Eines ist natürlich klar – Microsoft Flight Simulator ist die Nummer eins am Markt. Dieser Flugsimulator hat natürlich auch ein paar Haken – erst einmal braucht dieser minimal 150 GB Speicher auf der Festplatte – hierbei werden jedoch noch immer Daten über das Internet heruntergeladen während des Spiels, hierzu ist natürlich eine schnelle Internet-Verbindung nötig. 8 GB Arbeitsspeicher sind das absolute Minimum, Microsoft empfiehlt 16 oder besser 32 GB RAM und natürlich eine leistungsfähige Grafikkarte. Unter 120 € läuft meines Wissens sowieso nichts.
Das Gegenteil – Flightgear – läuft auch mit 4 GB RAM und einer Intel-Grafikkarte recht passabel auf einem Laptop. Natürlich ist die Grafik nicht so gut wie bei der Software von Microsoft – aber, Flightgear geht in ein paar Dingen sogar weiter als Flight Simulator. So sehen Sie etwa auch die Flugzeuge anderer Piloten die gerade online fliegen – hier ein kleiner Vorgeschmack:
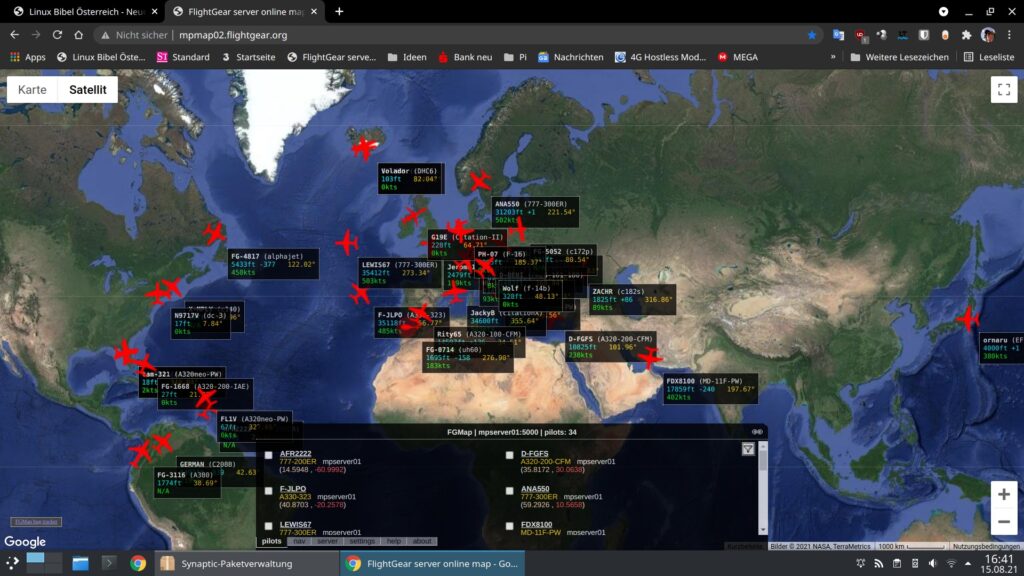
Sie sehen diese aber nicht nur auf der Karte im Webbrowser, sondern auch direkt im Spiel. Vor allem die Funksprüche sind extrem real, dies beginnt bei leichtem Knacken und geht hin bis zu fast unverständlichen Gesprächen. Flugzeuge gibt es in rauen Mengen – ganz im Gegenteil zur Microsoft-Software. Selbst in die russische Vostok 1 können Sie steigen. Sie können jeden Flughafen weltweit anfliegen.
Inhaltsverzeichnis
Flightgear installieren
Unter auf Debian basierenden Linux-Distributionen installieren Sie diese Software ganz einfach über die Paket-Verwaltung durch das Paket „flightgear„.
Flightgear spielen
Sie finden diese Software nach der Installation im Anwendungsmenü unter der Kategorie Spiele, alternativ nutzen Sie den Schnellstarter (Alt+F2) oder das Terminal mit dem Befehl:
fgfs --launcher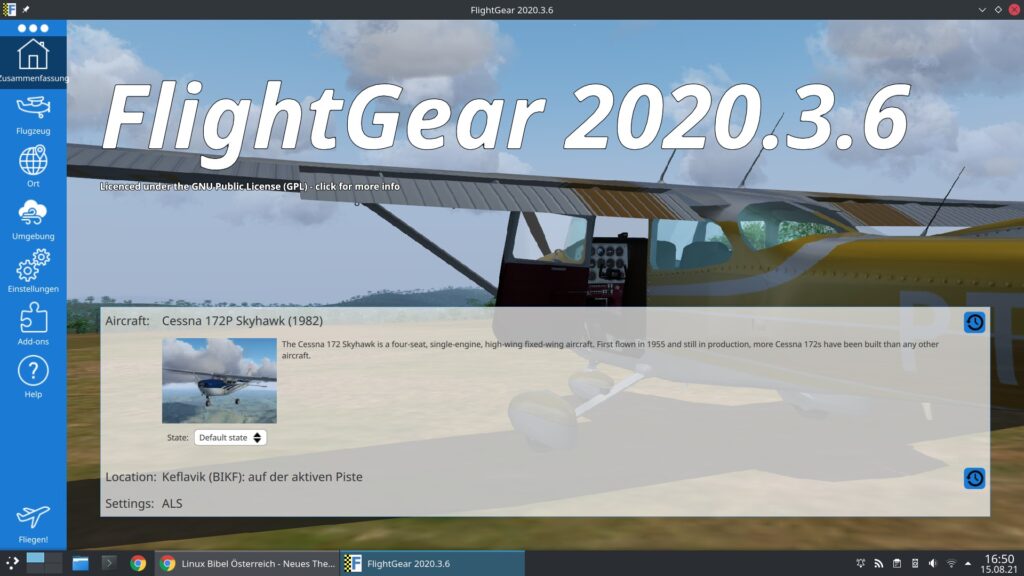
Klicken Sie erst einmal links auf den Schalter „Flugzeug“ – zu Beginn sind nur wenige installiert:
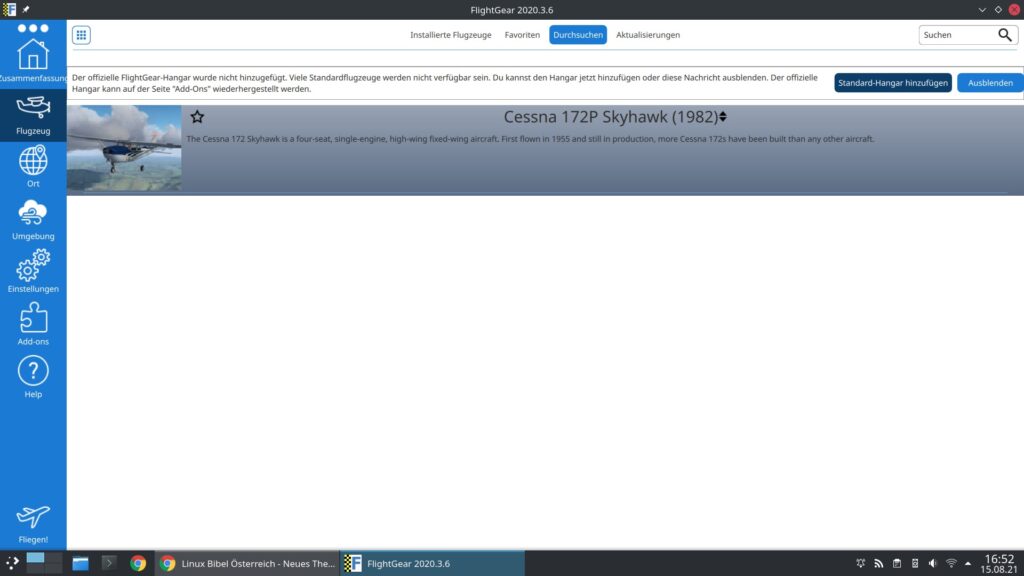
Deshalb klicken Sie auf den Reiter „Durchsuchen“ und hier auf den Schalter „Standard-Hangar hinzufügen“ (hier könnte es sein das die Software abstürzt – dies wird später aber nicht mehr geschehen):
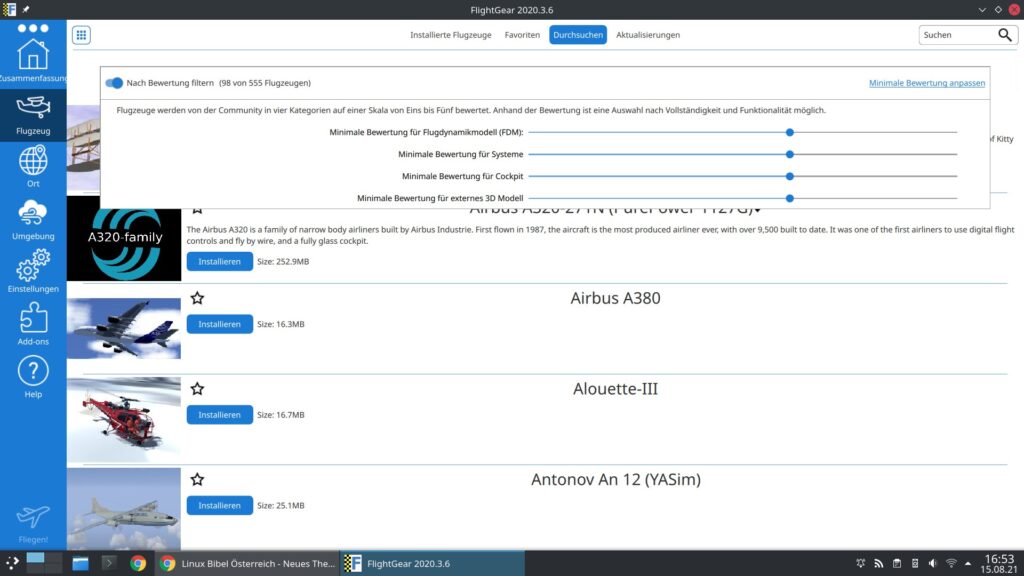
Mit dem Schalter „Minimale Bewertungen anpassen“ öffnen sich die Regler, mit denen Sie die Qualität der Flugzeuge anpassen können, die Sie fliegen wollen – meist grafische Geschichten.
Haben Sie alle Regler komplett zurückgestellt haben Sie derzeit 555 Flugzeuge (auch Fahrzeuge und Flugzeugträger, aber auch Fallschirmspringer) zur Verfügung, die Sie installierten können.
Per Mausklick lassen sich diese nun installieren:
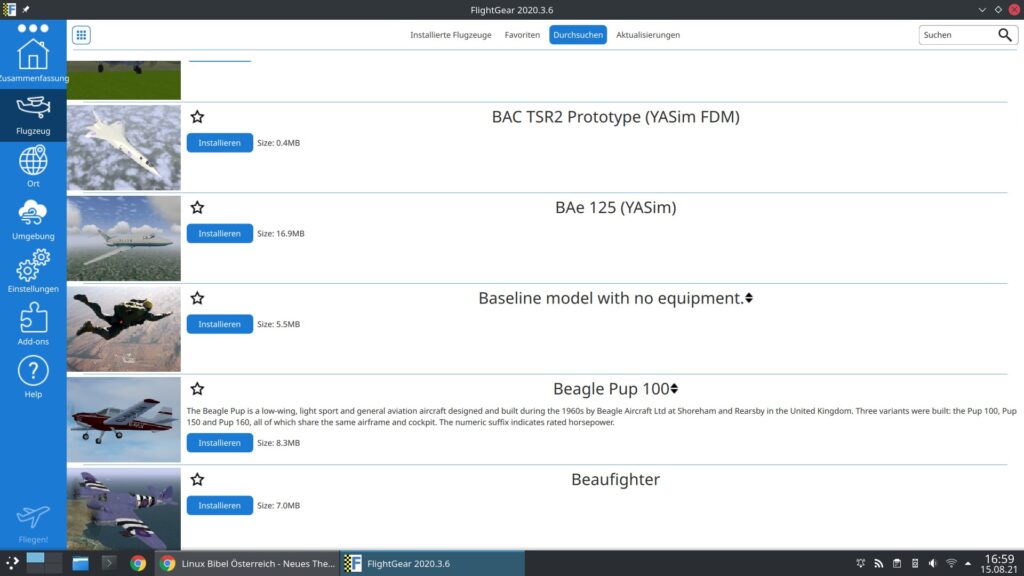
Nach dem Installieren der gewünschten Flugzeuge gehen Sie zurück auf den Reiter „Installierte Flugzeuge“ und markieren das gewünschte, nun klicken Sie auf den Schalter „Ort„:
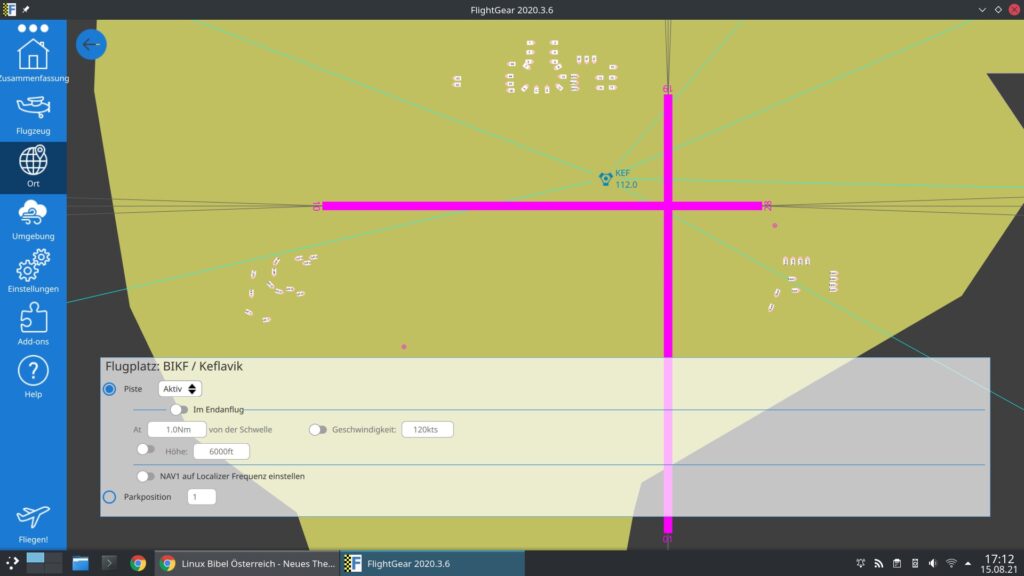
Standardmäßig ist hier ein beliebiger markiert, klicken Sie auf den kleinen Pfeil links oben:
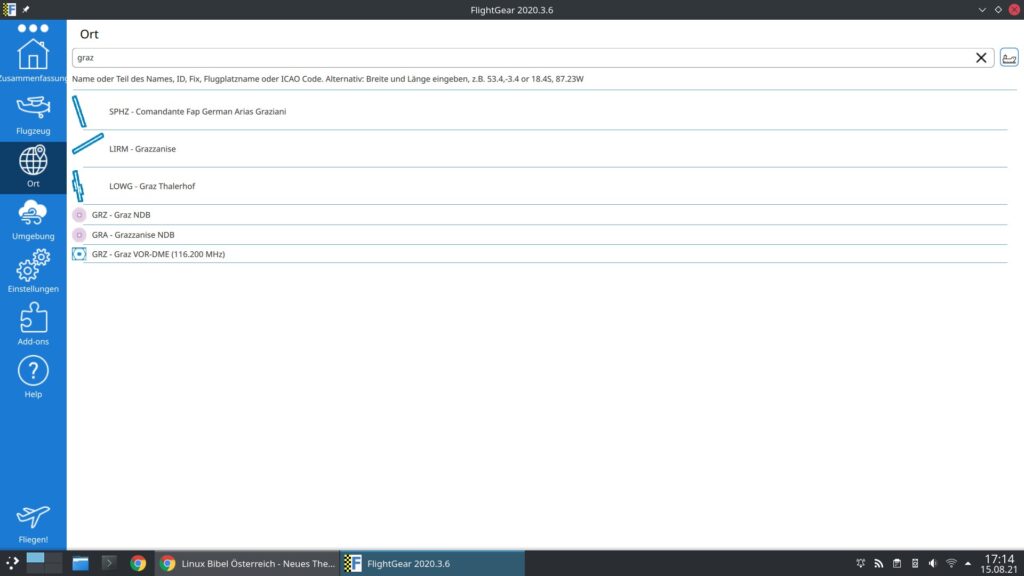
Hier geben Sie den gewünschten Flughafen (weltweit) an:
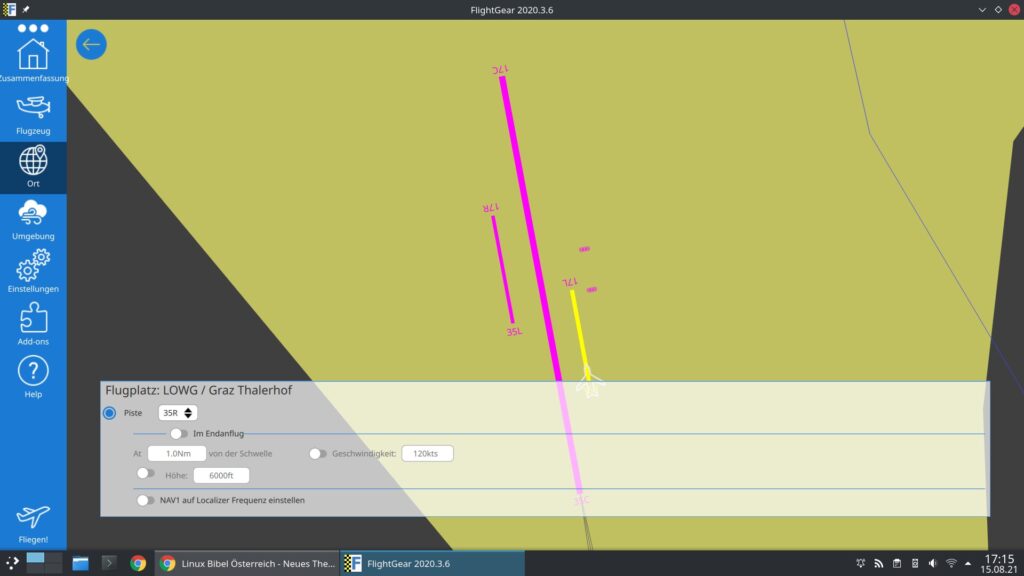
Per Mausklick wählen Sie den gewünschten Parkplatz oder die Startbahn. Weiter geht es nun mit dem Schalter „Umgebung„:
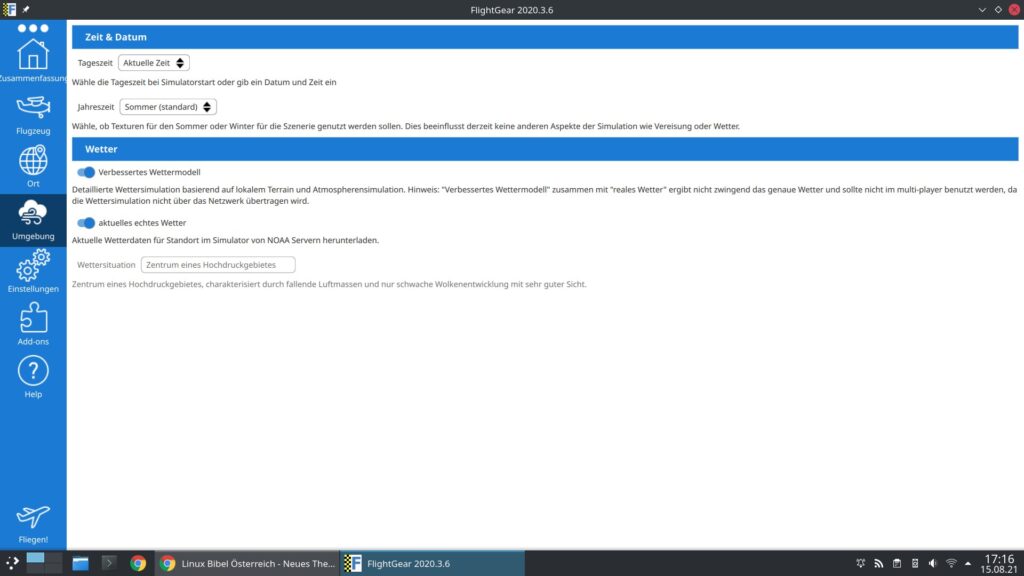
Hier passen Sie die Jahreszeit und wenn gewünscht das reale Wetter an. Am Reiter „Einstellungen“ aktivieren Sie für Online-Spiele die Option „Connect to Multiplayer Network„, geben Ihr Rufzeichen an – den Server können Sie belassen. Weiter aktivieren Sie die Option „Download Screnery automatically“ – hiermit wird die Umgebung einmalig heruntergeladen und gespeichert:
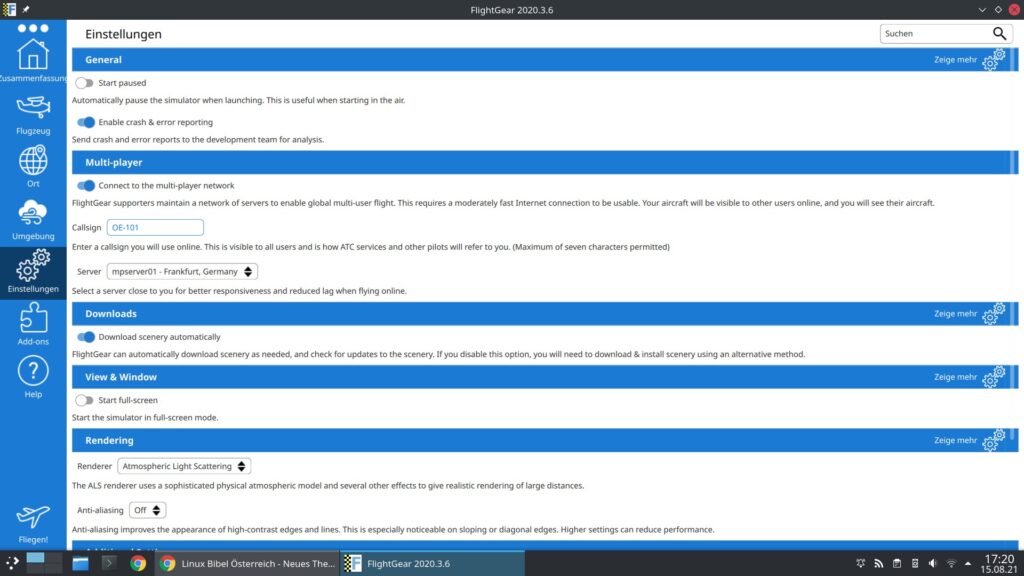
Mit einem Klick auf „Fliegen“ starten Sie in die Welt von Flightgear.
Steuerung
Hier finden Sie nun die wichtigsten Tasten zur Steuerung, hinzu können Sie natürlich auch einen Joystick nutzen – dieser muss allerdings angeschlossen werden bevor Sie Flightgear starten.
} – Zündung ein und aus
s – Motor starten
Eingabe – Seitenleitwerk rechts
0 – Seitenleitwerk links
9 – Drehzahl erhöhen
3 – Drehzahl verringern
g – Fahrwerk ein- und ausfahren
Pfeiltasten – Steuern
h – HUD
v – Ansicht ändern
V – Ansicht zurückändern
Rechte Maustaste und ziehen – Ansicht drehen
x – Zoom
X – Zoom zurück
Über das Menü „Hilfe → Flugzeug Hilfe“ und „Hilfe → Tastaturbelegung“ erhalten Sie weitere Hilfen zur Tastatur und speziell zum Flugzeug – manche Maschinen brauchen auch mehr Vorbereitung für den Start – hier findet sich dann auch oft ein eigenes Menü mit dem Namen des Flugzeuges – hier findet sich dann meist ein Eintrag, über den Sie diese Vorbereitungen überspringen können:
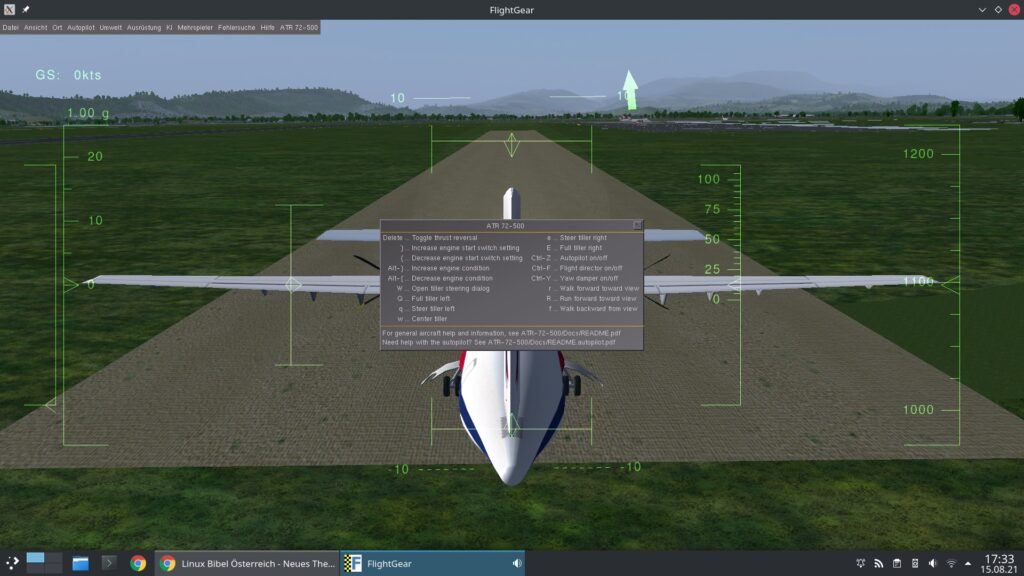
Nicht alle Flugzeuge sind voll betankt – hier hilft das Menü „Ausrüstung„, die Umwelt passen Sie mit „Umwelt“ an. Die Konfiguration des Joysticks nehmen Sie im Menü „Datei → Joystick-Konfiguration“ vor – dieser muss dazu angeschlossen sein:
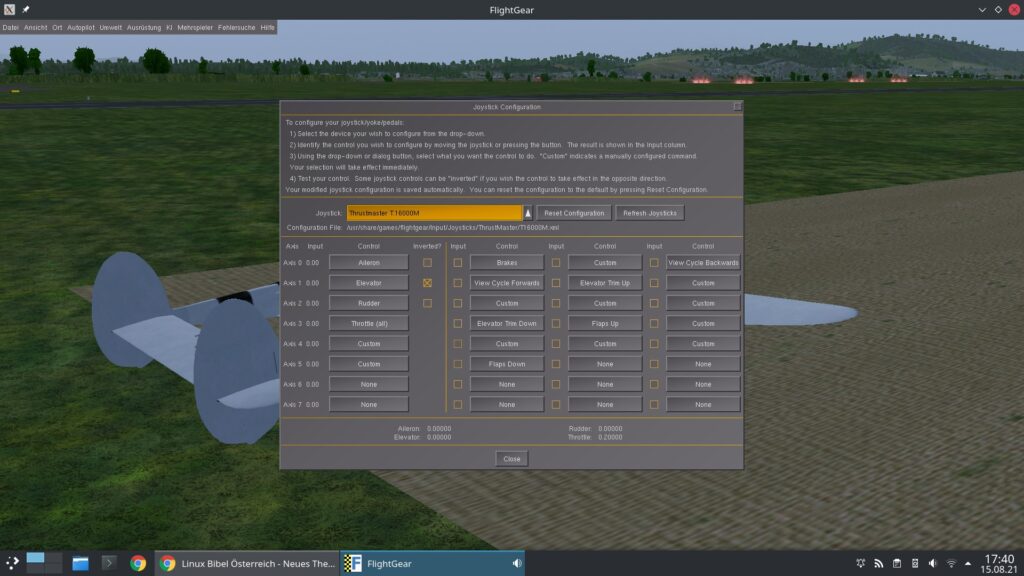
Bessere Karten für Flightgear unter Linux
Leser, die meine Artikel schon länger lesen, wissen – Flightgear ist ein professioneller Flugsimulator unter Linux. Mit den passenden Einstellungen bekommt man auch Online-Karten in den Webbrowser (siehe https://mpmap02.flightgear.org/).
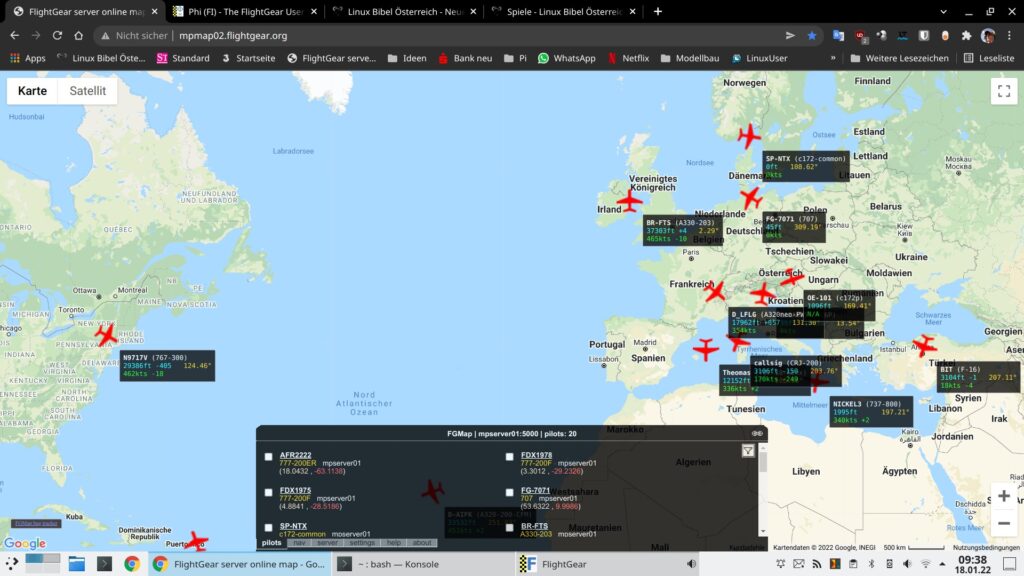
Hier sieht man nicht nur wo man sich selbst befindet, sondern auch die anderen Online-Spieler – natürlich bin auch ich selbst vertreten (OE-101):
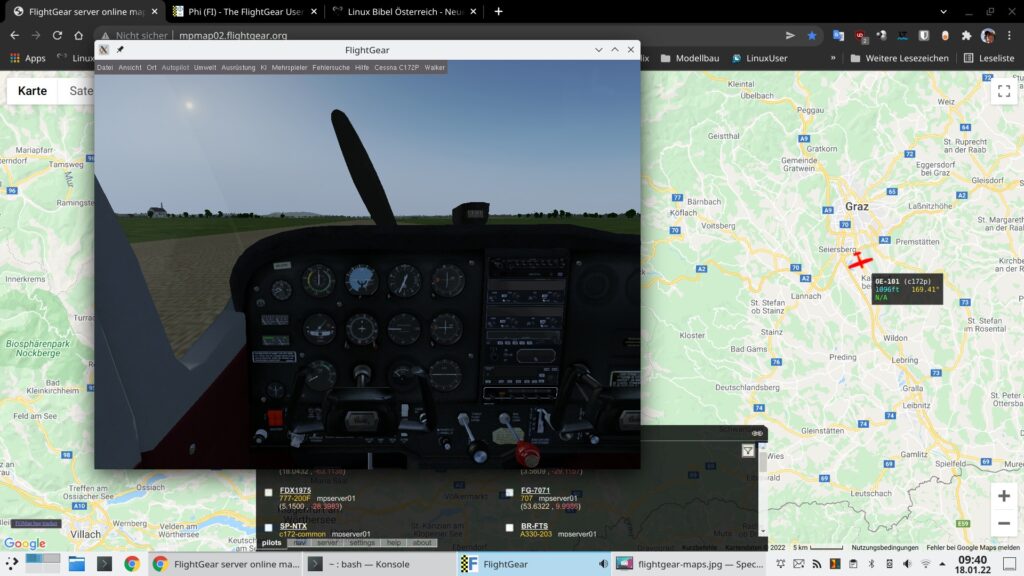
Doch die Karten von Google Maps sind ehrlich gesagt nicht die besten, vor allem nicht die aktuellsten. Geht es um Aktualität und Genauigkeit, hilft OpenStreetMap. Nutzen Sie den in Flightgear eingebauten Webserver, kommen Sie an diese Karten und auch an weitere Daten – einziges Manko – Sie sehen keine anderen Spieler. Sie können dafür jedoch etwa einen anderen Rechner, oder einfach den Browser auf dem Rechner, auf dem Flightgear läuft, oder auch ein Tablett zur Navigation nutzen, wie es auch viele echte Piloten tun.
Hierzu öffnen Sie ganz einfach die Einstellungen von Flightgear:
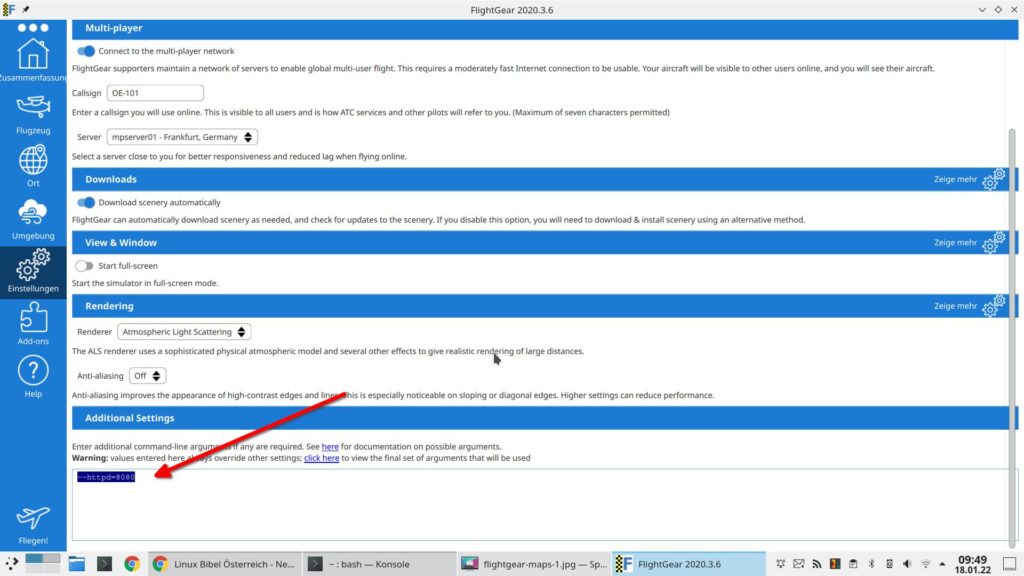
Unter „Additional Settings“ geben Sie die Zeile:
--httpd=8080ein, alternativ können Sie auch einen anderen freien Port nutzen. Dieser muss natürlich über die Firewall (siehe UFW, GUFW oder Firewalld) freigeschaltet sein, um von einem anderen Rechner aus zugreifen zu können.
Jetzt können Sie über die Adresse http://127.0.0.1:8080/#Map (von einem anderen Rechner geben Sie einfach die IP-Adresse inklusive „:8080“ ein):
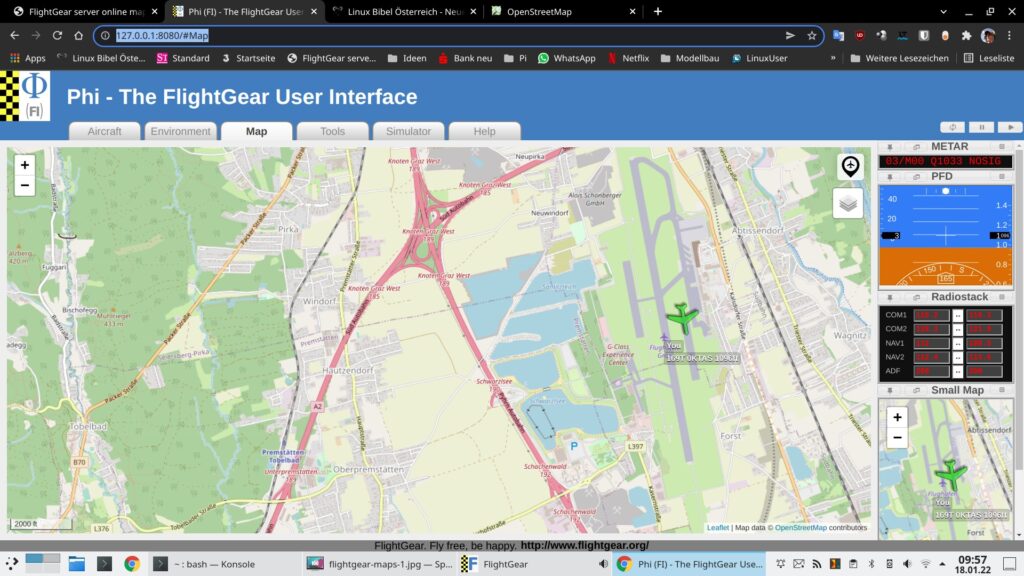
Hier haben Sie über die Links nicht nur Zugang zu den Karten, sondern auch zu weiteren Daten und Einstellungen:
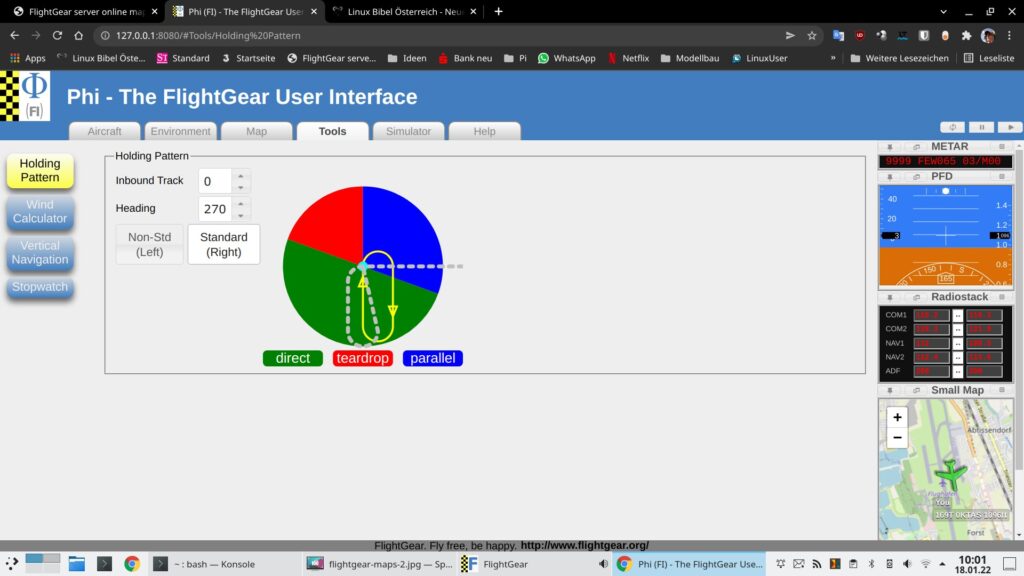
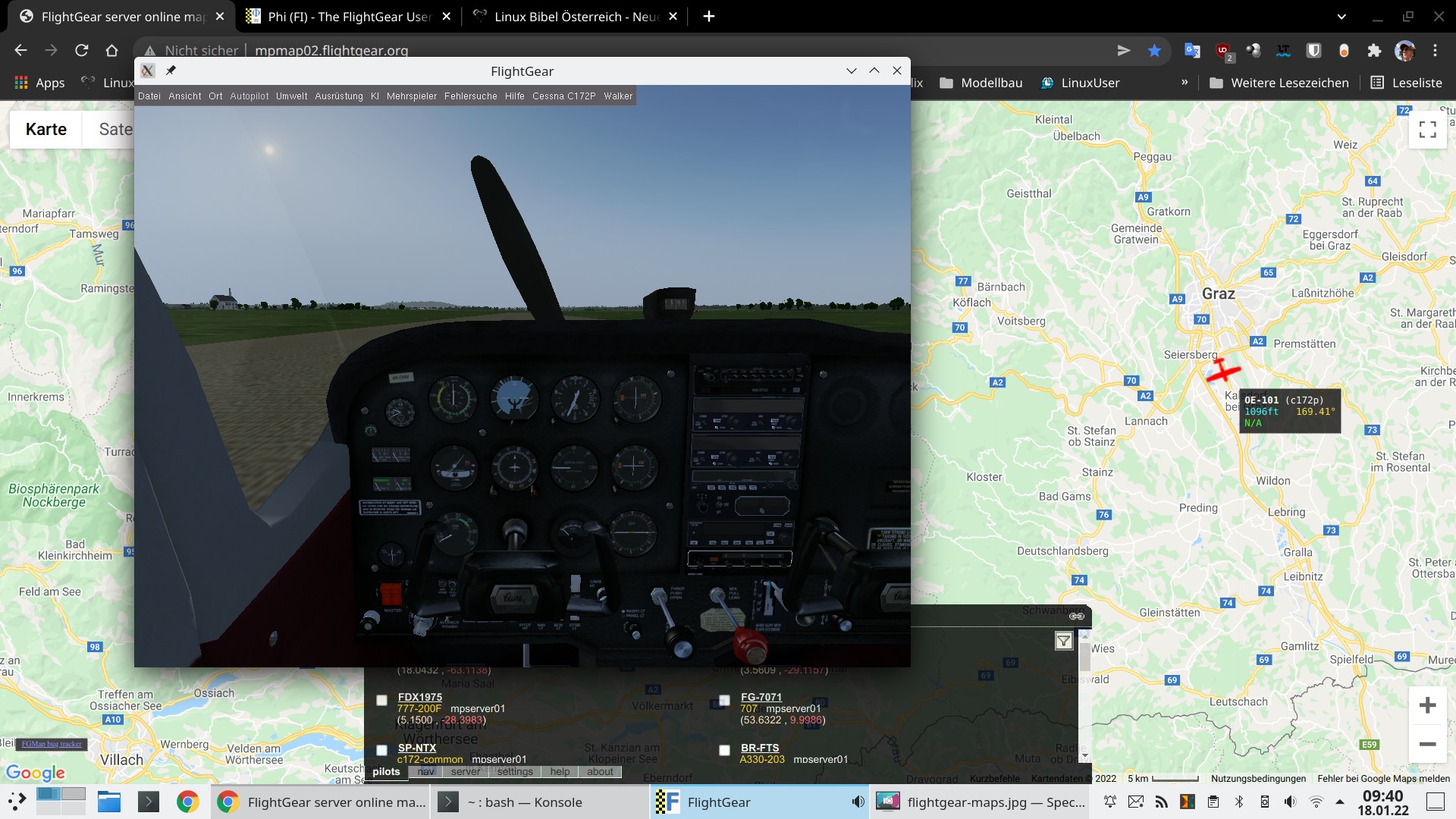


Noch keine Reaktion