Der VLC Media Player kann eigentlich sehr viel mehr als „nur“ bereitgestellte Untertitel ein- und ausblenden.
Nebenbei spielt er so ziemlich alle Video- und Audiodateien ab und liefert eine Menge Codecs per default mit.
In diesem kleinen Tutorial schauen wir uns den Import, die Integration und das Aus- und Einblenden von Untertitel in Videos mit dem VLC Media Player an. Voraussetzung für die einwandfreie Funktion ist die Bereitstellung von bereits erstellten Untertitel-Dateien und deren freie Verfügbarkeit via Internet.
Für die Bearbeitung von Untertiteln benötigt VLC die installierte Erweiterung VLsub.
Das Überprüfen wir zunächst mit Klick auf -> Werkzeuge -> Plugins und Erweiterungen.
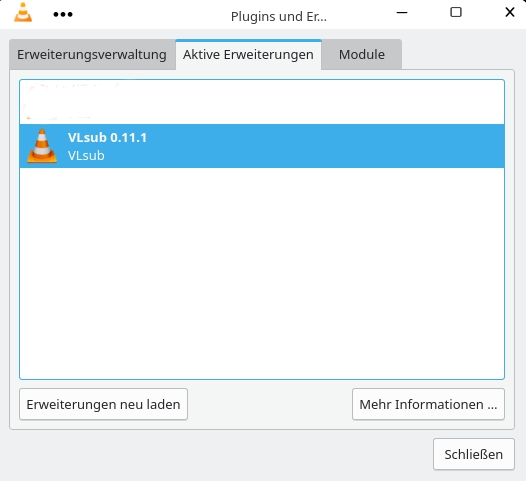
Ist ein entsprechender Eintrag vorhanden, können wir sofort zur Anleitung schreiten.
Fehlt die Erweiterung, wird sie hiermit installiert:
wget https://github.com/exebetche/vlsub/archive/master.zipWeiter mit:
unzip master.zipUnd dann:
mkdir -p ~/.local/share/vlc/lua/extensionsAbschließend noch:
mv ~/vlsub-master/vlsub.lua ~/.local/share/vlc/lua/extensionsStarten Sie nun den PC neu. Die benötigte Erweiterung ist nun installiert.
Anleitung
Starten Sie den VLC Media Player und öffnen damit das Video zu dem ein passender Untertitel hinzugefügt werden soll.
Im Beispiel verwende ich einen Klassiker aus Hollywood Charade in der US-amerikanischen Originalfassung von 1963. Während der Film bereits läuft, klicken Sie in der Menüleiste auf -> Ansicht und setzen das Häkchen in VLsub…
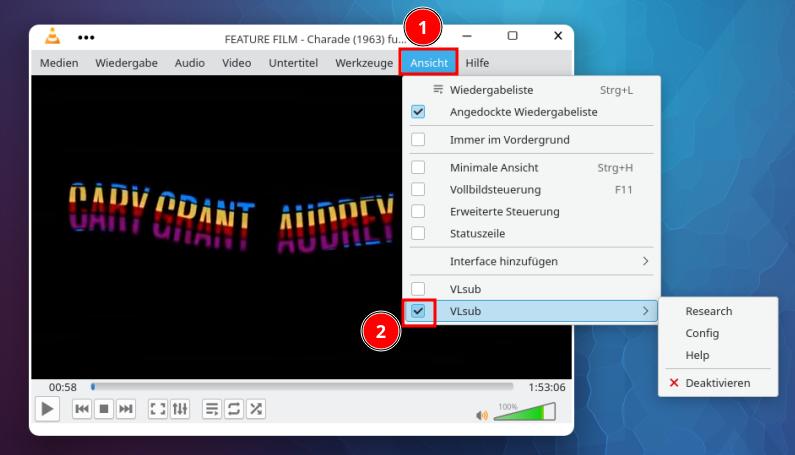
Im sich nun öffnenden Fenster wählen Sie die Sprache des gewünschten Untertitels und klicken auf Search by name…
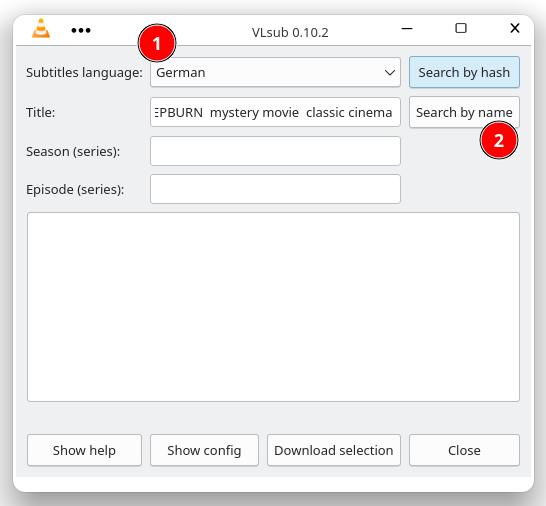
Je nach Verfügbarkeit erhalten Sie einige Suchergebnisse – wählen Sie eines davon aus. Die Qualität kann schwanken, evtl. muss der Vorgang später wiederholt werden. Klicken Sie auf Download selection. Der erfolgreiche Download wird unter (3) bestätigt.
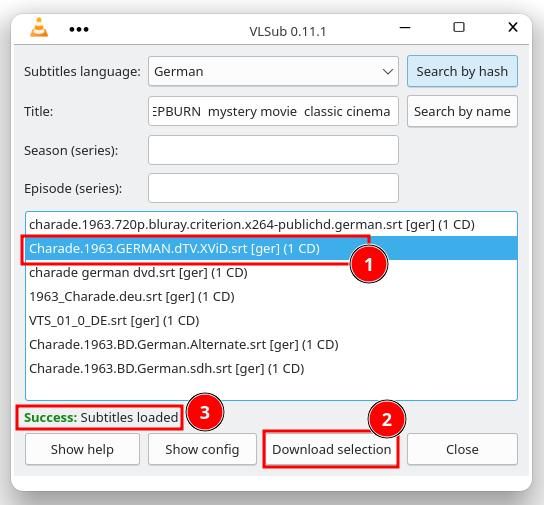
Klicken Sie nun in der Menüzeile im VLC Media Player auf -> Untertitel -> Untertiteldatei hinzufügen…
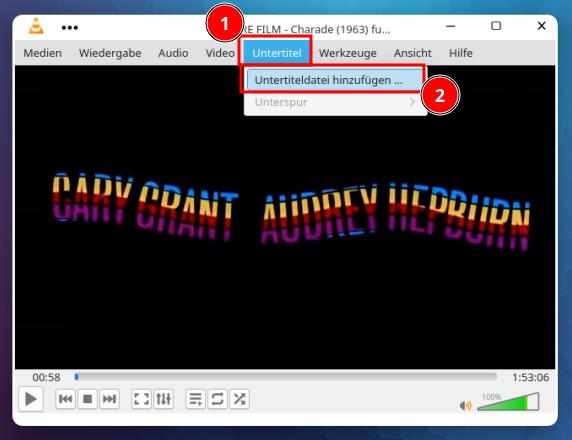
Im sich nun öffnenden Dateibrowser werden Sie in der Regel zur heruntergeladenen Untertiteldatei manövriert, wählen Sie diese aus und bestätigen das mit Klick auf Öffnen…
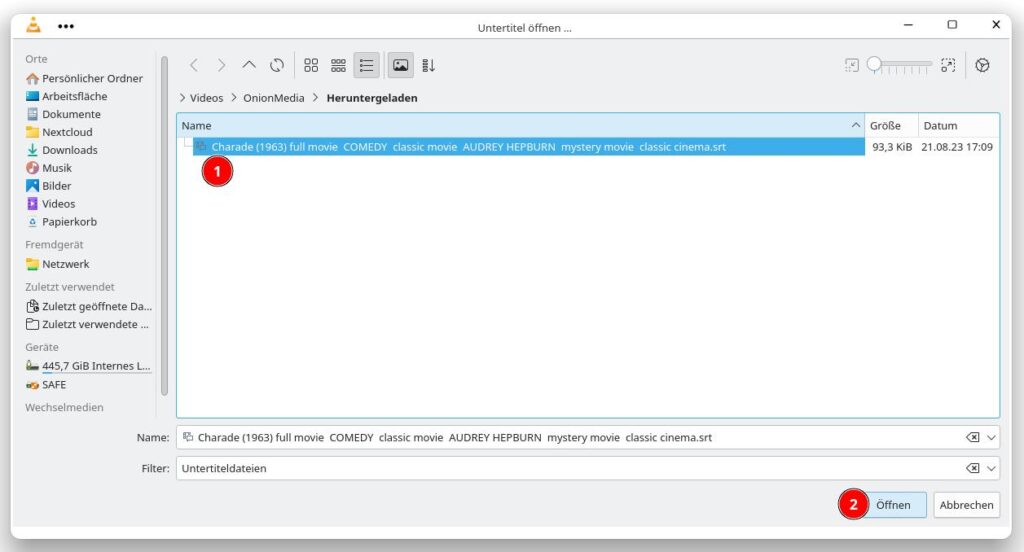
Wählen Sie jetzt erneut in der Menüzeile -> Untertitel -> Unterspur -> die entsprechende Untertiteldatei (Titel) aus. Im Beispiel sind bereits 3 Spuren installiert. Bei Ihnen dürfte lediglich Titel 1 angezeigt werden.
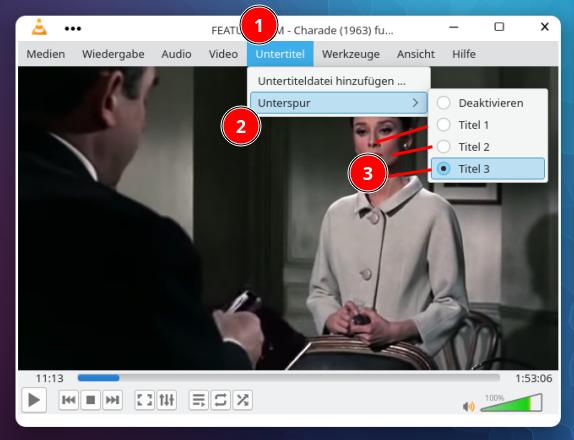
Die Untertitel werden sofort eingeblendet…

Synchronisierung
Manchmal laufen die Untertitel nicht korrekt synchron.
Keine Sorge – VLC hat auch für dieses Problem eine Lösung.
Die G-Taste leitet den Untertitel um 50 Millisekunden weiter
Die H-Taste schaltet den Untertitel um 50 Millisekunden zurück
Während 50 Millisekunden etwas wenig klingt, werden Sie einen signifikanten Unterschied innerhalb von 2-3 Tastenanschlägen bemerken.
Der Einfachheit halber beginnen Sie mit der Synchronisierung – falls erforderlich – am Filmanfang, beim ersten Dialog.
Hier lässt sich eine evtl. Abweichung am besten einschätzen.
Nachtrag – Untertitel im VLC Player aktivieren
Die Anzeige der Untertitel muss explizit aktiviert werden…
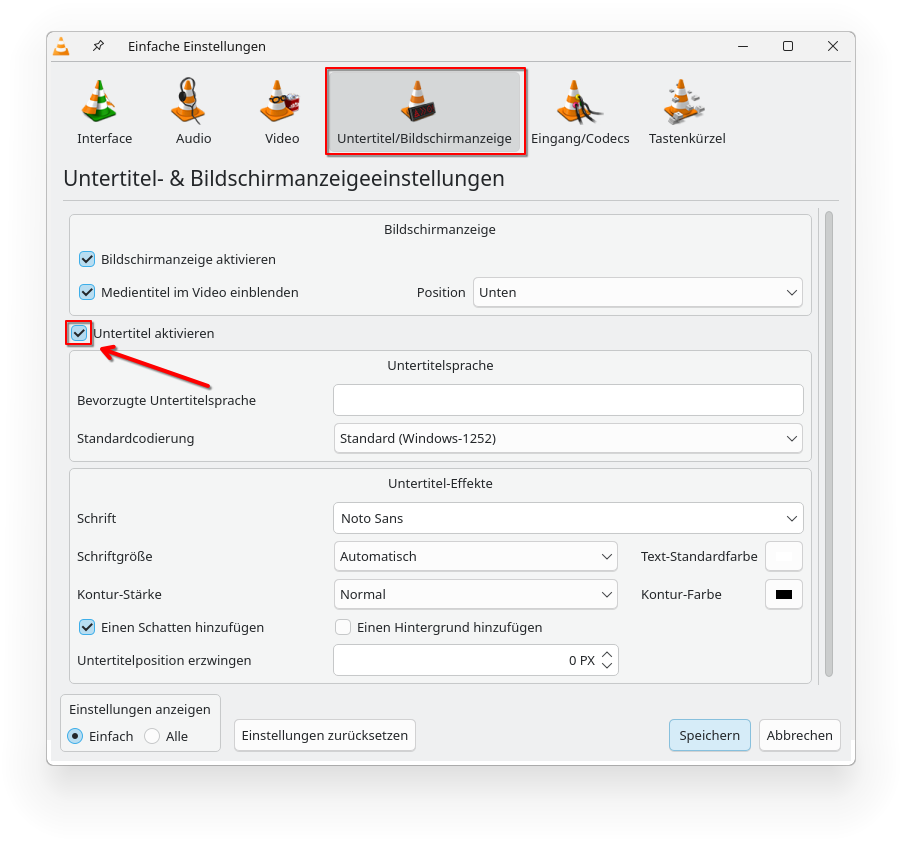
Erstveröffentlichung von @zebolon » Mo 21. Aug 2023, 18:52
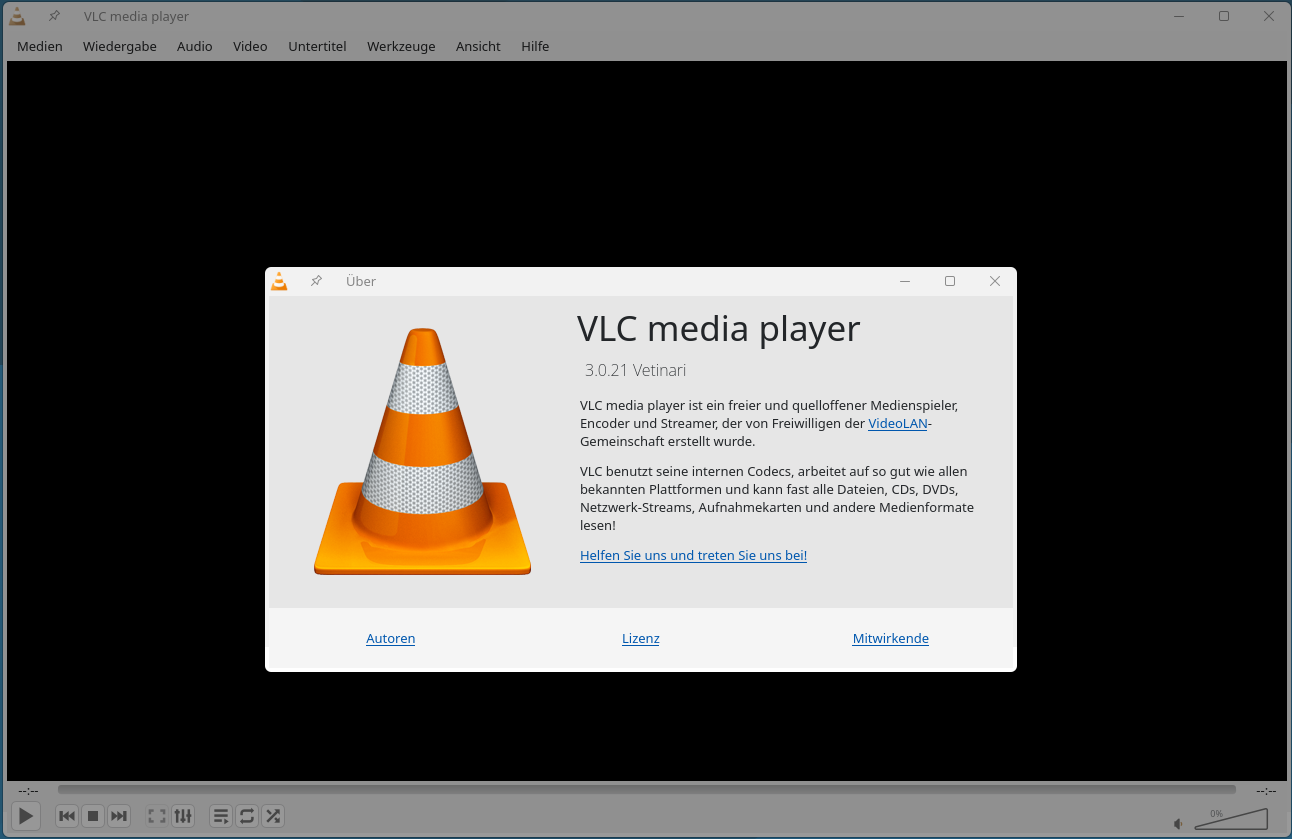


5 Reaktionen
Bekomme den Untertitel nicht hinzu.
Habe mit Parabolic das Video mit Untertitel runtergeladen.
In VLC wird der Untertitel nicht angezeigt.
In Celluloid funktioniert das Abspielen mit Untertitel.
Wie bekomme ich den Untertitel in VLC hinzu?
Hallo Holger,
hast du die obligatorischen Einstellungen im VLC Player dazu bereits überprüft?…
Menü -> Werkzeuge -> Einstellungen -> Untertitel-Bildschirmanzeige – hier das Häkchen in Untertitel aktivieren… gesetzt?…
Siehe Nachtrag im Beitrag.
Habe jetzt einen Untertitel hinzufügen können bei VLC Version 3.0.16
Habe trotzdem Probleme:
1) Die VLC Flatpak lässt sich starten, sehe aber keine Bilder
2) Bekomme jetzt keine Untertitel mehr über Downsub herruntergeladen.
Gibt es sonst eine sichere Webseite wo ich Untertitel herrunterladen kann?
Offensichtlich wurde der VLC Player per Flatpak installiert. Ich denke, deine Probleme beruhen auf fehlenden Berechtigungen und empfehle dazu das kleine Tool „Flatseal“:
https://linux-bibel.at/index.php/2023/09/09/die-rechte-von-flatpaks-mit-flatseal-unter-linux-regeln/
Damit lassen sich diverse Berechtigungen setzen – insbesondere bei…
– Dateizugriff (Filesystem) am besten bei Alle Dateien
– Berechtigungen für Medienzugriff („Video“ und „Audio“ sollten aktiviert sein)
– D-Bus Berechtigungen
– Netzwerkzugriff
Weigert sich die Flatpak-Version von VLC auch weiterhin, würde ich diese deinstallieren mit:
flatpak remove vlc
Flatpak-Reste deinstallieren mit:
sudo rm -rfv /var/tmp/flatpak-cache-*
Anschließend die native Version mit:
sudo apt install vlc
installieren…
Danke.
Hat den D-Bus Berechtigung nicht eingestellt.
Flatsal benutze ich schon länger.