Virtuelle Arbeitsflächen gibt es unter Linux seit es grafische Oberflächen für Linux gibt. Inzwischen ist sogar Microsoft auf die Idee gekommen solche in Windows 10 zu implementieren – dort sind diese nur nicht sonderlich bekannt.
Virtuelle Arbeitsflächen können Sie sich vorstellen wie Bildschirme, die nicht vorhanden sind. Es handelt sich so gesehen um Klone Ihres Desktops auf die Sie unterschiedliche Fenster von Anwendungen unterbringen können. Sie dienen also dazu Fenster besser zu organisieren, um besser den Überblick zu behalten.
Unter aktuellen Versionen von KDE sind die virtuellen Arbeitsflächen zu Beginn deaktiviert – Sie aktivieren diese über die Systemeinstellungen „Verhalten des Arbeitsbereichs → Virtuelle Arbeitsflächen„:
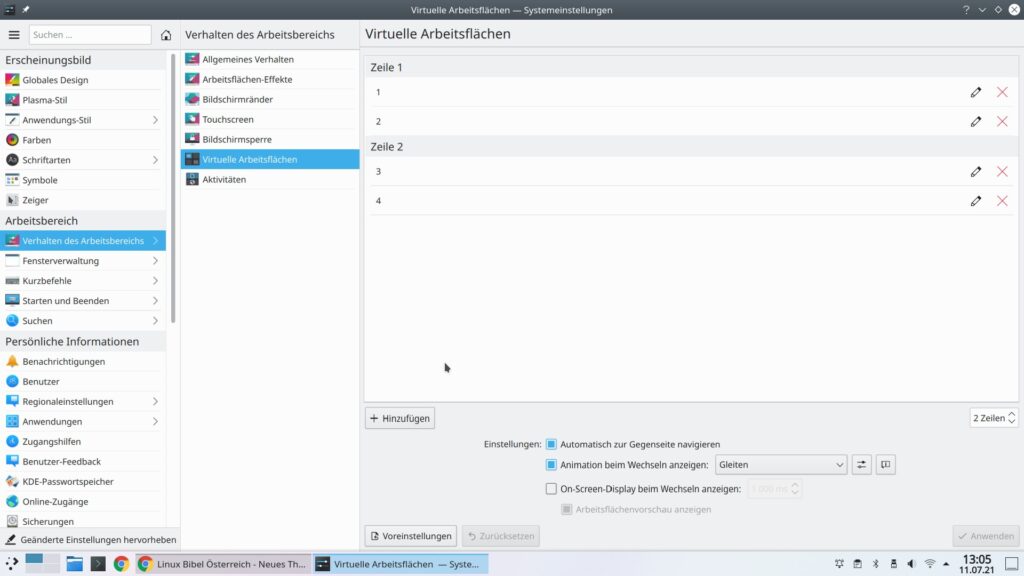
Mit einem Klick auf „Hinzufügen“ fügen Sie eine neue virtuelle Arbeitsfläche hinzu, diese können Sie anschließend mit einem Klick auf den Schalter mit dem Stift umbenennen. Über die Zeilen rechts unten können Sie festlegen in wie vielen Zeilen der Umschalter dieser die Arbeitsflächen anzeigen soll. Ein Klick auf „Anwenden“ und Sie können den Arbeitsflächenumschalter nutzen.
Inhaltsverzeichnis
Tastenkombinationen für die virtuellen Arbeitsflächen unter KDE
Standardmäßig lassen sich natürlich statt dem Umschalter per Mausklick auch Tastenkombinationen nutzen, standardmäßig sind dies:
- Auf erste Arbeitsfläche – Strg+F1
- Auf zweite Arbeitsfläche – Strg+F2
- Auf dritte Arbeitsfläche – Strg+F3
- Auf vierte Arbeitsfläche – Strg+F4
Haben Sie weitere virtuelle Arbeitsflächen angelegt als vier, oder Sie möchten die Tastenkombinationen einfach nur ändern lassen sich diese in den Systemeinstellungen unter „Kurzbefehle → Kurzbefehle → Kwin“ einrichten indem Sie in das Suchfeld „arbeits“ eingeben:
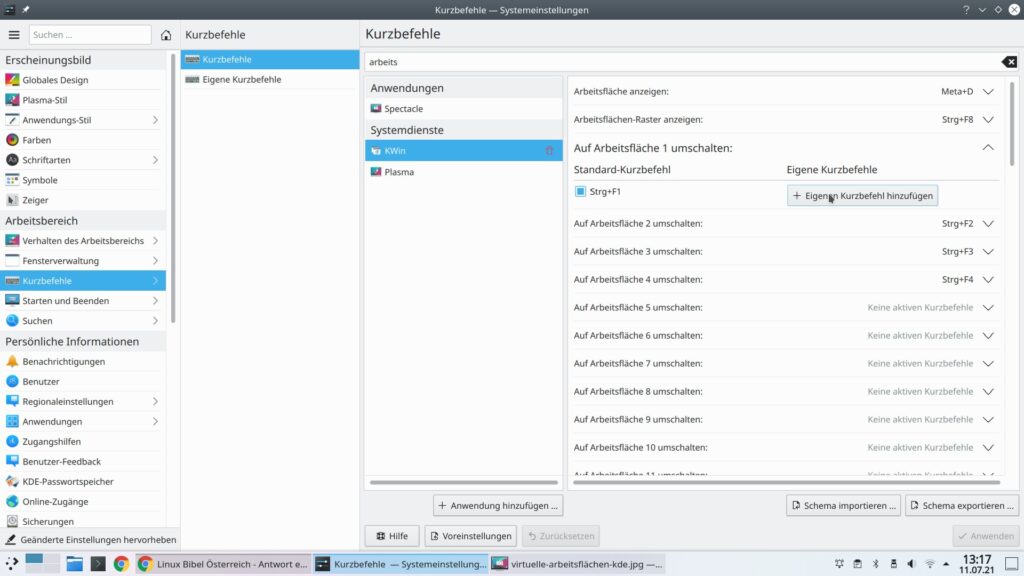
Wählen Sie die gewünschte Arbeitsfläche mit einem Klick auf den Pfeil dahinter und klicken auf den Schalter „Eigenen Kurzbefehl hinzufügen„, tippen diesen ein und deaktivieren den Standard-Befehl vorne.
Mit der Tastenkombination Strg+F8 lässt sich übrigens der Arbeitsflächen-Raster anzeigen:
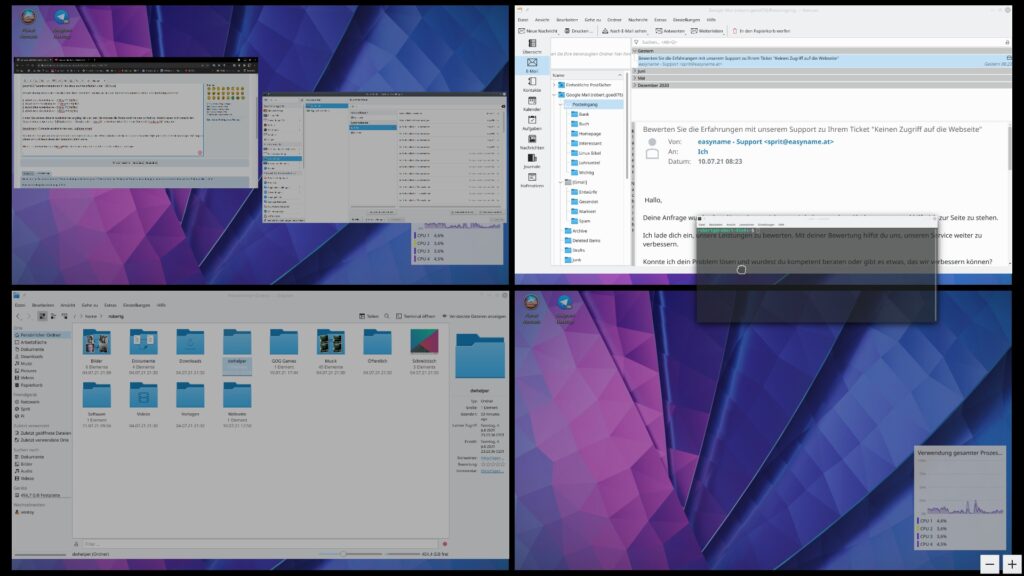
Hier zeigen sich alle virtuellen Arbeitsflächen und die darauf liegenden Fenster, diese können Sie per Mausklick und ziehen auf die gewünschte virtuelle Arbeitsfläche verschieben.
Den Arbeitsflächen-Raster per Bildschirm-Ecke öffnen
Den Arbeitsflächen-Raster können Sie nicht nur per Tastenkombination öffnen, sondern auch indem Sie die Maus an eine Bildschirm-Ecke bewegen. Die notwendigen Einstellungen treffen Sie in den Systemeinstellungen unter „Verhalten des Arbeitsbereiches → Bildschirmränder„:
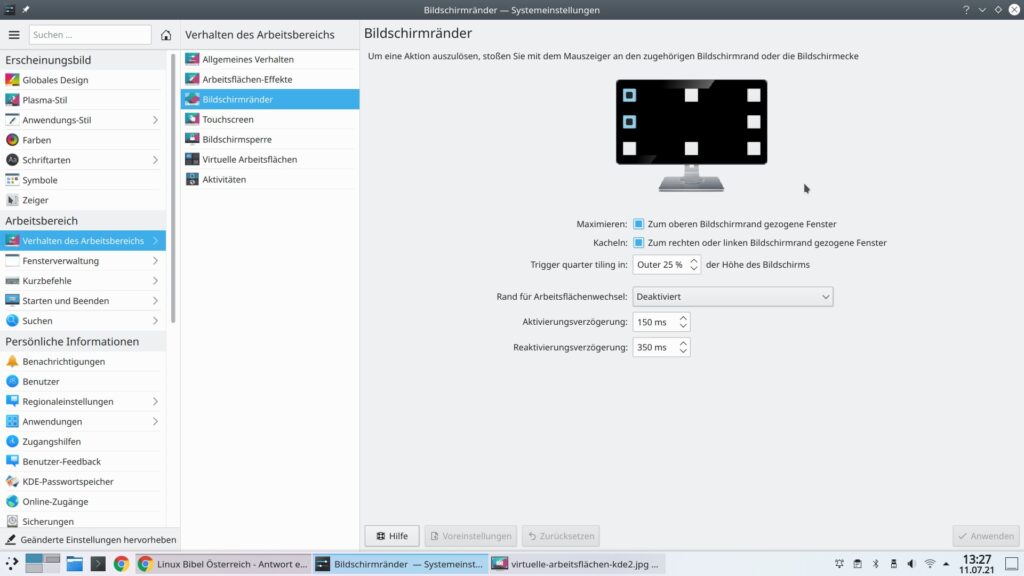
Sie finden auf dem virtuellen Bildschirm drei Punkte an den Ecken und Rändern. Klicken auf den gewünschten Punkt, so öffnet sich ein Kontextmenü mit den Möglichkeiten:
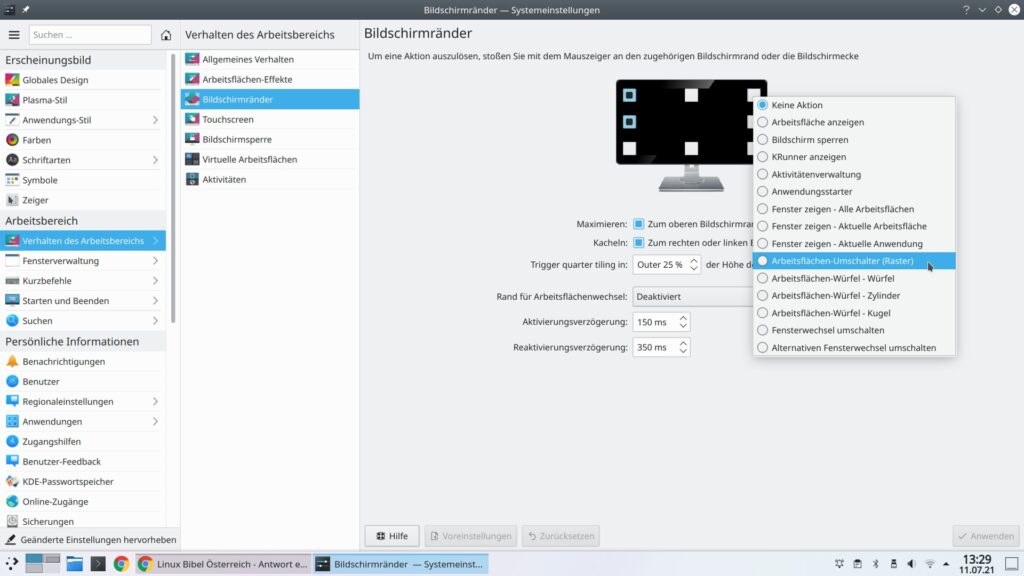
Wählen Sie den Eintrag „Arbeitsflächen-Umschalter Raster“ und klicken auf den Schalter „Anwenden„, fertig. Bewegen Sie den Mauszeiger nun in die gewählte Ecke oder den Rand und der Umschalter öffnet sich.
Nur Fenster der aktuellen virtuellen Arbeitsfläche in der Fensterleiste anzeigen
In der Fensterleiste werden unter älteren Versionen von KDE die Fenster aller virtuellen Arbeitsflächen angezeigt, möchten Sie nur die Fenster der aktuellen virtuellen Arbeitsfläche sehen – dies ist natürlich übersichtlicher – klicken Sie einfach rechts auf eine freie Stelle in der Fensterleiste und wählen den Eintrag „Fensterleiste einrichten„:
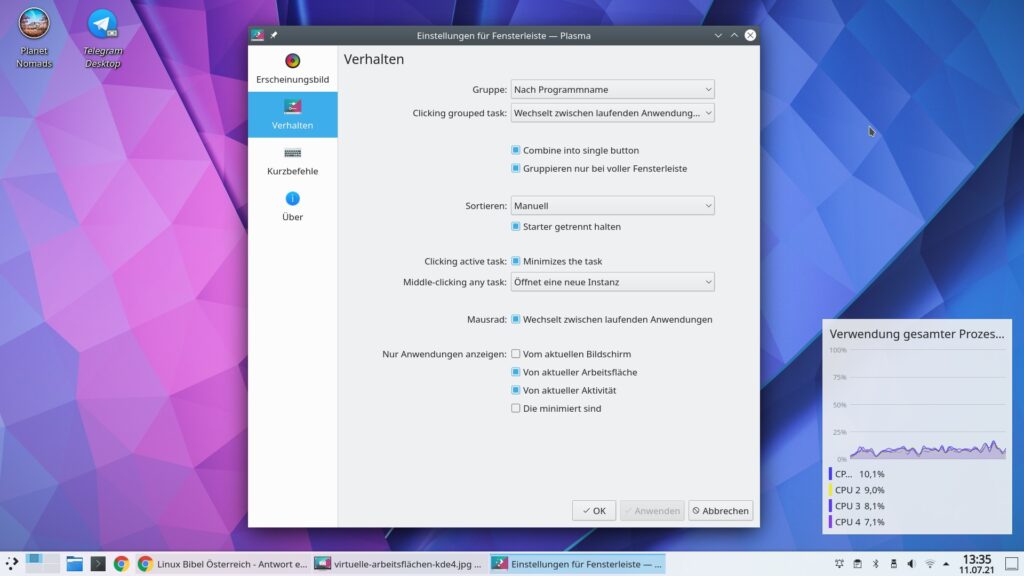
Anschließend lässt sich auf dem Reiter „Verhalten“ wählen welche Fenster tatsächlich angezeigt werden sollen.
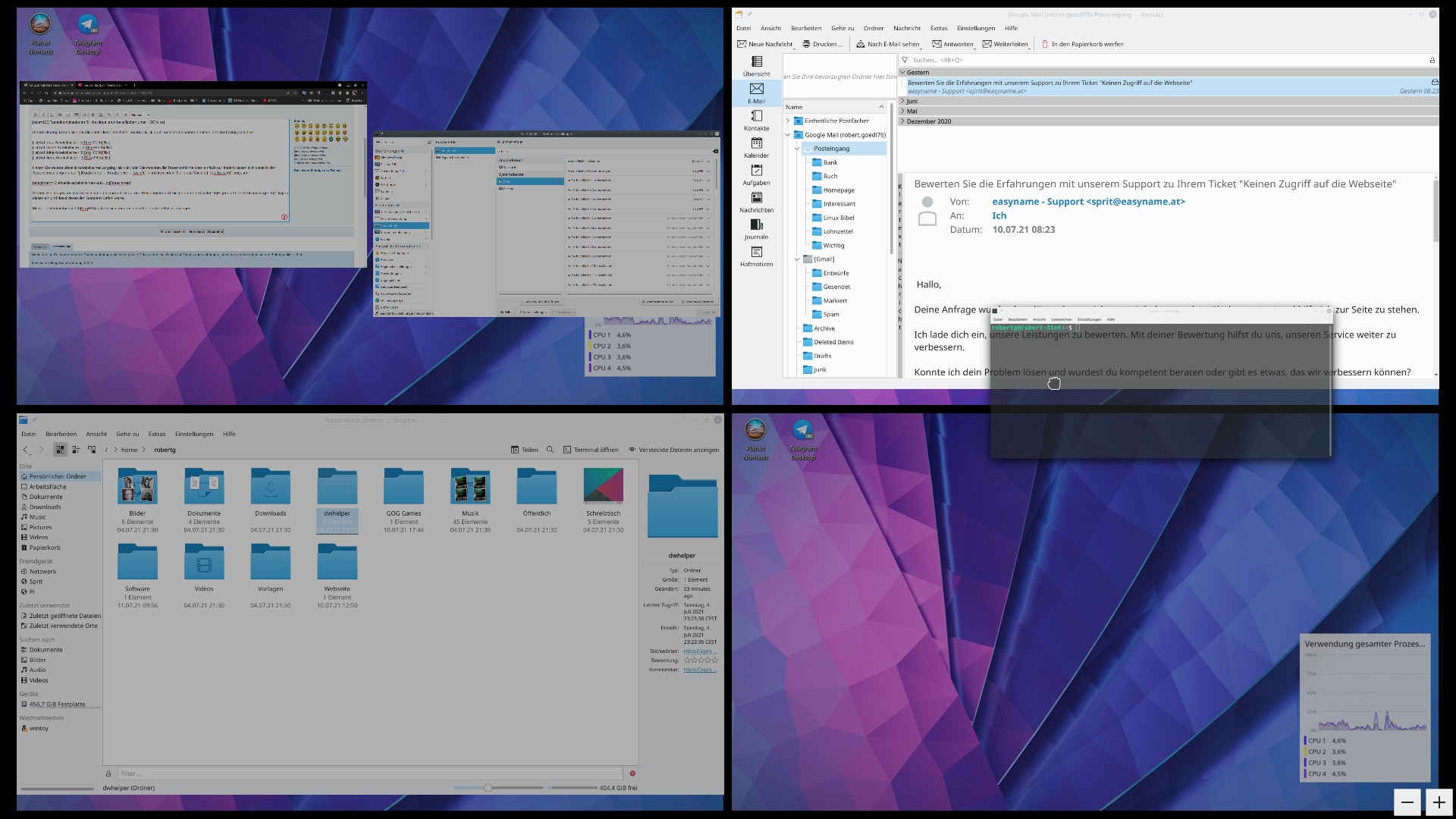


Noch keine Reaktion