Wer es unter Linux mit vielen Remote-Verbindungen zu tun hat – also etwa SSH, SFTP, VNC und RDP, arbeitet oft am Terminal. Ich selbst habe es mit Hunderten solcher Server zu tun, die ich per SSH verwalte – hin und wieder muss man da schon nachdenken – wie nennt sich dieser Server jetzt gerade?
Nun, Asbru Connection Manager ist eine grafische Software, mit der man solche Verbindungen grafisch verwalten kann. Putty kann nur SSH, die meisten anderen Anwendungen dieser Art haben auch nicht mehr drauf. Gleich einmal vorweg – es handelt sich um Open Source.
Inhaltsverzeichnis
Asbru Connection Manager installieren
Die intelligenteste Installation ist natürlich die, die die Software automatisch mit dem System aktuell hält. Unter allen Distributionen als root am Terminal – natürlich nur der zweite Befehl:
Debian / Ubuntu und darauf basierende Distributionen:
curl -1sLf 'https://dl.cloudsmith.io/public/asbru-cm/release/cfg/setup/bash.deb.sh' | sudo -E bash
apt update
apt install asbru-cmUnter Fedora:
curl -1sLf 'https://dl.cloudsmith.io/public/asbru-cm/release/cfg/setup/bash.rpm.sh' | sudo -E bash
dnf install asbru-cmUnter Arch Linux / Manjaro und Co:
git clone https://aur.archlinux.org/asbru-cm-git.git && cd asbru-cm-git
makepkg -siAlternativ finden sich entsprechende Pakete unter GitHub. Auch ein Appimage findet sich dort.
Asbru Connection Manager nutzen
Die Software ist beim ersten Start recht schlicht:
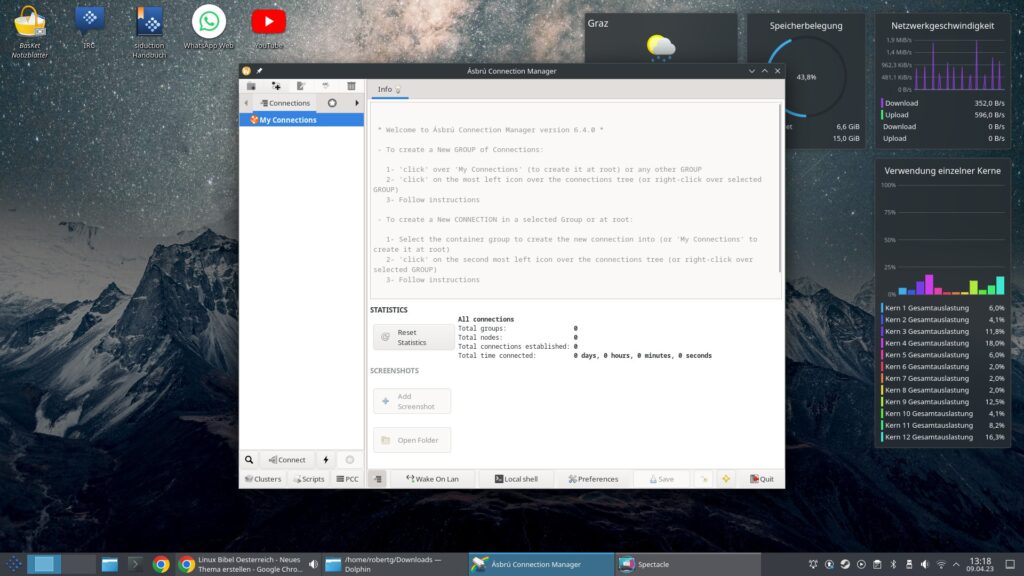
Mit der Software muss man mit der englischen Sprache leben, die Einstellungen finden Sie in der Mitte unten:
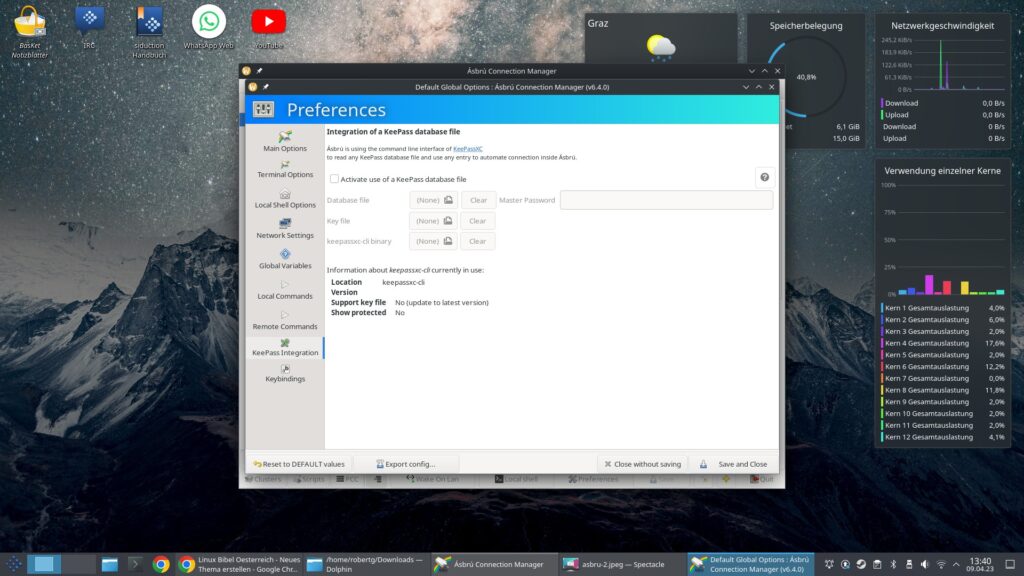
Hier lassen sich eigene Befehle angeben, ob Sie die Software automatisch beim Einloggen starten wollen, auch Keepass lässt sich einbinden und so einiges mehr.
Um eine neue Verbindung zu erstellen, nutzen Sie die entsprechenden Schalter oben links oder das Kontextmenü:
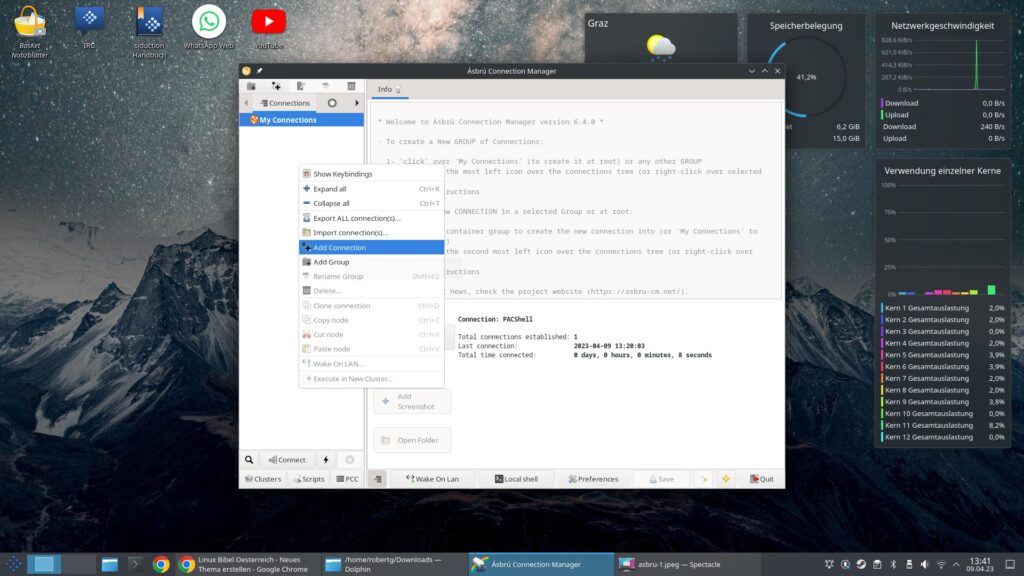
Zu Beginn geben Sie eine Bezeichnung für die Verbindung an, anschließend geht es um die Optionen für die Verbindung selbst:
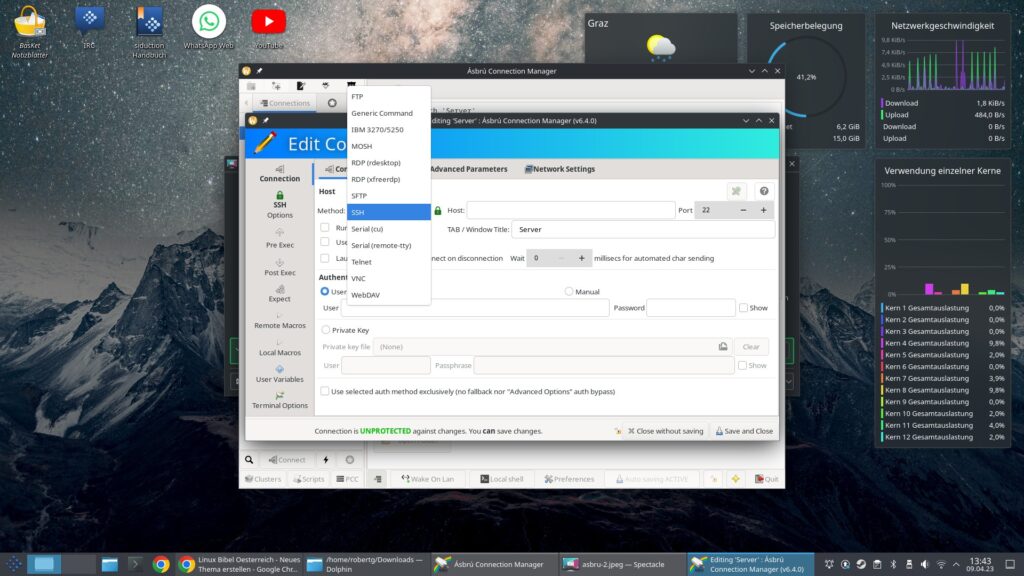
Die Einstellungen sind äußerst umfangreich, für jeden Rechner lassen sich extra Proxys setzen und vieles mehr. Anschließend findet sich der jeweilige Server in der Liste:
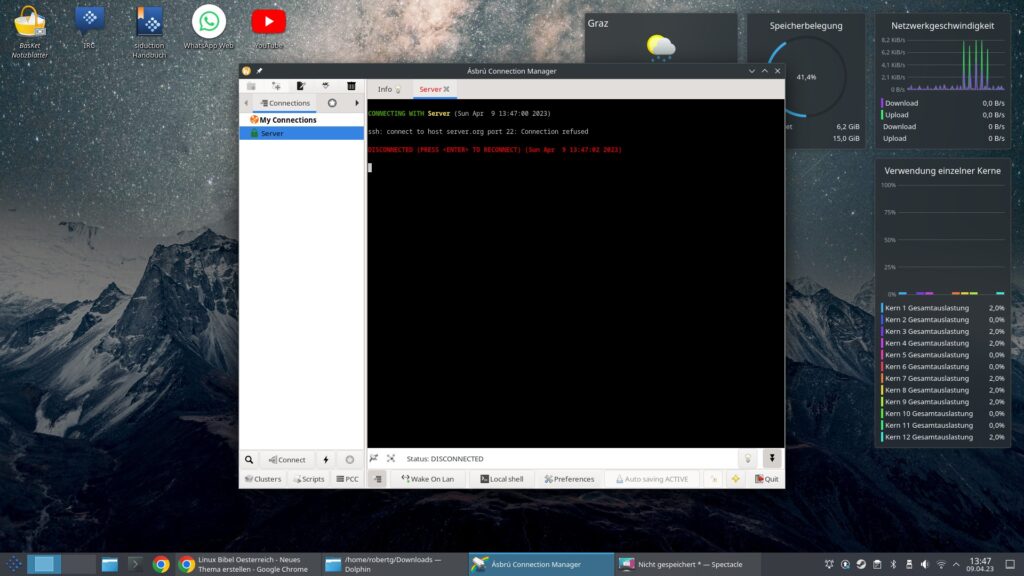
Per Doppelklick auf einen Eintrag starten Sie die jeweilige Verbindung. Die einzelnen Server lassen sich in Gruppen unterteilen, oder auch mehrere gleichzeitig als Cluster nutzen.
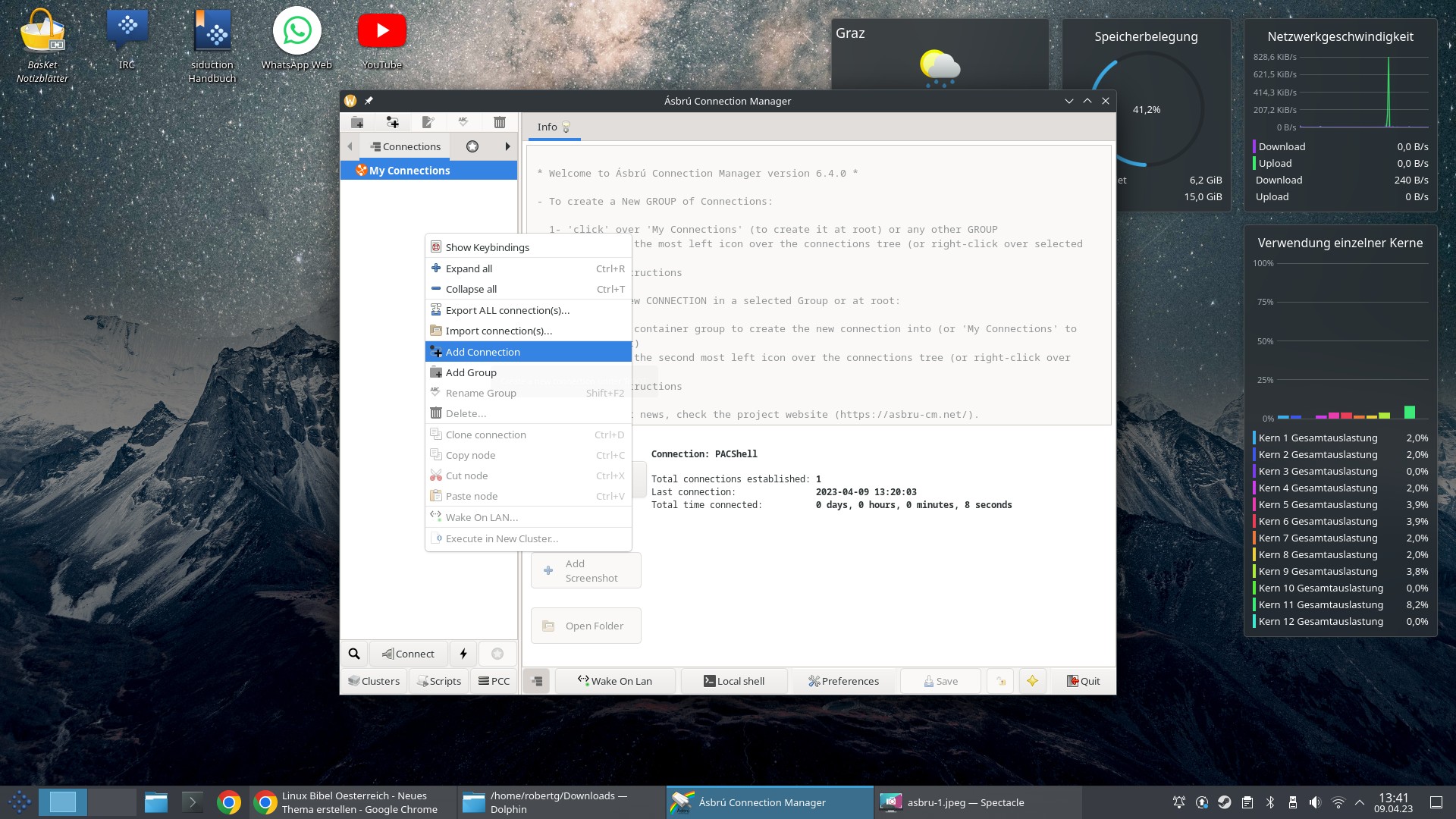


Noch keine Reaktion