Mir selbst fehlt der Sinn Android-Apps auf einem normalen Rechner laufen zu lassen. Aber, es soll ja auch Leute geben, die so etwas wollen. Kein Problem, mit Anbox ist dies möglich. In diesem Beitrag, der Linux Bibel Österreich, wollen wir uns ansehen, wie man Anbox installiert und nutzt. Diese Anleitung gilt für Debian und darauf basierende Linux-Distributionen.
Inhaltsverzeichnis
Anbox installieren
Unter auf Debian basierenden Linux-Distributionen installieren Sie diesen Emulator wie üblich ganz einfach über die Paket-Verwaltung durch die Pakete „anbox android-tools-adb„.
Anbox einrichten
Zuerst benötigen wir ein halbwegs aktuelles Android-Image, ein solches finden wir unter Anbox zum Download. Das heruntergeladene Image verschieben wir am Terminal mit administrativen Rechten nach „/var/lib/anbox/“ und benennen es in „android.img“ um:
mv android-version.img /var/lib/anbox/android.img
Zu Beginn wollen wir uns ansehen, ob die Software gleich ohne Einrichtung läuft – als Administrator auf dem Terminal:
ls -1 /dev/{ashmem,binder}Erhalten Sie folgende Meldung:
ls: Zugriff auf '/dev/ashmem' nicht möglich: Datei oder Verzeichnis nicht gefunden
ls: Zugriff auf '/dev/binder' nicht möglich: Datei oder Verzeichnis nicht gefunden– ist dies nicht der Fall. Wir starten folgende Befehle (natürlich ebenfalls mit administrativen Rechten):
/sbin/modprobe ashmem_linux
/sbin/modprobe binder_linuxJetzt starten wir die Software neu (natürlich mit administrativen Rechten):
systemctl restart anbox-container-managerJetzt können wir einen Test am Terminal ohne administrative Rechte testen:
anbox session-managerErhalten Sie keine Fehlermeldungen, ist die Software einsatzbereit. Sie beenden den Test mit Strg+c.
Funktioniert die Geschichte, tragen Sie die beiden Module – also „ashmem_linux“ und „binder_linux“ als Administrator in die Datei „/etc/modules“ ein.
Anbox nutzen
Sie finden diese Software nach der Installation im Anwendungsmenü unter der Kategorie Zubehör (unter KDE nicht kategorisiert), alternativ nutzen Sie den Schnellstarter (Alt+F2) oder das Terminal mit dem Befehl:
anbox launch --package=org.anbox.appmgr --component=org.anbox.appmgr.AppViewActivity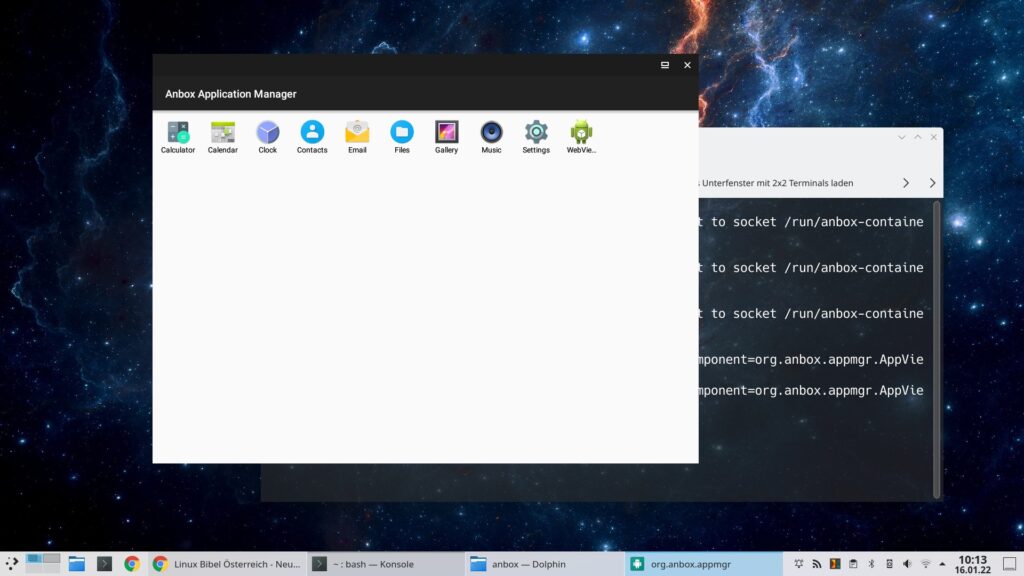
Der erste Start dauert ein paar Sekunden länger, da erst die Verzeichnisstruktur unter „/var/lib/anbox/“ eingerichtet wird, die weiteren Starts gehen recht zügig vor sich.
Android-Apps laden Sie sich nun einfach aus dem Play Store und installieren diese am Terminal mit normalen Nutzerrechten:
adb install Dateiname.apkTipps zu Apps
Eines der wohl bekanntesten freien App-Stores ist das von F-Droid – freie Software ohne Werbung und Nutzerdaten, am einfachsten zum Download und installation:
wget https://f-droid.org/F-Droid.apk
adb install F-Droid.apk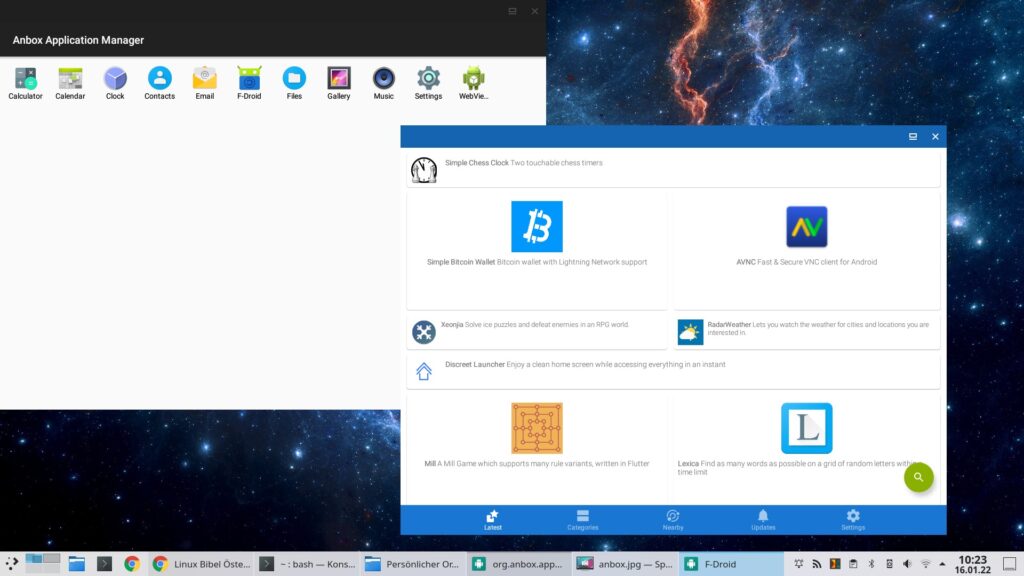
Über dieses lassen sich nun per Klick weitere Anwendungen installieren. Apps aus dem Play Store kann man nicht ganz so einfach herunterladen – hier gilt es ein wenig umzudenken. Installieren Sie über die Paket-Verwaltung das Paket „default-jre“ und laden von Raccoon – APK-Downloader for PC die Linux-Version herunter. Diese starten Sie am Terminal aus demselben Verzeichnis, in dem die Datei liegt, mit dem Befehl:
java -jar raccoon-VERSION.jar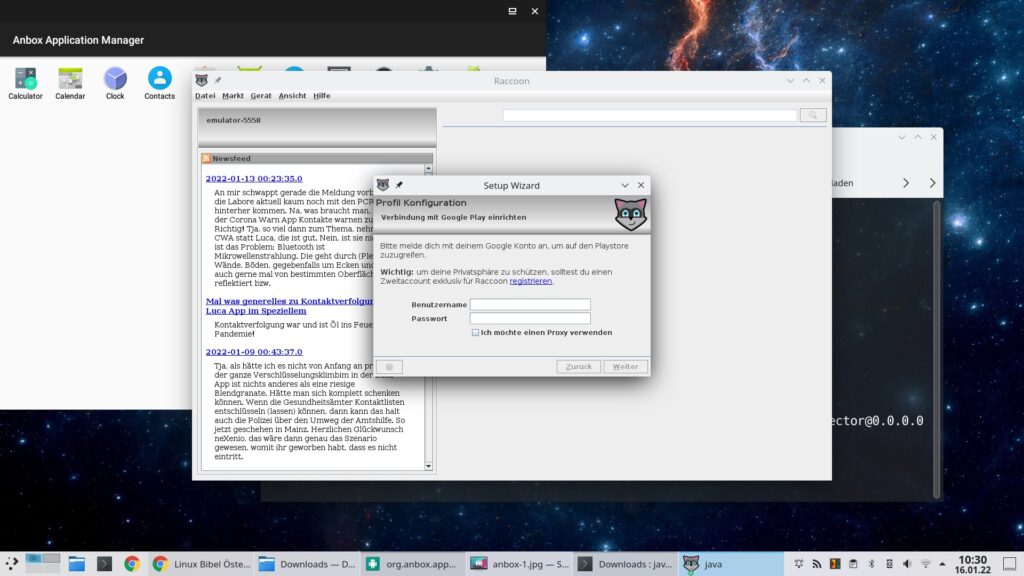
Die Software weist schon darauf hin, Sie benötigen einen Google-Account – mit Ihren Daten melden Sie sich an, suchen nach den gewünschten Paketen, laden diese herunter und installieren diese wie oben beschrieben.
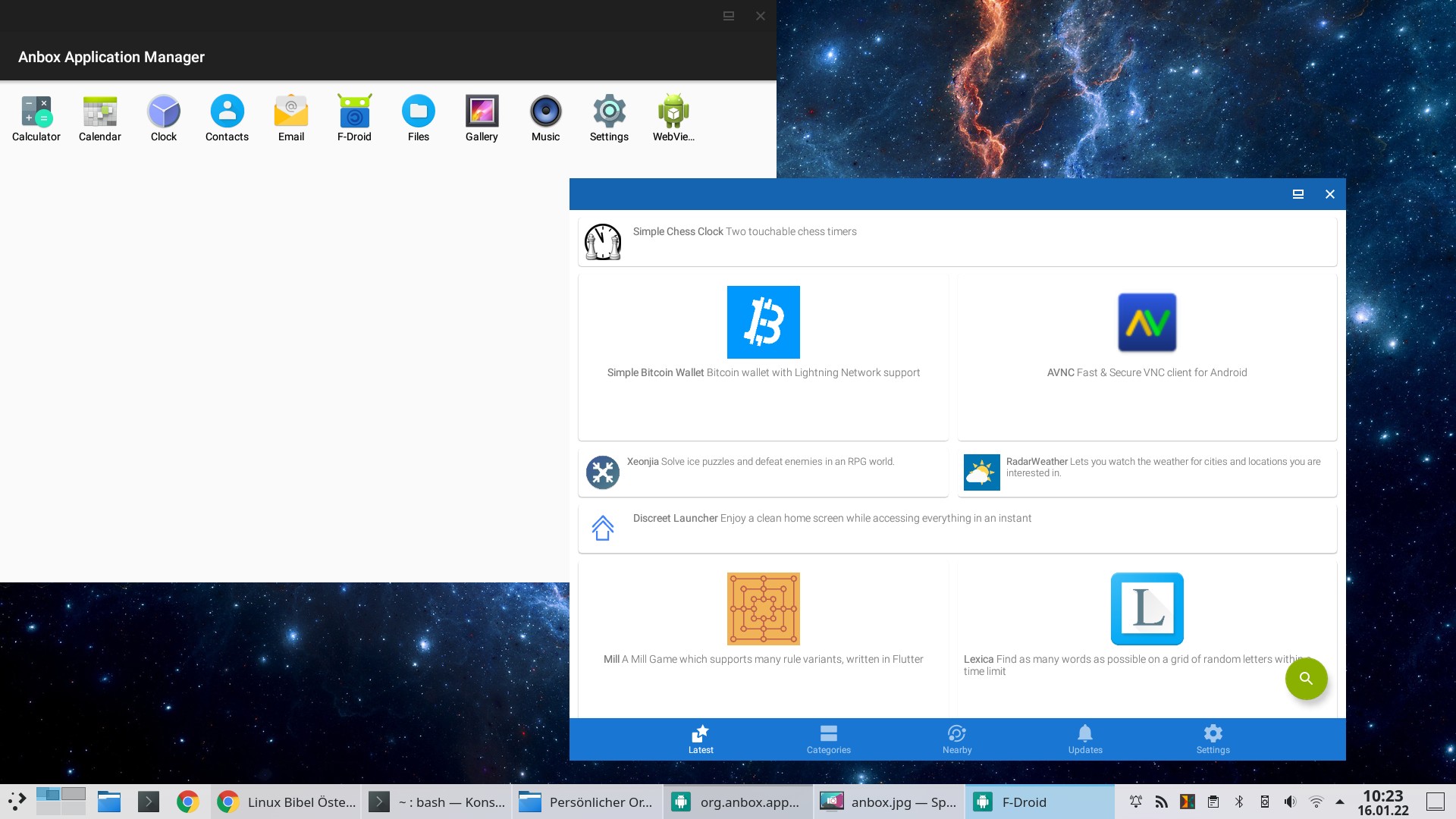


Eine Reaktion
[…] Ausführen von Android-Spielen und -Apps (mit PlayStore) – hierbei wird es sich wohl um Anbox handeln. […]