Inhaltsverzeichnis
Was sind eigentlich Loop-Geräte unter Linux?
Gerade Ubuntu-Nutzer, die sich hin und wieder am Terminal austoben, sollten hin und wieder einmal auf den Begriff „loopX“ gestoßen sein – wobei das „X“ durch eine Ziffer ersetzt wird. Ubuntus Snap nutzt Loop-Geräte, einfach gesagt – virtuelle Dateisysteme, oder auch Block-Geräte.
Nur weil Snap nun Loop nutzt, soll dies nichts schlechtes heißen – Loop gibt es seit Anbeginn der UNIX-Zeit – Ubuntu hat sich nur die guten Eigenschaften von Loop zunutze gemacht.
Nun – erst einmal, was kann Loop?
- Es kann verwendet werden, um ein Betriebssystem über ein Dateisystem zu installieren, ohne das Laufwerk neu partitionieren zu müssen.
- Eine bequeme Möglichkeit, Systemabbilder zu konfigurieren (nachdem sie gemountet wurden).
- Bietet dauerhafte Trennung von Daten.
- Es kann für Sandbox-Anwendungen verwendet werden, die alle erforderlichen Abhängigkeiten enthalten. (etwa Snap)
Die praktische Seite an Loop
Wir normale Benutzer nutzen Loop meist mit bereits bestehenden Blockgeräten – also Dateien, die bereits bestehen und auf die wir zugreifen möchten. Etwa Images von CDs, DVDs oder auch Images von ganzen Partitionen.
Ich habe hier beispielsweise ein Image einer Debian-Netinstall-CD:
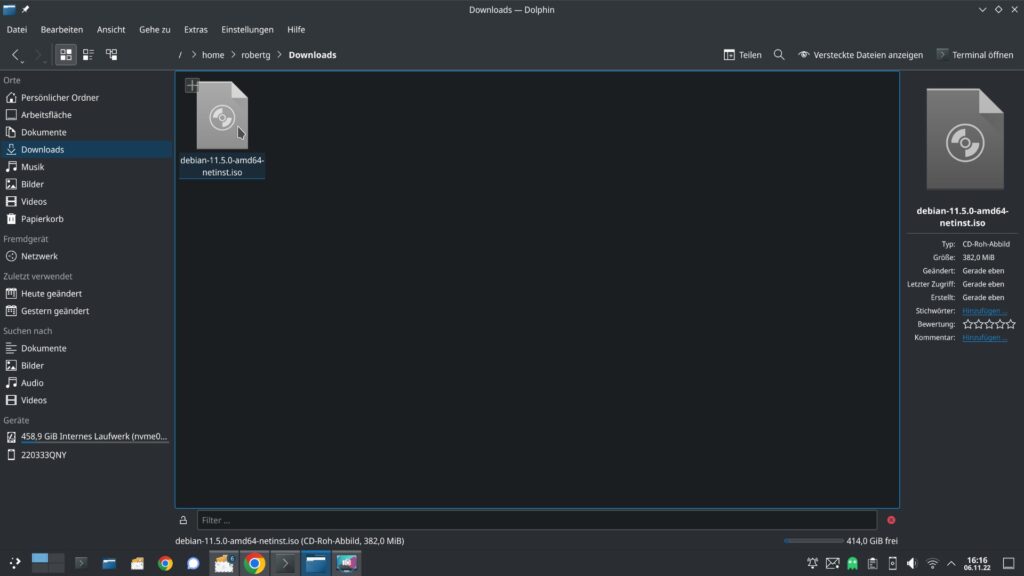
Ich möchte jetzt auf die Dateien in diesem ISO zugreifen – natürlich könnte man das ganze Teil entpacken – etwa per Rechtsklick auf die Datei:
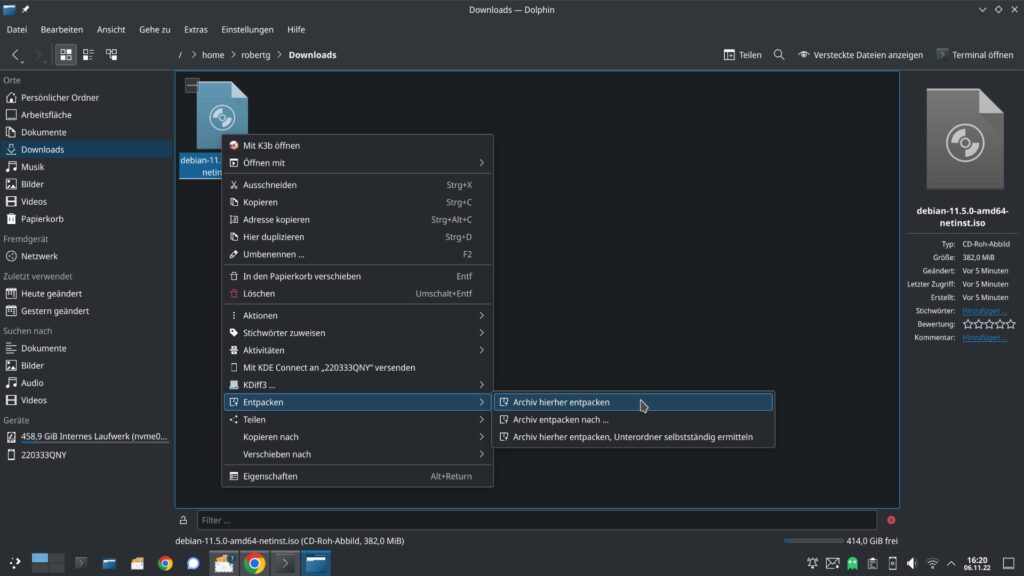
Das kostet jedoch Speicherplatz, so viele Platz wie das komplette ISO-Image und vor allem auch Zeit. Auch belegt dann die ISO-Datei Platz und eben auch die entpackten Dateien.
Wir könnten natürlich die passende Software installieren – etwa Isomaster (werde ich mal als Beitrag vorstellen), dann hat man aber eine Software installiert, die man nur in den seltensten Fällen benötigt – wozu also. Die nötigen Mittel sind unter Linux schon an Bord.
Mounten (ins System einhängen) wir die ISO-Datei direkt, benötigt dies keinen Byte zusätzlichen Speicherplatz, denn wir greifen direkt auf die Datei zu. Dazu erstellen wir und mit administrativen Rechten unter „/mnt“ ein passendes Verzeichnis – etwa ganz einfach „iso“ – am Terminal:
mkdir /mnt/iso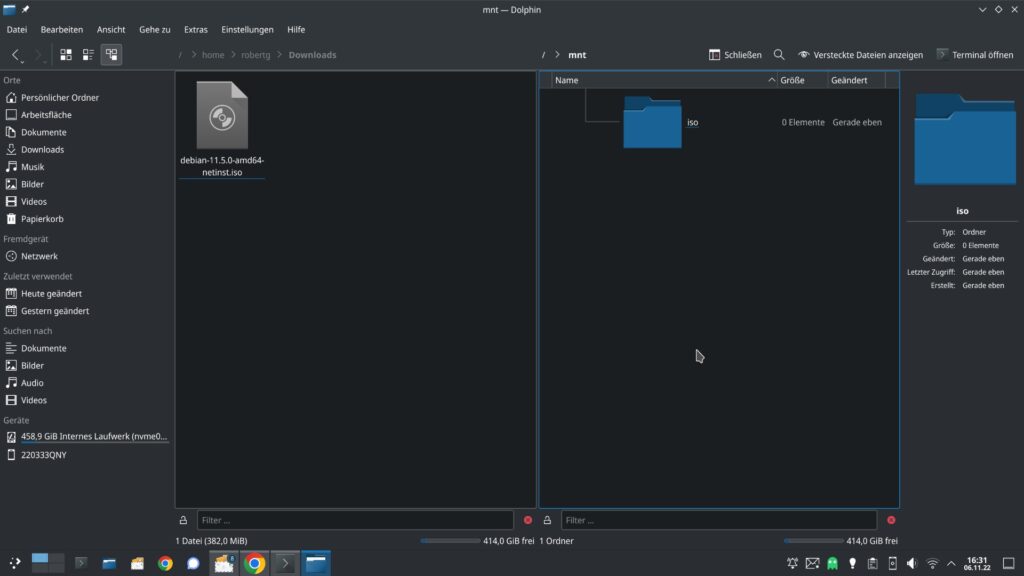
Jetzt haben wir unter „/mnt“ ein neues Verzeichnis namens „iso„, dieses ist natürlich noch leer. In dieses Verzeichnis mounten wir jetzt die ISO-Datei – die Syntax (natürlich mit administrativen Rechten):
mount -o loop /pfad/zur/ISO-datei.iso /mount/verzeichnis/In meinem Beispiel:
mount -o loop /home/robertg/Downloads/debian-11.5.0-amd64-netinst.iso /mnt/iso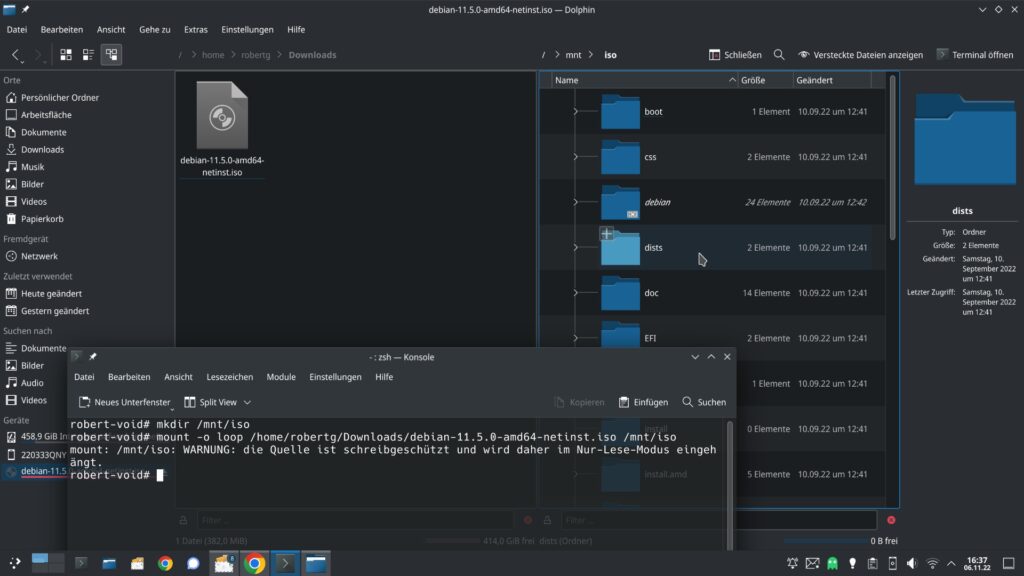
Die ISO-Datei zeigt sich jetzt links in der Orte-Liste des Dateimanagers, über diesen kann man jetzt auf den Inhalt des Images zugreifen. Aber nur lesend.
Tipp!:
Manche Anwendungen – eben Windows-Anwendungen, wollen sich absolut nur von CD oder DVD installieren lassen (egal, ob unter Windows oder unter Wine) – hängen Sie die ISO-Datei so ein, wird es auch klappen.
Um das eingehängte Dateisystem wieder auszuhängen, nutzt man „umount“ und gibt das Verzeichnis an:
umount /mnt/iso/Weiteres Beispiel
Ich erstelle von „dev/sda1“ ein Image, etwa zur Sicherung – die Daten schreibe ich via „dd“ (mit administrativen Rechten) in die Datei „sda1.img„:
dd if=/dev/sda1 of=/home/robert/Sicherungen/sda1.img status=progressVorsicht – die Datei wird so groß, wie die Partition „sda1„. Jetzt habe ich die Datei und keinen Zugriff auf die Daten darin, natürlich hängen wir die Datei ganz einfach wieder ein:
mount -o loop /pfad/zur/sda1.img /mount/iso/Schon können Sie problemlos über den Dateimanager auf die darin enthaltenen Dateien zugreifen. Möchten Sie zusätzlich auch weitere Dateien in das Image einfügen, nutzen Sie zusätzlich die Option „rw“ (read / write):
mount -o loop,rw /pfad/zur/sda1.img /mount/iso/Um alle möglichen Loop-Geräte anzuzeigen (natürlich auch Snap-Loops und Co):
losetup -a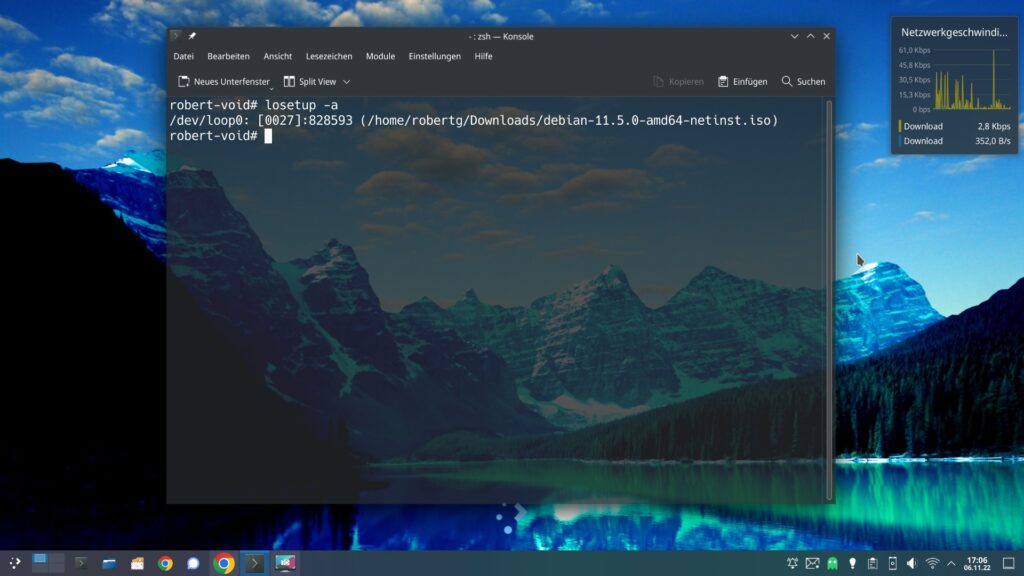
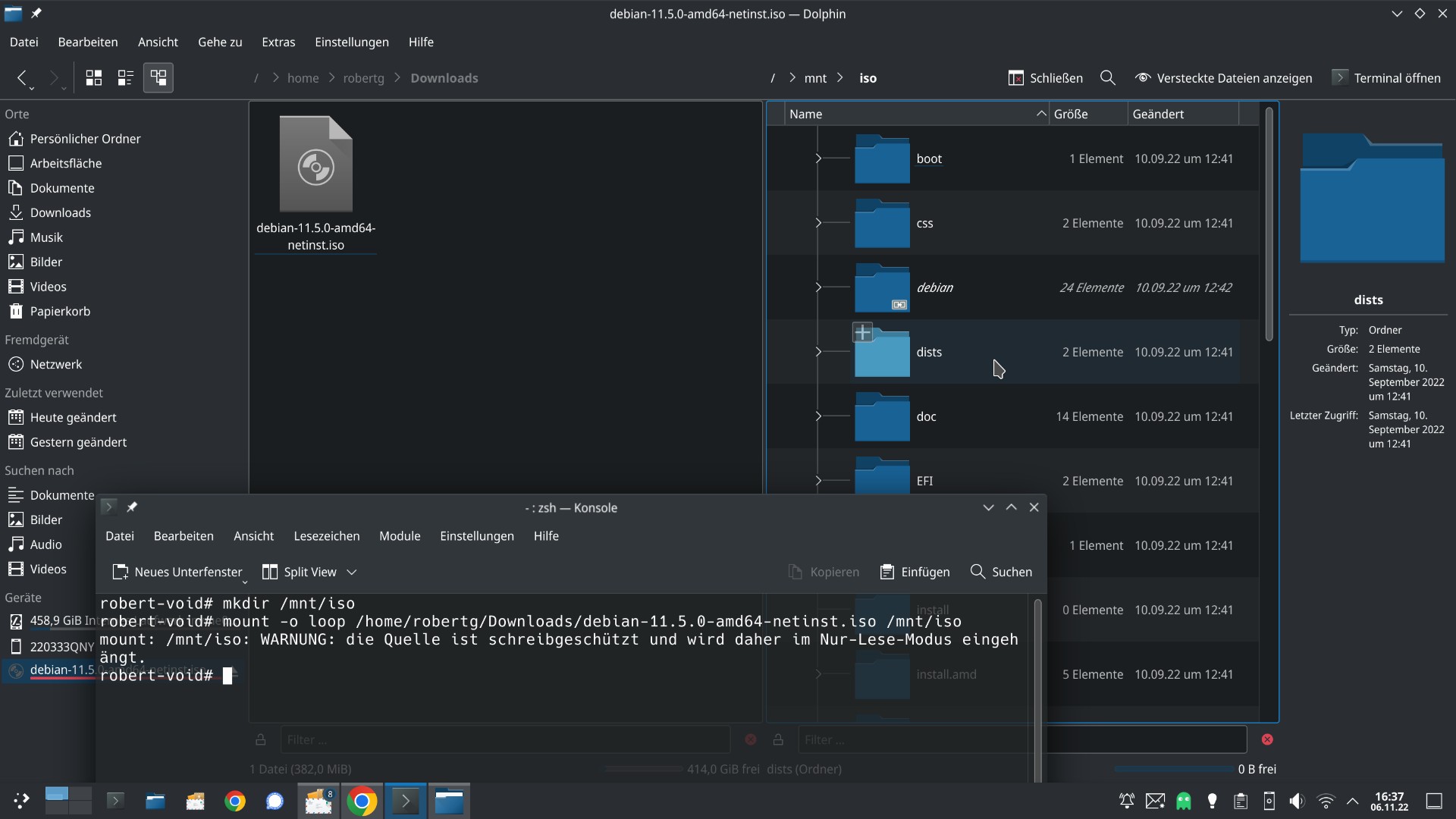


Noch keine Reaktion