Arch Linux bietet ein hochflexibles und stets aktuelles Rolling Release Betriebssystem, das zugunsten der Einfachheit auf grafische Installations- und Konfigurationshilfen verzichtet. Nicht zuletzt deswegen stellt die Installation und Konfiguration so manchen User vor schwer überwindbare Hürden.
ArcoLinux möchte dem interessierten und etwas versierten Anwender ermöglichen, ein Arch-basiertes Linux-System auf einfache bzw. grafische Weise zu installieren. Dazu unterstützen u. a. ein Funktions-optimierter Calamares Installer und weitere Konfigurationstools.
Die Website von ArcoLinux ist etwas Informations-überladen. Die benötigte Installations-ISO-Datei finden Sie hier.
Als Standard-Desktop wird XFCE verwendet. Möchten Sie z. B. KDE Plasma oder andere, folgen Sie dieser Anleitung die sehr ausführlich angelegt ist.
Installation
Nach dem Download erstellen Sie ein bootfähiges USB-Bootmedium z. B. mit Etcher und starten den PC davon…
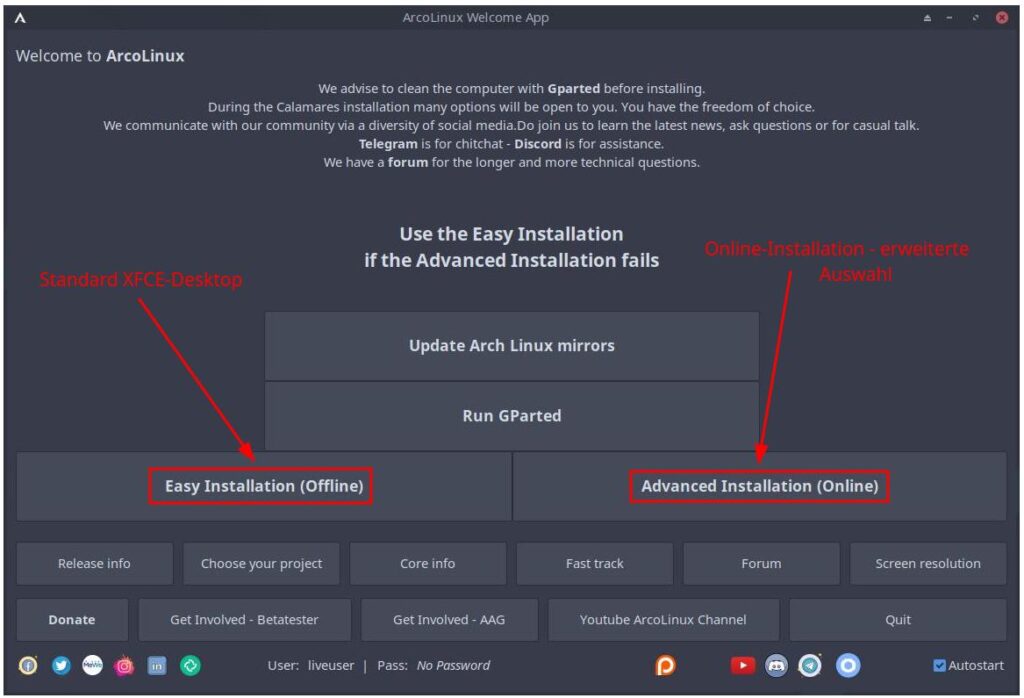
Es begrüßt Sie zunächst die ArcoLinux Welcome App und bietet zum einen eine Offline Installationsroutine (Standard XFCE-Desktop) bzw. eine Online-Installation an. Ich empfehle auch zur Installation des Standard-Desktops die Online-Variante, da hiermit bereits eine Vielzahl von Voreinstellungen zur Konfiguration im weiteren Verlauf gewählt werden kann.
Klicken Sie also auf „Advanced Installation Online“. Achten Sie auf eine bestehende Internetverbindung.
Im nächsten Fenster wählen Sie die deutsche Lokalisierung und klicken auf Weiter…
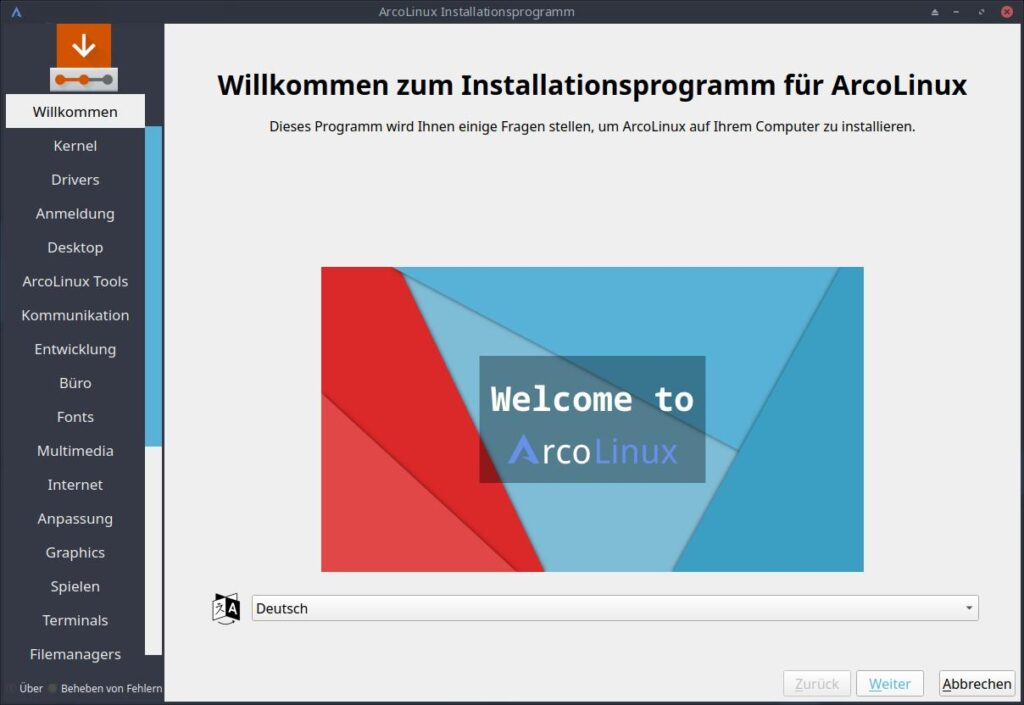
Nun können Sie die gewünschte Kernel-Version wählen, im Zweifel den oberen Eintrag für den Aktuellsten…
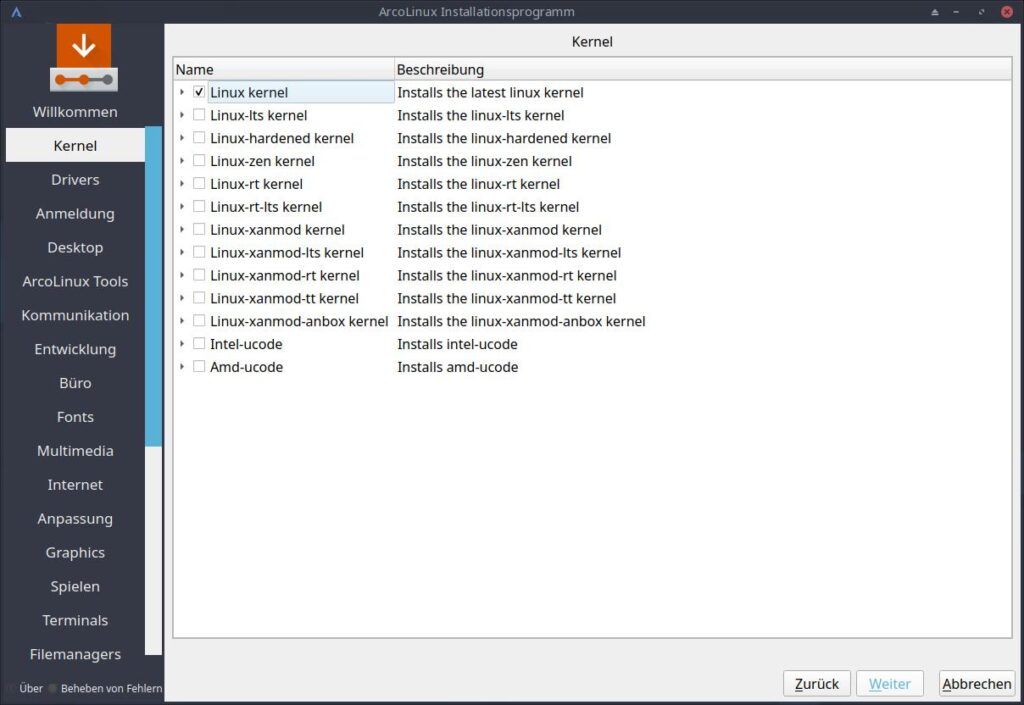
Nach Klick auf Weiter können Sie nun den passenden Grafik-Treiber wählen, auch hier im Zweifel den oberen Eintrag per Häkchen…
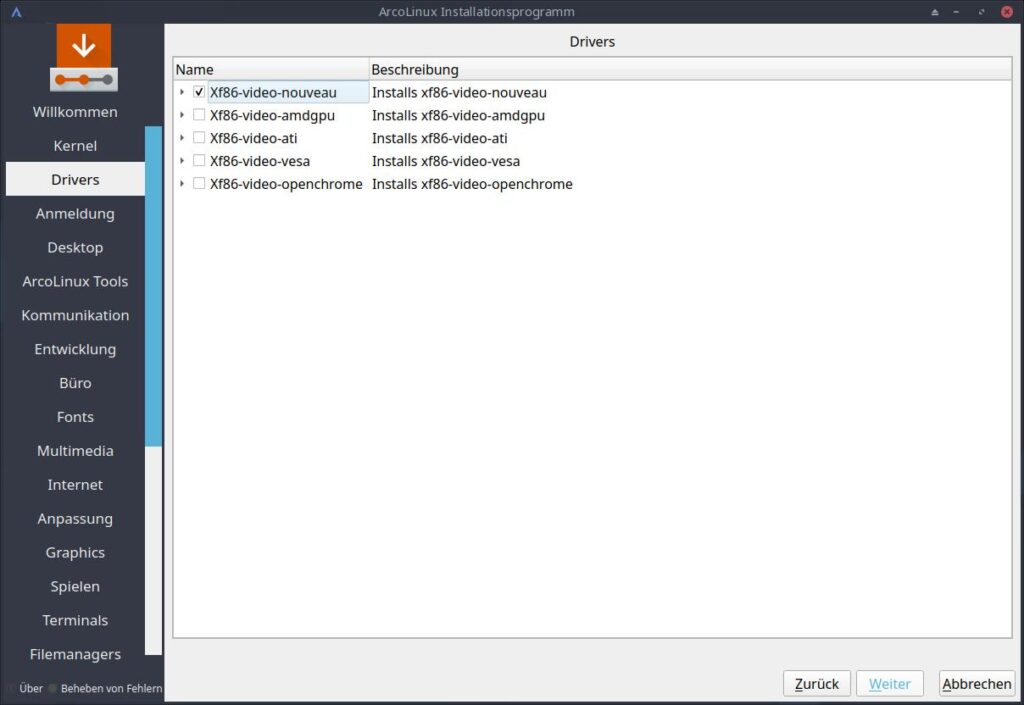
Als nächstes erfolgt die Wahl des Display-Managers – für KDE Plasma Häkchen setzen für SDDM. Bleibt Ihre Vorauswahl leer, setzt Calamares den für Ihre folgende Desktopwahl passenden…
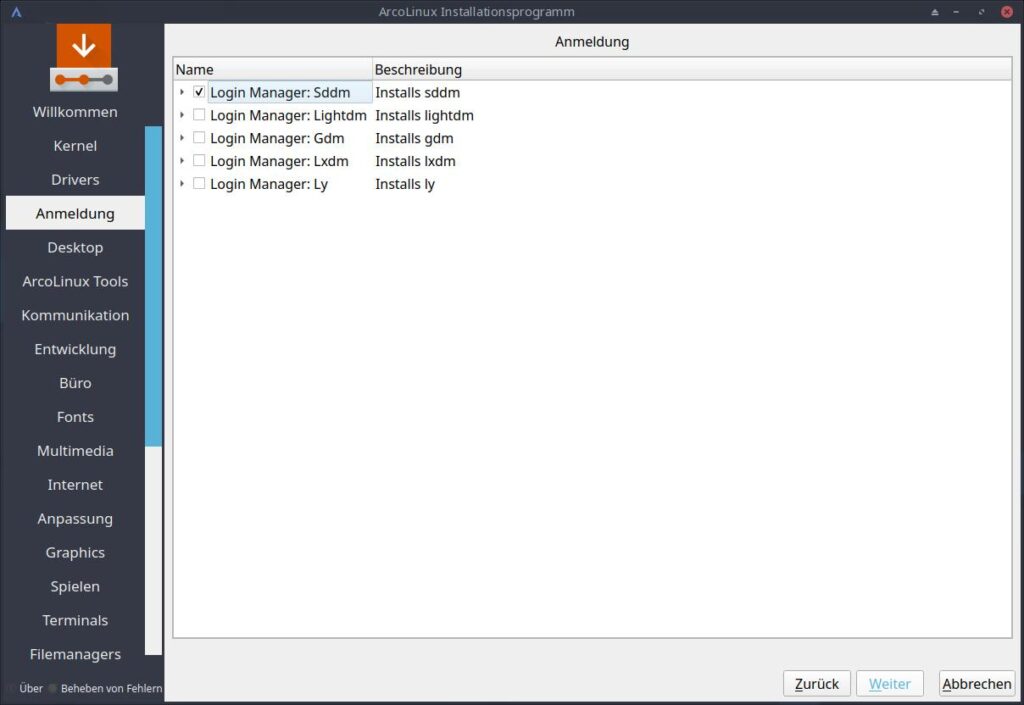
Nun erfolgt die Auswahl des gewünschten Desktops. Ein Häkchen in KDE Plasma setzt zusätzlich alle Abhängigkeiten automatisch.
Es stehen über 30 Desktops bzw. Fenstermanager bereit…
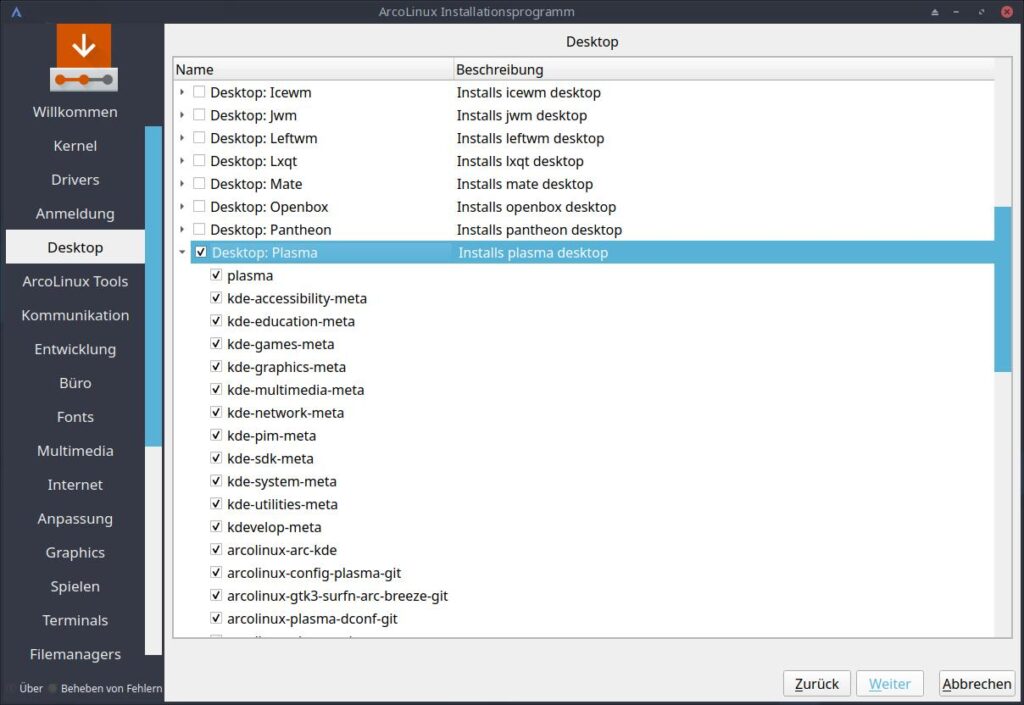
Im nächsten Fenster wählen wir den oberen Eintrag für „ArcoLinux Third Party Packages“…
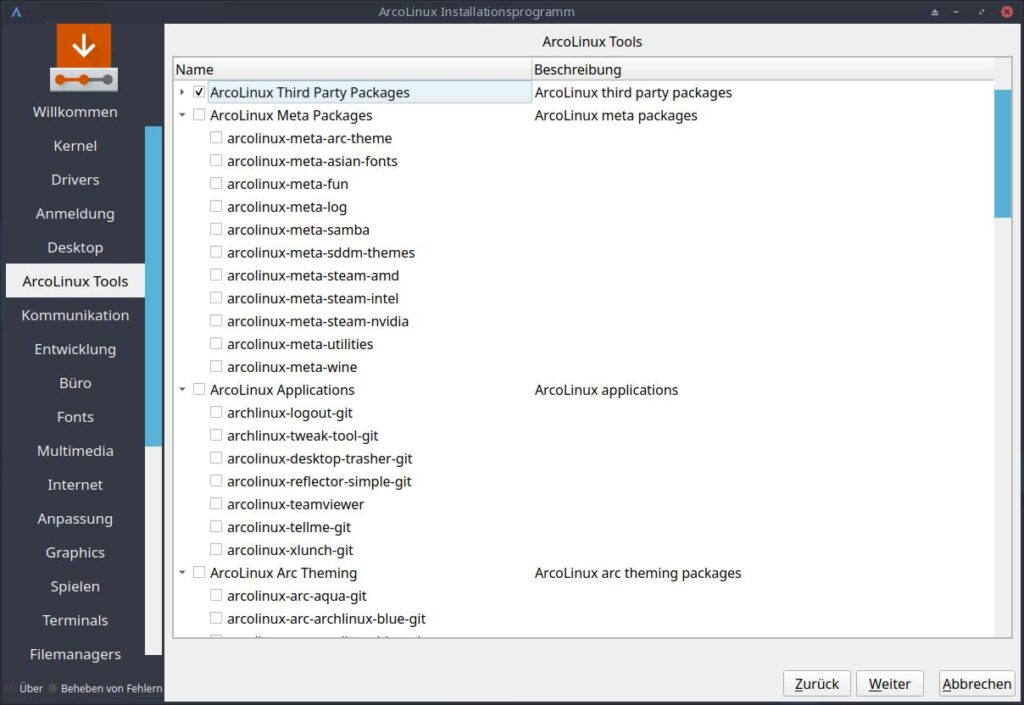
Falls gewünscht, können im nächsten Fenster aus dem Bereich Kommunikation Anwendungen wie Telegramm, Signal, Element-Desktop u. v. m. zur Installation ausgewählt werden…
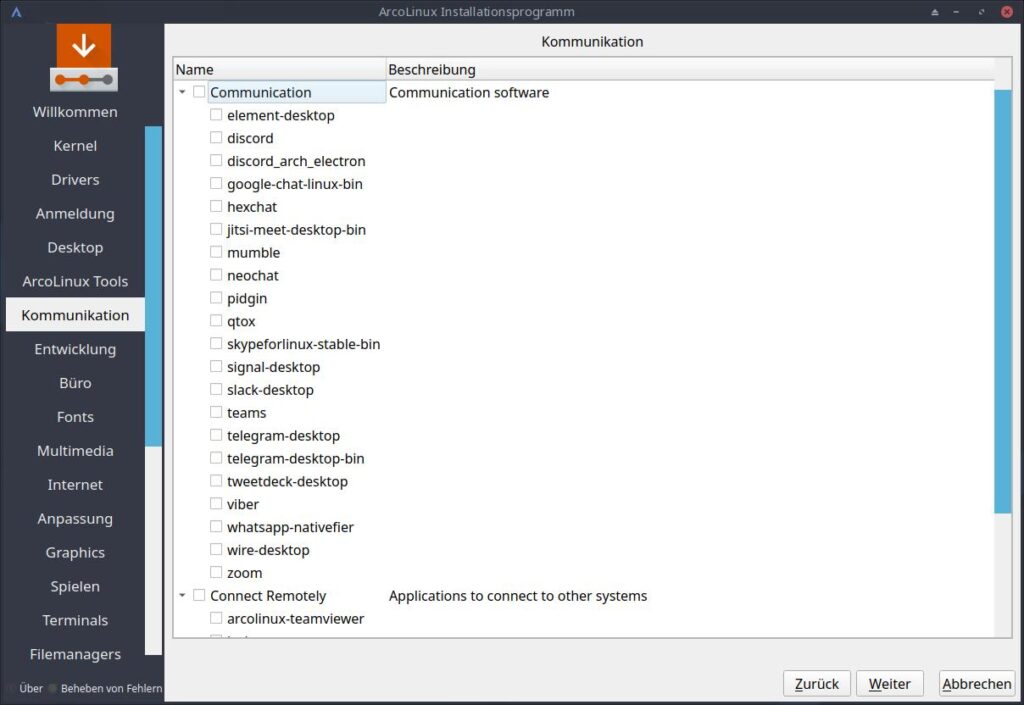
Die nächste Kategorie Entwicklung überspringen wir mit Klick auf Weiter…
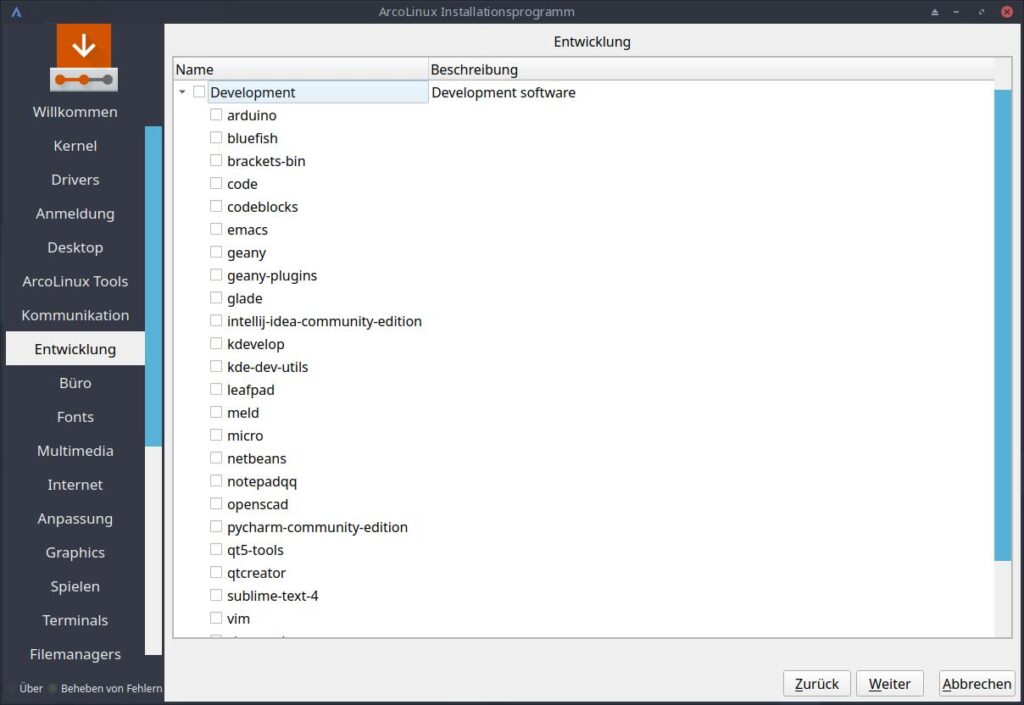
Im folgenden Fenster treffen Sie eine Vorauswahl gewünschter Office-Anwendungen wie LibreOffice, OnlyOffice, PDF-Viewer usw. jeweils mit Häkchen…
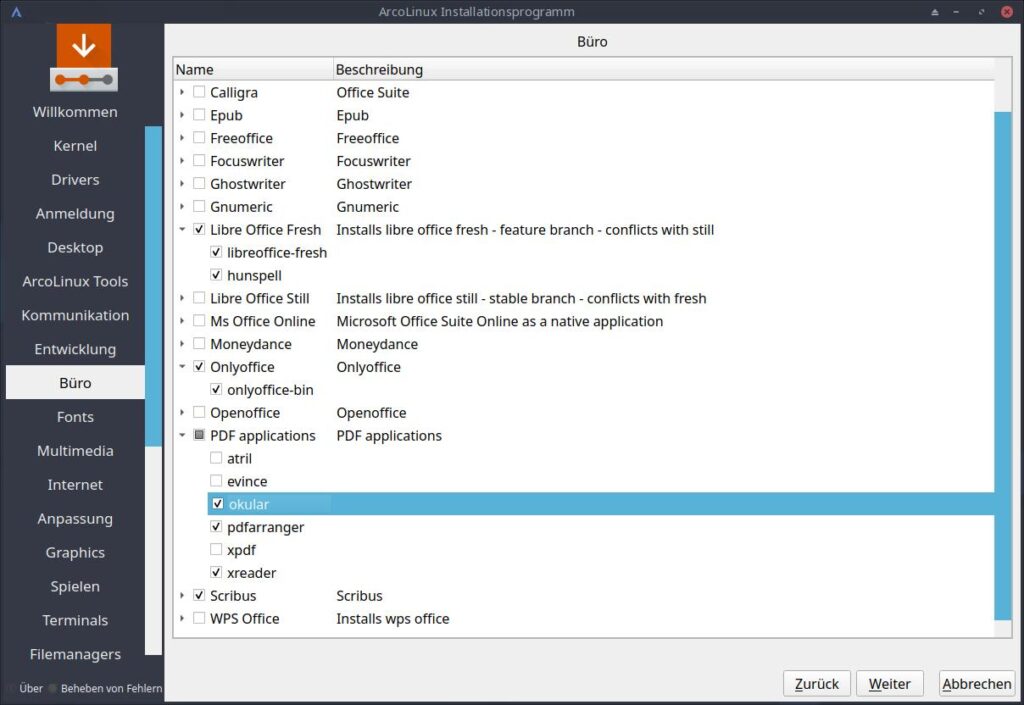
Nun kann eine Auswahl an Schriften getroffen werden – nützlich die „ttf-ms-fonts“ von Microsoft…
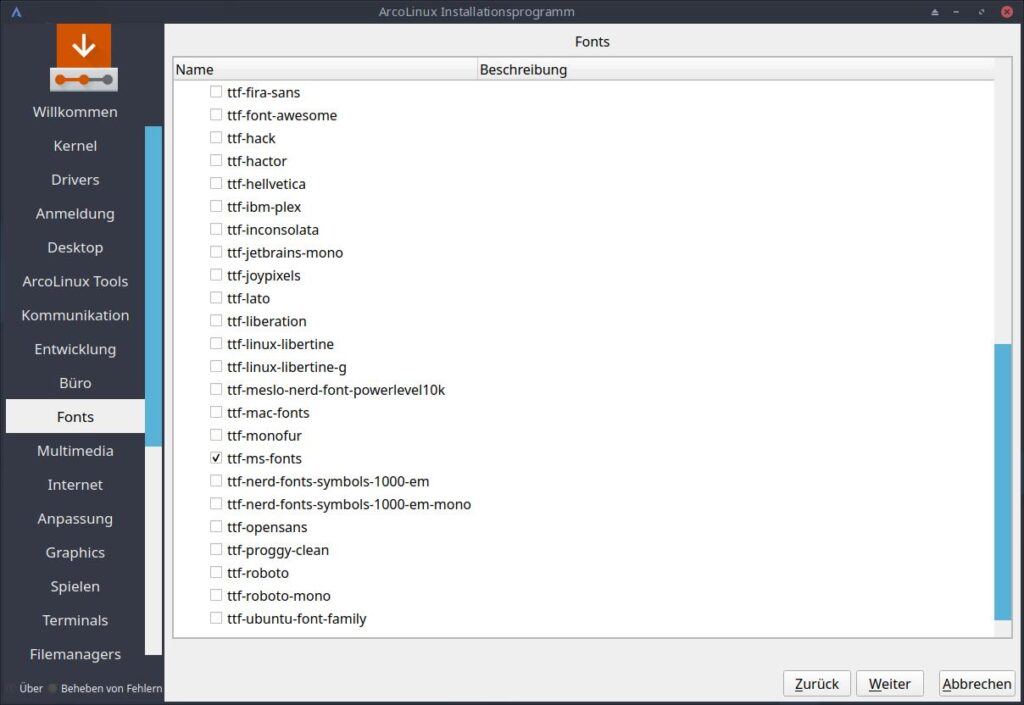
Nun haben Sie die Möglichkeit, eine umfangreiche Vorauswahl von Anwendungen im Bereich Multimedia (Audio- und Video) z. B. VLC, Audacity usw. per Häkchen zu treffen…
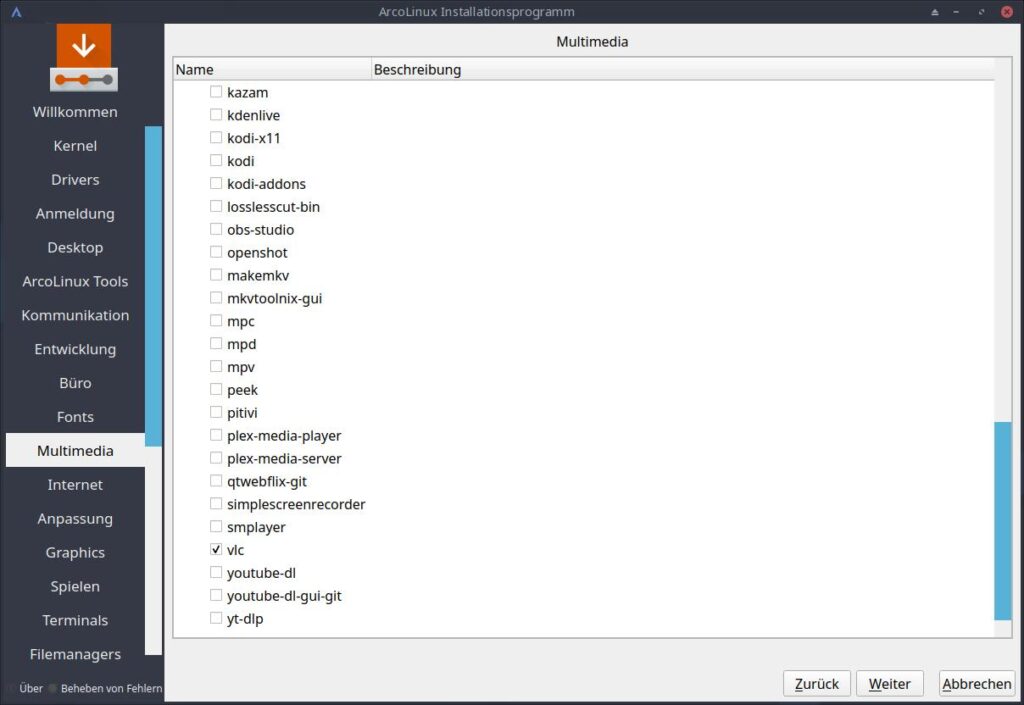
Weiter geht’s mit der Auswahl von Browser und E-Mail-Anwendungen in der Kategorie Internet…
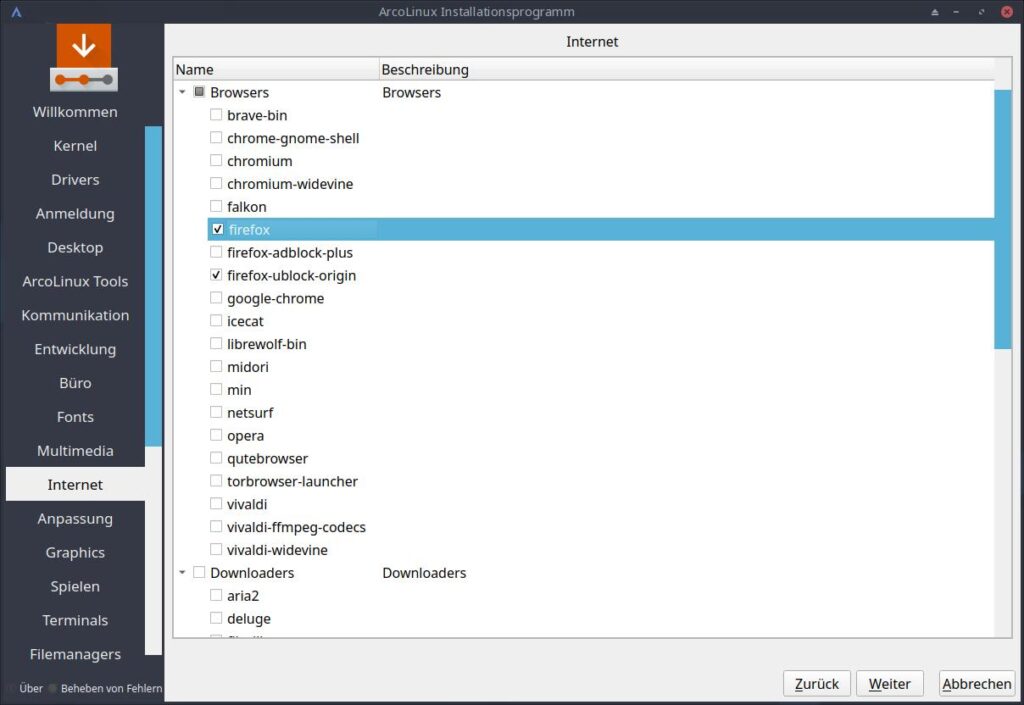
Unter Anpassung können weitere Themes gewählt werden…
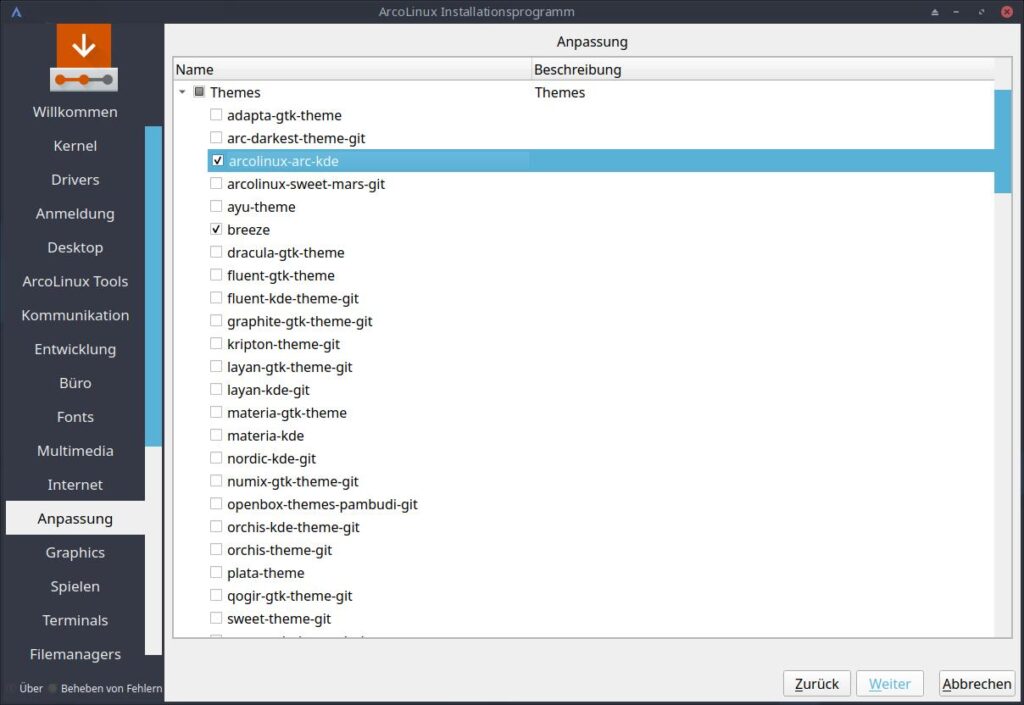
Weiter geht’s mit beliebten Anwendungen im Bereich Grafik…
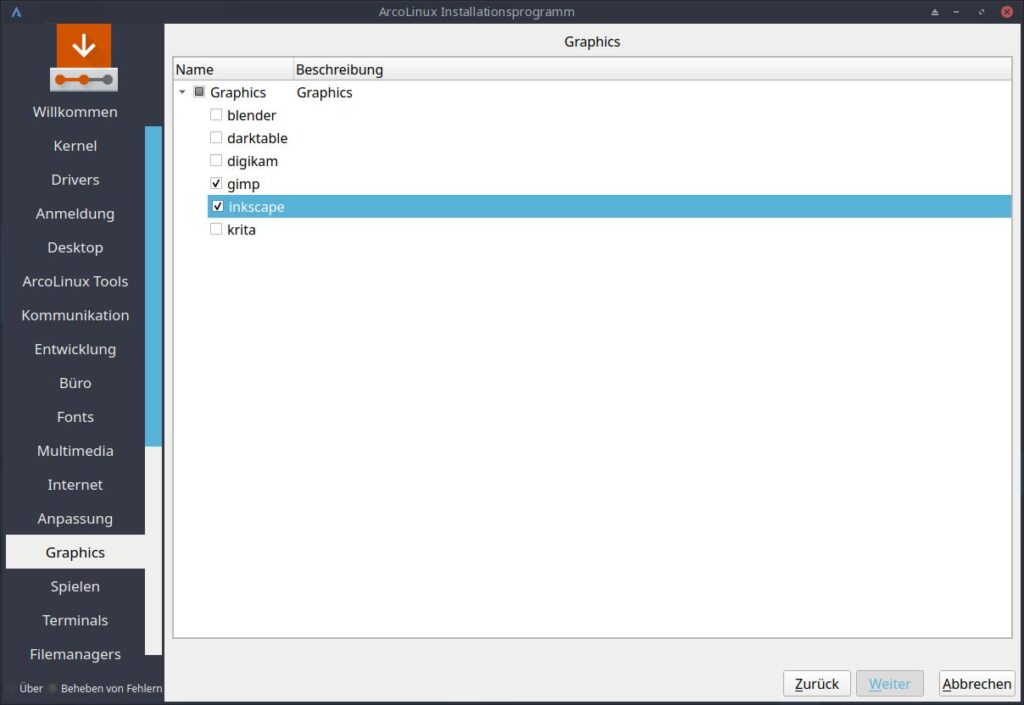
Im nächsten Fenster stehen Spiele unter Linux zur Auswahl…
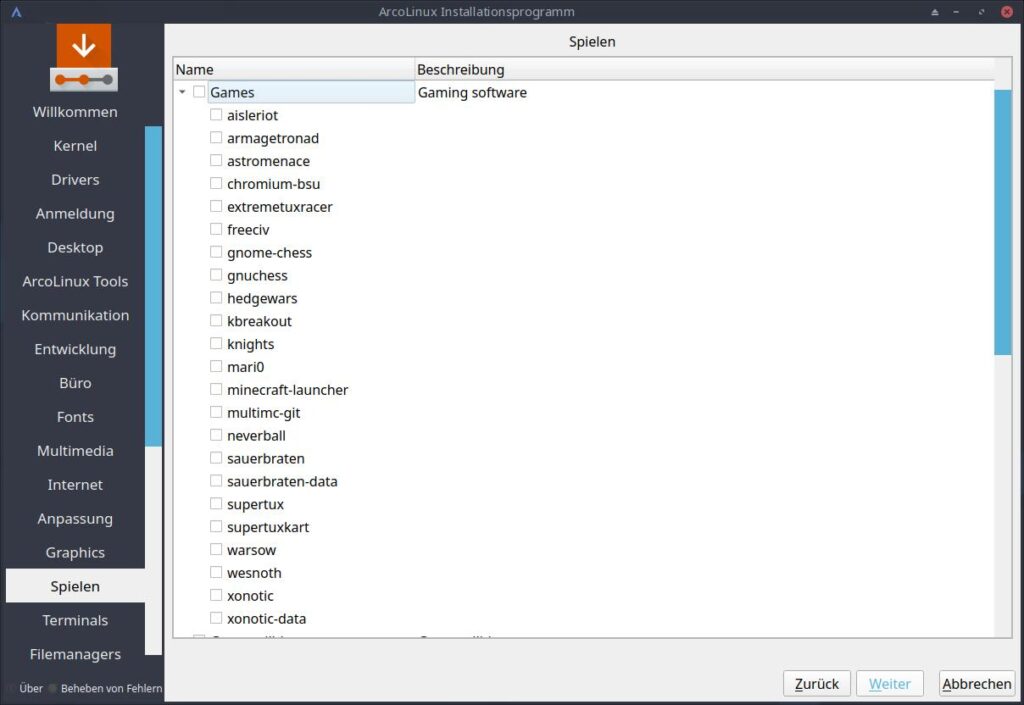
Eine umfangreiche Auswahl an Terminals – die Standard Terminals wie etwa „Konsole“ unter KDE sind gesetzt…
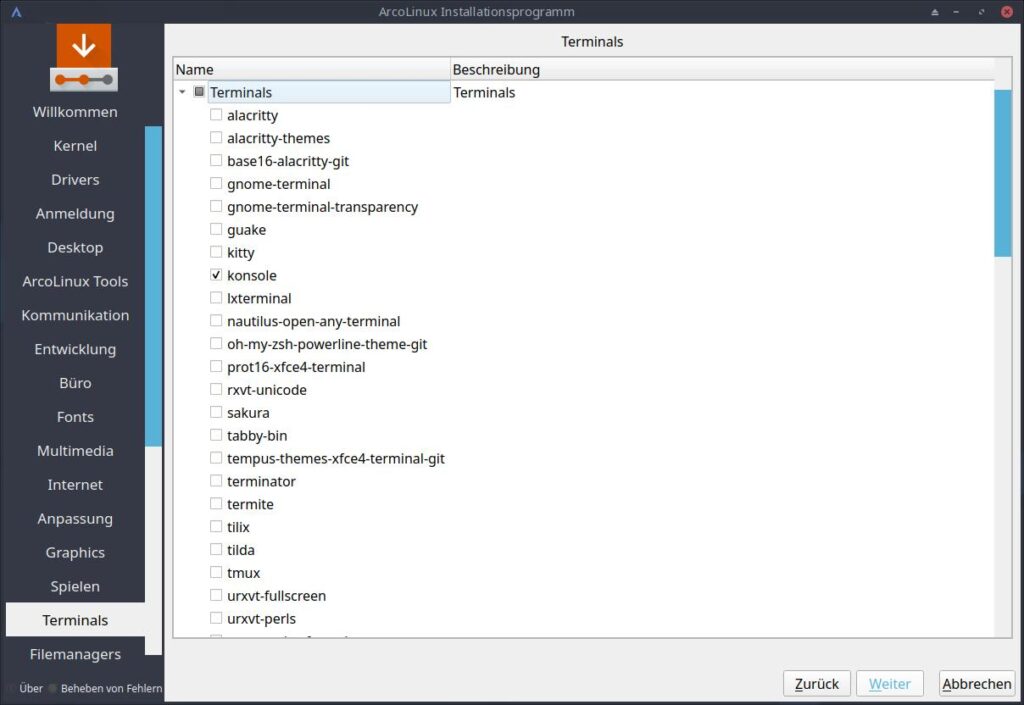
Ebenso die zusätzlichen Dateimanager…
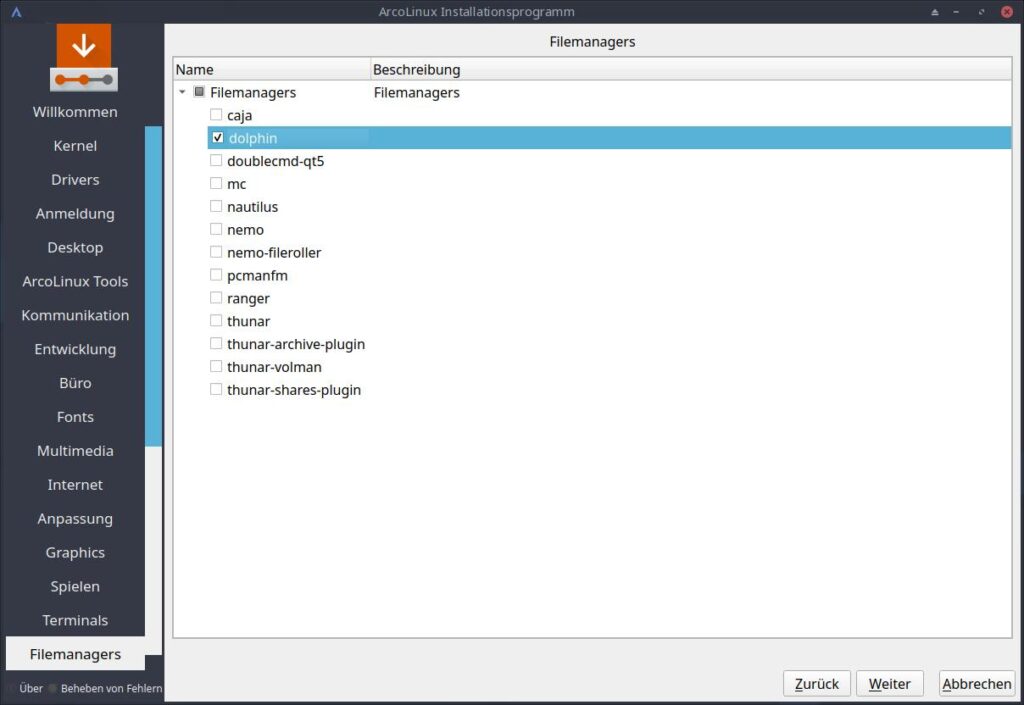
Weiter mit Auswahl von zusätzlichen Dienstprogrammen wie Etcher usw. …
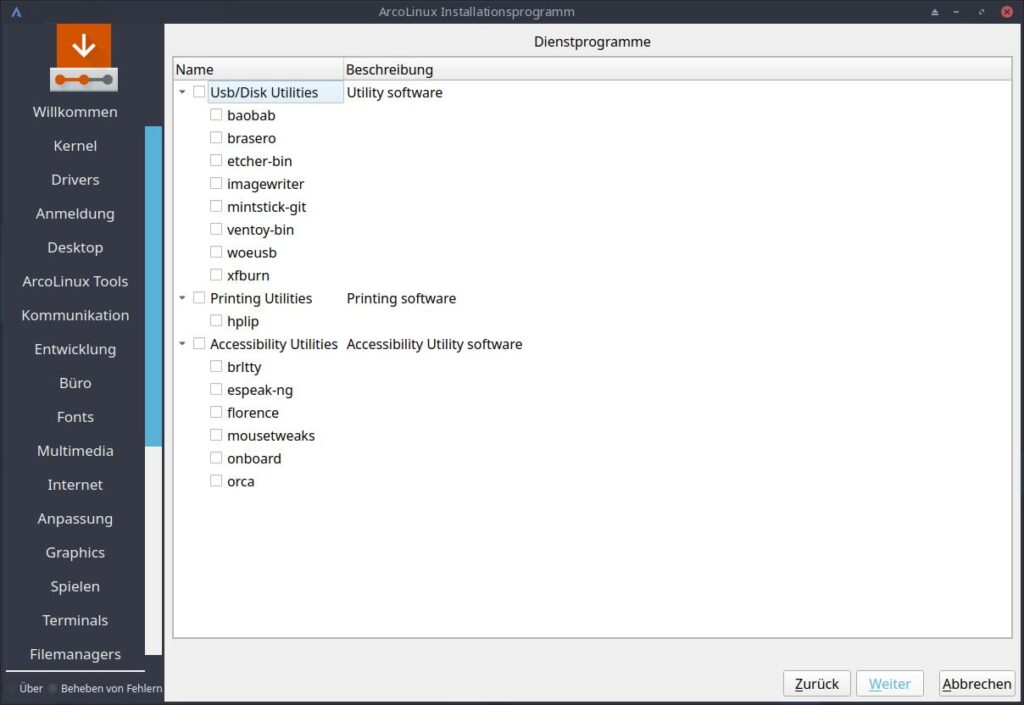
Als weiteres nützliches Tool unter Dienstprogramme empfehle ich YAY, mit dem sich das komplette System via Terminal installieren und aktualisieren lässt und auf relativ einfach Weise zusätzliche Software installiert werden kann…
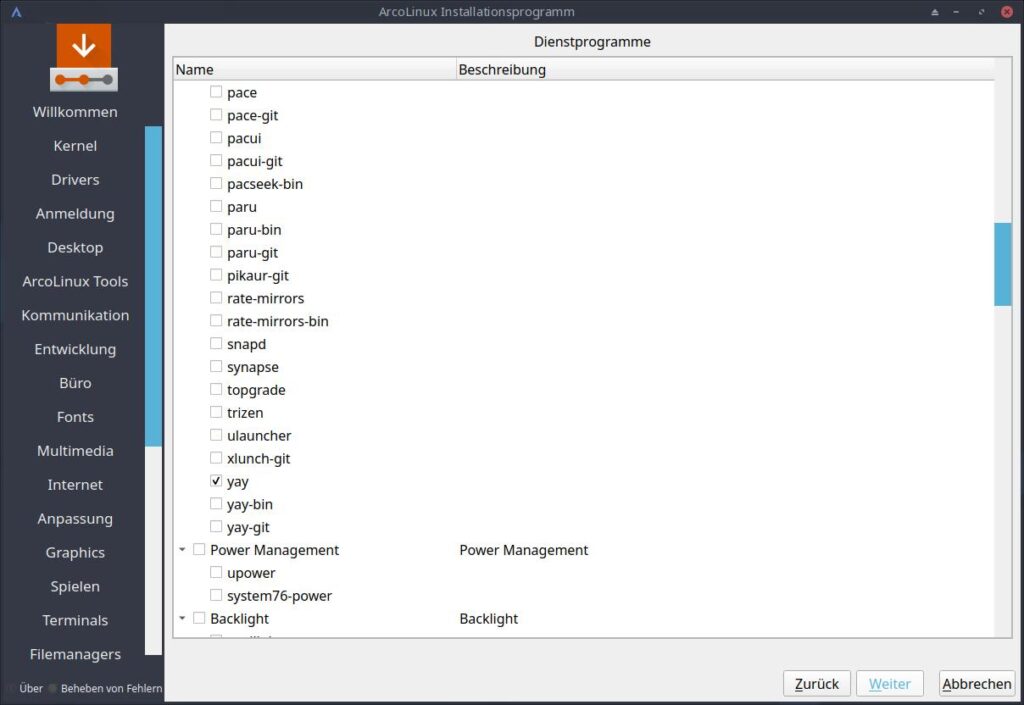
Weitere nützliche Software finden Sie unter Anwendungen zur Vorauswahl…
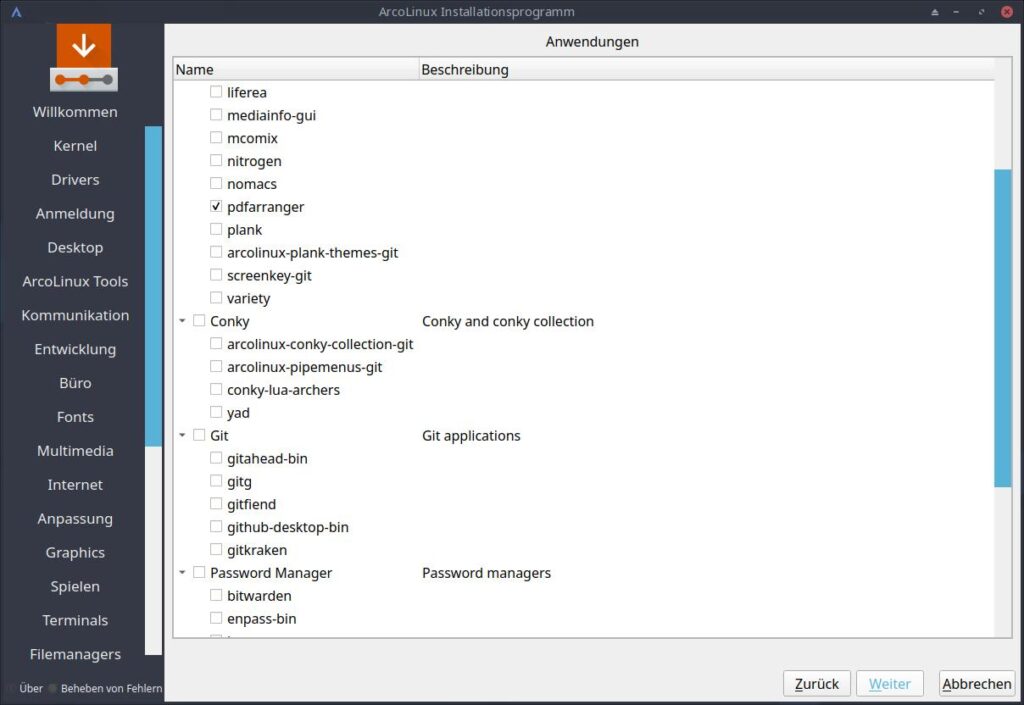
Die folgende Seite ArcoLinux Dev ist für den produktiven Einsatz nicht sonderlich geeignet, wir überspringen diese mit Weiter…
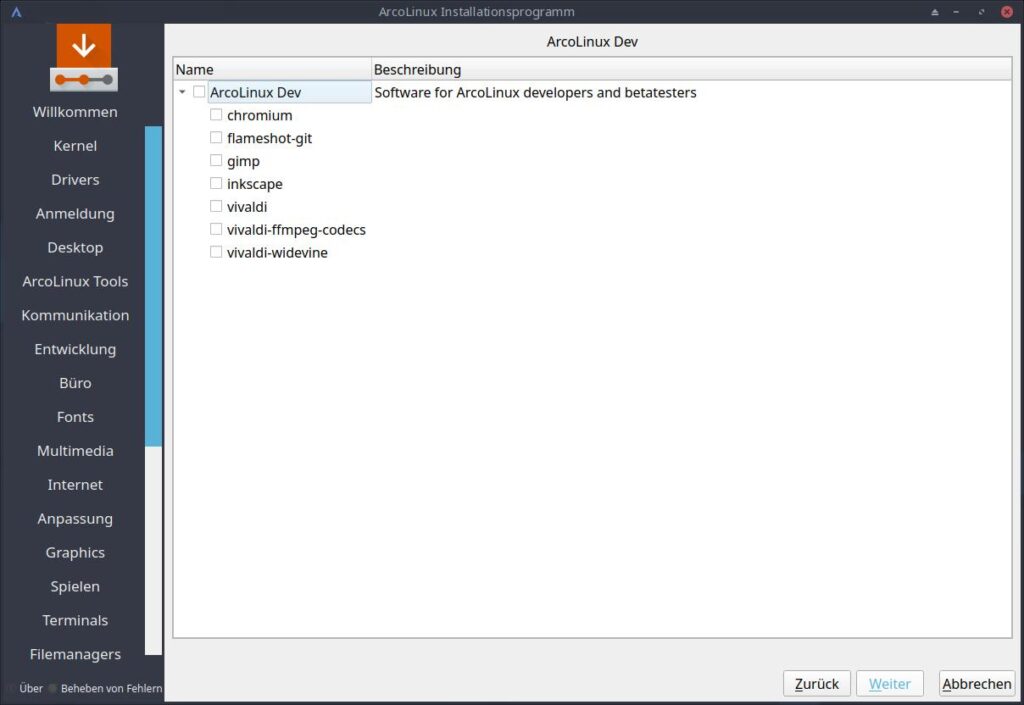
Nun fahren wir mit der eigentlichen Installations-Routine fort – Auswahl der Region und Zeitzone…
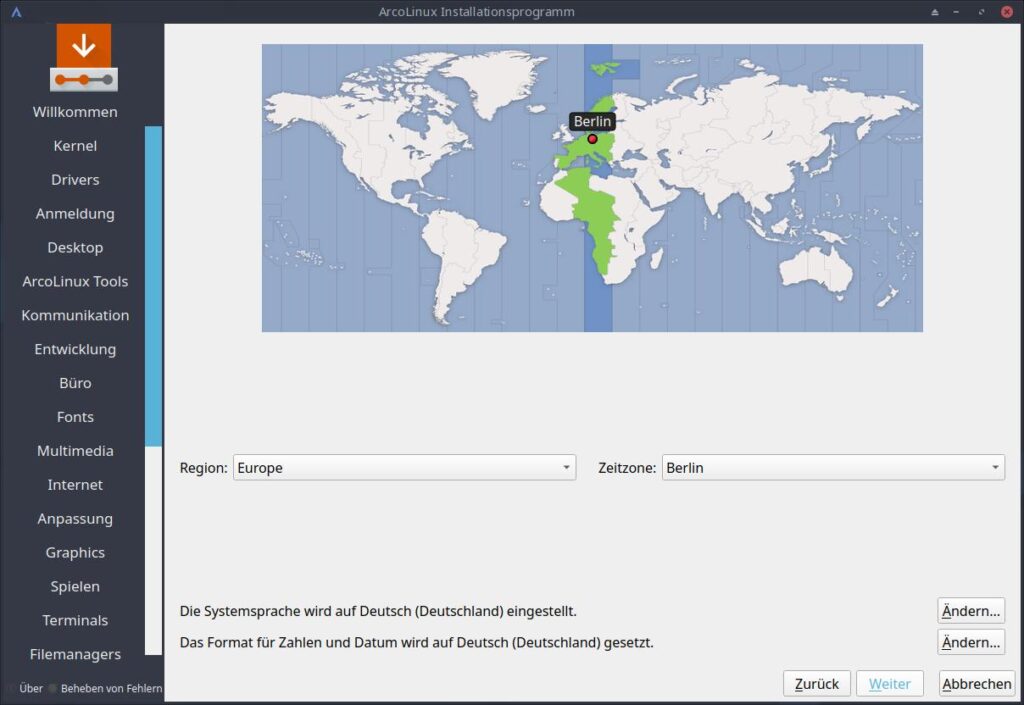
Weiter geht’s mit dem korrekten Tastaturlayout…
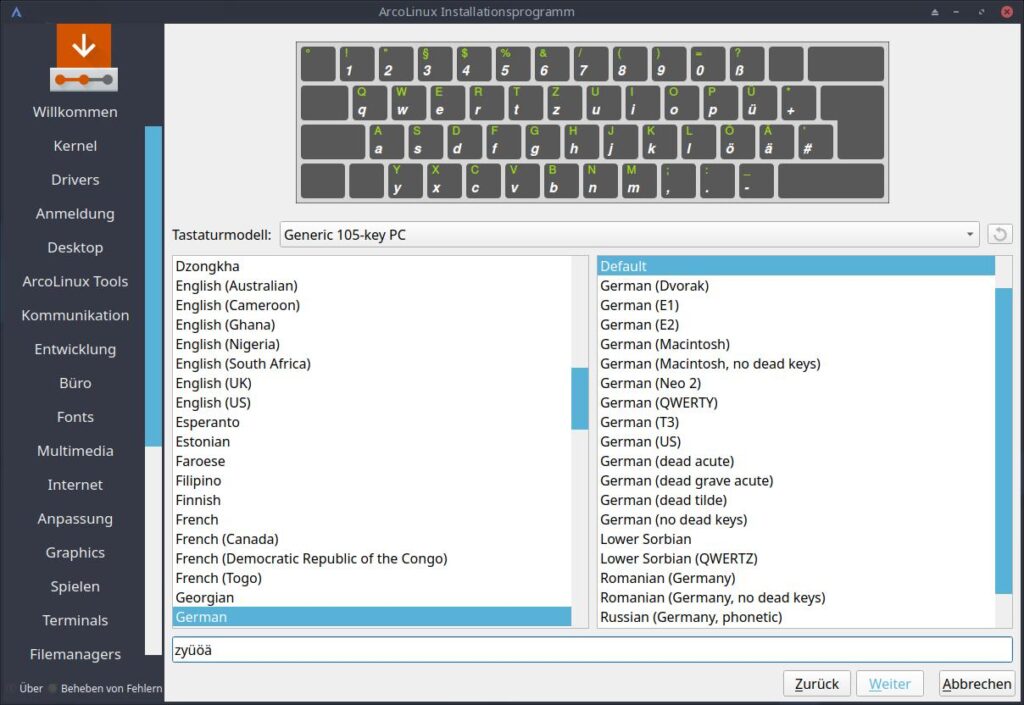
Im nächsten Fenster ist etwas Vorsicht geboten. Wählen Sie zunächst den Datenträger (SSD / HDD) für Ihre Linux-Installation. Ist ArcoLinux das einzige Betriebssystem gehen Sie wie beschrieben (1) – (4) vor. Bei 16 GB RAM verzichte ich auf Swap – unter 8 GB RAM aktivieren Sie Swap.
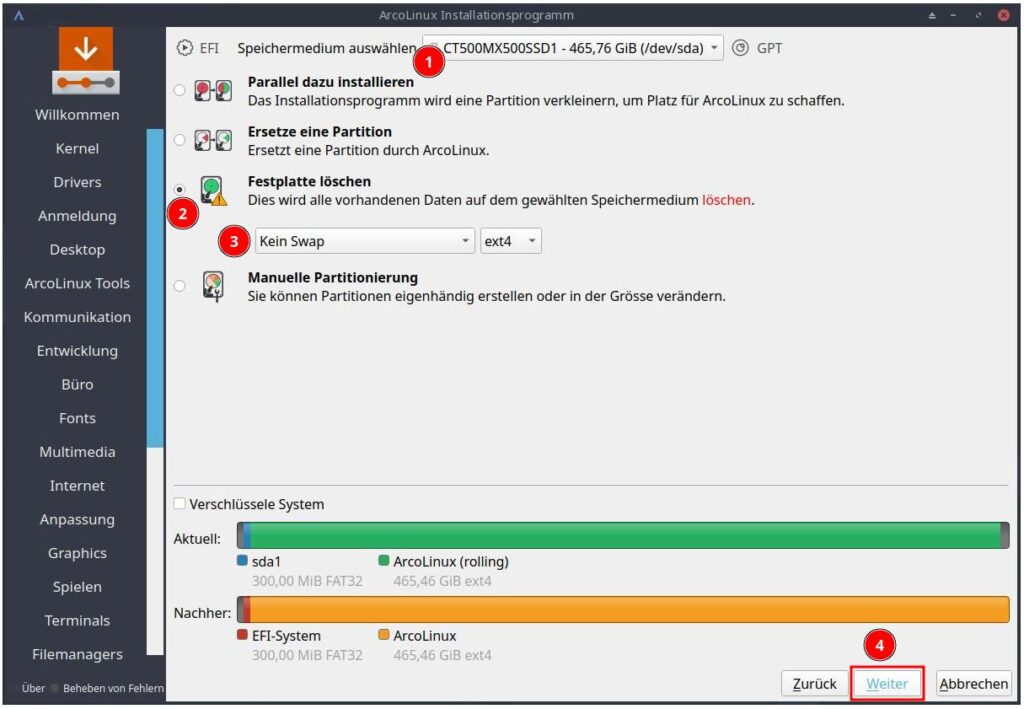
Nach Klick auf Weiter wählen Sie nun Ihren Benutzernamen und die Passwörter zur Anmeldung am System sowie für Root…
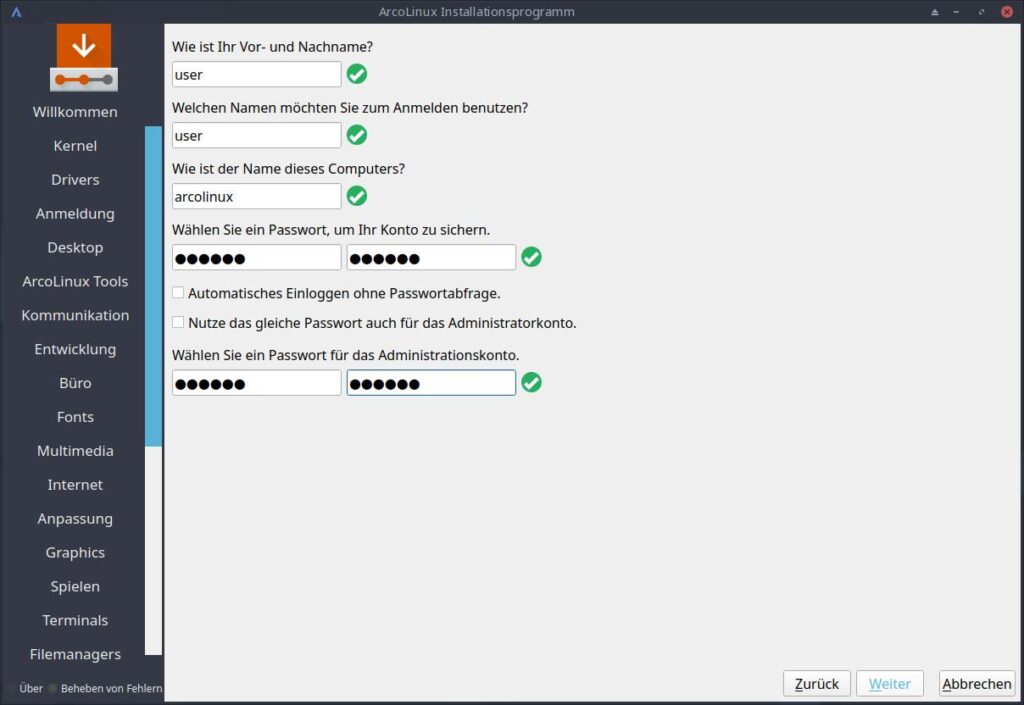
Nun erhalten Sie eine kompakte Zusammenstellung zur Übersicht. Klicken Sie auf Installieren…
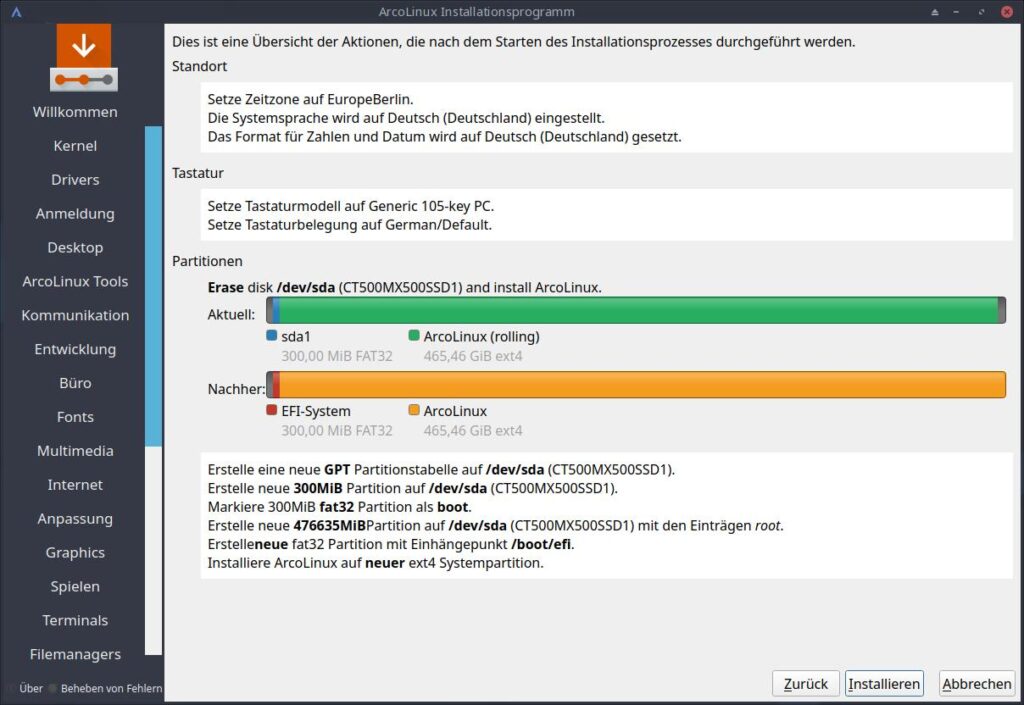
Bestätigen Sie die Installation nochmals mit Klick auf >Jetzt installieren<…
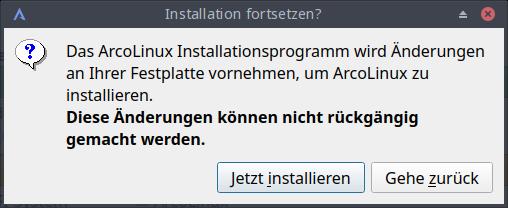
Der Installationsprozess läuft – je nach Umfang Ihrer Vorauswahl an zusätzlicher Software kann die Installation bis zu ca. 30 Min. dauern…
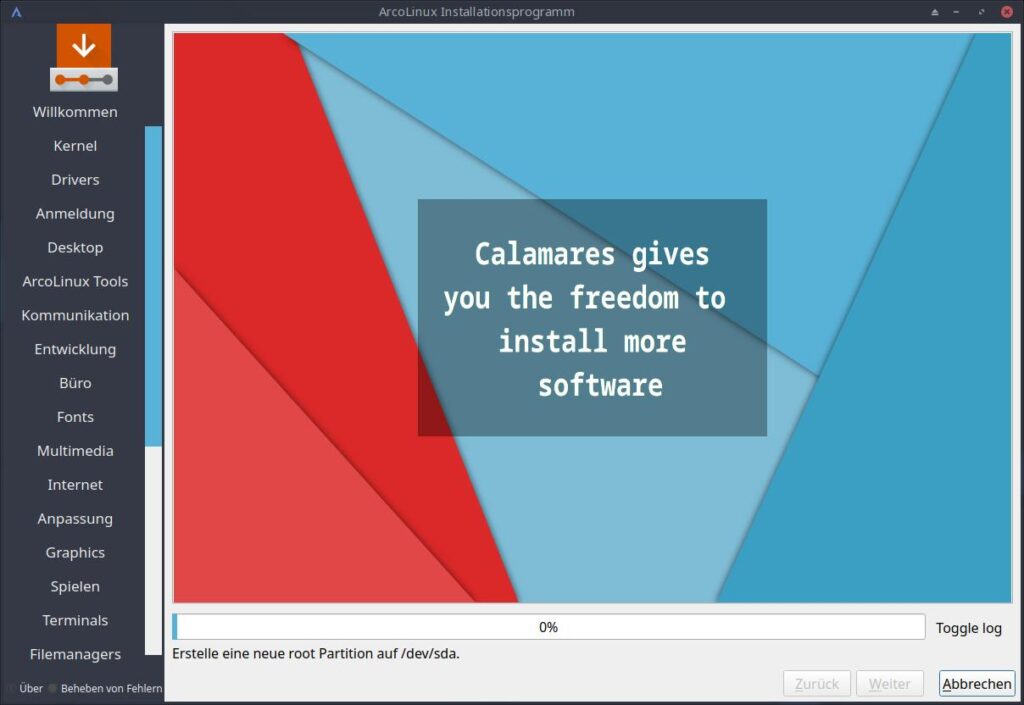
Nach Abschluss der Installation starten Sie Ihren PC neu und entfernen den USB-Live Stick…
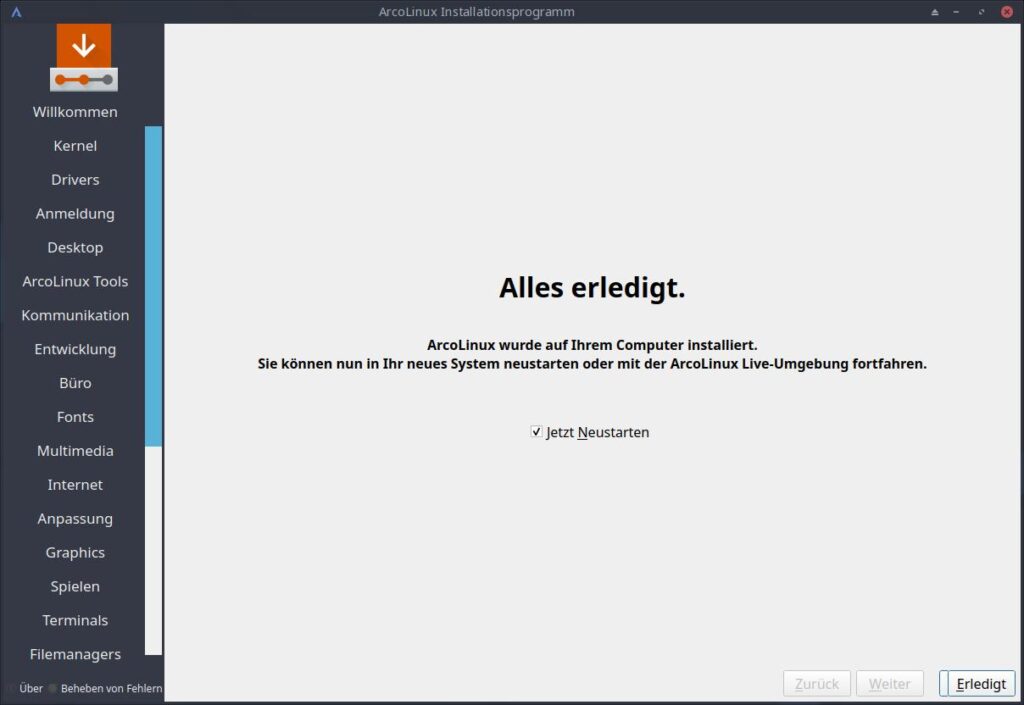
Aktualisierung
Öffnen Sie nun ein Terminal und fügen folgenden Befehl ein:
yayBestätigen Sie mit Ihrem Passwort. Sofern Aktualisierungen vorliegen, bestätigen Sie mit > j < . Folgen Sie den Anweisungen und warten Sie den Vorgang ab.
Aktualisierungen und zusätzliche Software lassen sich nun auch mit der grafischen Softwareverwaltung Pamac unter Menü -> System -> Softwareverwaltung bearbeiten.
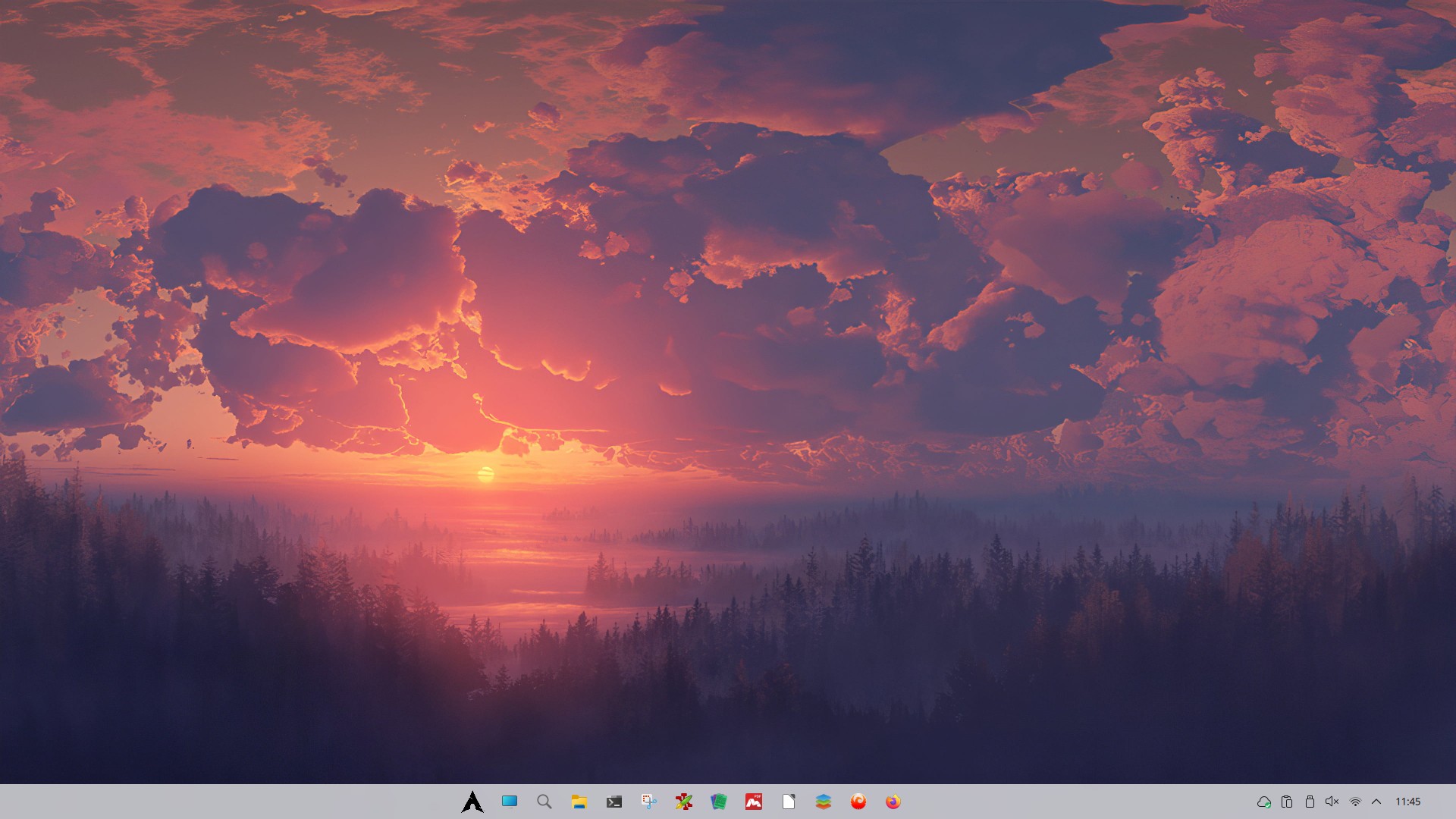


2 Reaktionen
[…] ein sogenannter Helper unter Arch Linux und darauf basierende Distributionen wie etwa EndeavourOS, ArcoLinux oder auch Mabox. Grob gesagt, ein AUR-Assistent, der entwickelt wurde, um die Installation von […]
[…] die Eleganz und zum anderen die Aktualität einer Rolling Release Distribution. Hier bietet sich ArcoLinux an – das auf Arch Linux basiert – was jedoch wesentlich einfacher zu installieren und […]