PDF-Betrachter gibt es unter Linux ohne Ende, solche die alles können, solche die einfach nur PDF-Dateien anzeigen können, solche für schwächste Rechner – in diesem Beitrag sehen wir uns den Standard-PDF-Betrachter unter KDE namens Okular etwas näher an.
Inhaltsverzeichnis
Okular installieren
Nutzen Sie die Desktop-Umgebung KDE Plasma ist Okular standardmäßig installiert, unter anderen Desktop-Umgebungen lässt sich die Software natürlich auch installieren. Unter auf Debian basierenden Linux-Distributionen installieren Sie diese Software wie üblich ganz einfach über die Paket-Verwaltung durch das Paket „okular„, mit den beiden zusätzlichen Paketen „okular-backend-odp“ und „okular-backend-odt“ können Sie zusätzlich Office-Dateien – erstellt durch LibreOffice, Openoffice und Microsoft Office per Kontextmenü aus dem Dateimanager heraus öffnen. Nutzen Sie nicht die Desktop-Umgebung KDE und auch keine KDE-Anwendungen, würde die Installation automatisch sehr viele weitere Pakete mit sich ziehen, mit denen Sie wahrscheinlich nichts zu tun haben wollen – in diesem Fall installieren Sie die Software als Administrator am Terminal mit dem Befehl:
apt install --no-install-recommends --no-install-suggests okularMit diesen Optionen installiert APT nur notwendige zusätzliche Pakete, also solche, die zum Funktionieren von Okular essenziell sind.
Okular nutzen
Sie finden diese Software im Anwendungsmenü unter der Kategorie Büro, alternativ nutzen Sie den Schnellstarter (Alt+F2) oder das Terminal mit dem Befehl:
okular
okular /pfad/zur/Dateiname.pdfWeiters öffnet sich die Software unter KDE automatisch, wenn Sie eine PDF-Datei zum Öffnen anklicken. Unter anderen Desktop-Umgebungen richten Sie diese Automatik einfach über das Kontextmenü – meist über den Eintrag „Eigenschaften“ ein.
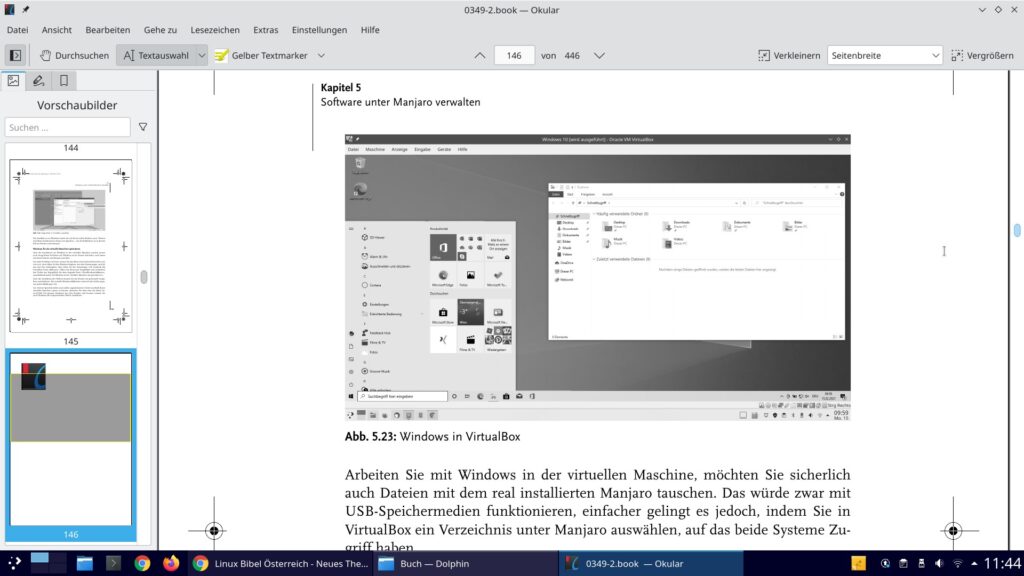
Im Bild zeigt sich übrigens mein Buch rund um Manjaro – die Navigation im Dokument ist einfach gehalten, Sie scrollen mit dem Mausrad oder mit den Pfeiltasten (rauf / runter), mit den Pfeiltasten (links / rechts) seitenweise. Links zeigt sich eine Vorschau der Seiten – mit dem Schalter „Seitenleiste anzeigen“ links darüber oder mit der Taste F7 können Sie diese Leiste ausblenden, um sich davon nicht stören zu lassen:
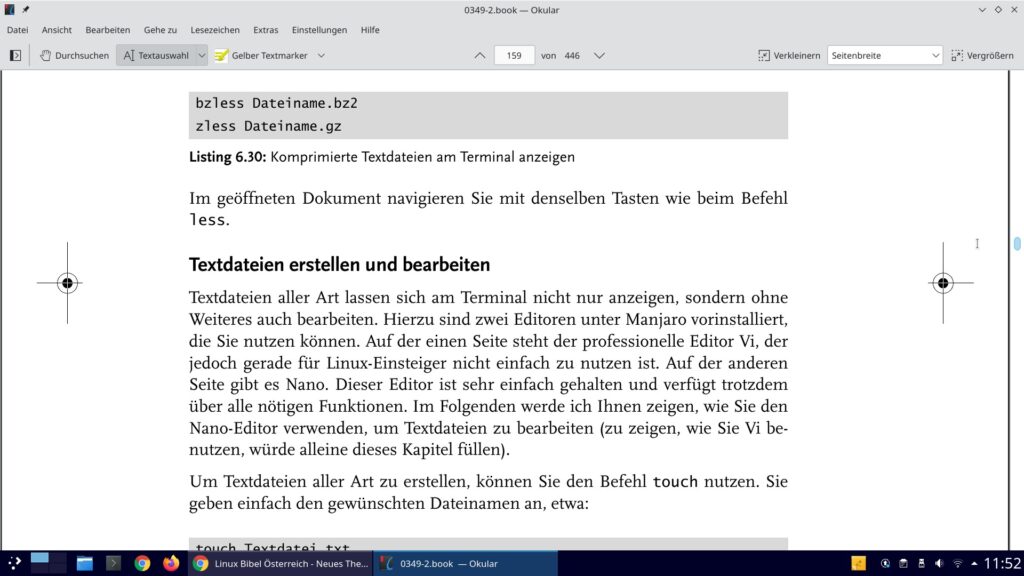
Mit dem Feld über der Leiste lässt es sich nach Text im Dokument suchen. Die Ansicht vergrößern und verkleinern Sie mit den Tastenkombinationen Strg++ und Strg+-.
Über der eigentlichen PDF-Anzeige finden sich drei weitere Schalter:
- Durchsuchen – Mit diesem Schalter scrollen Sie ganz einfach ungestört durch das Dokument.
- Textauswahl – Hiermit lassen sich Text, Stellen im Text oder Tabellen auswählen und kopieren:
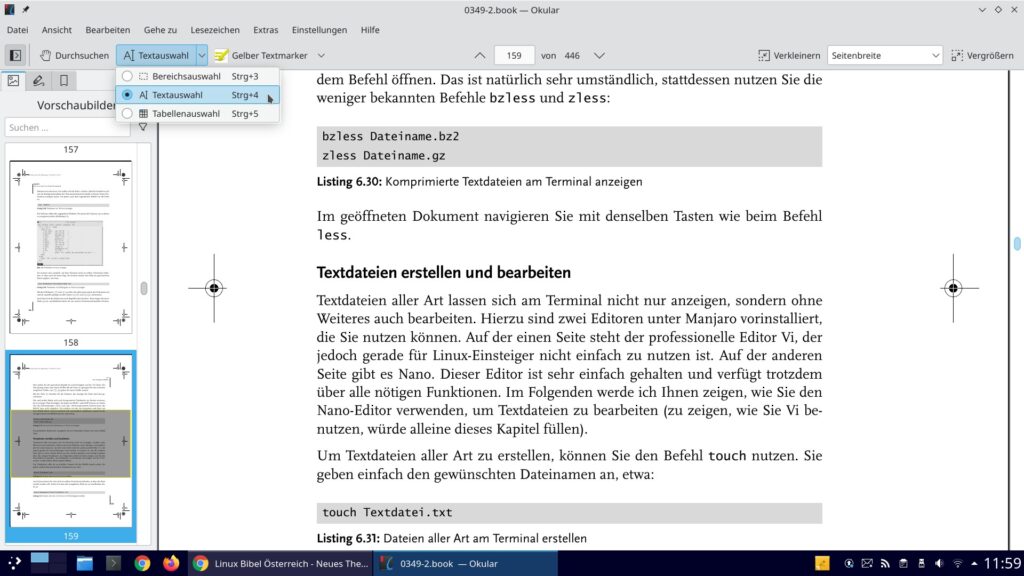
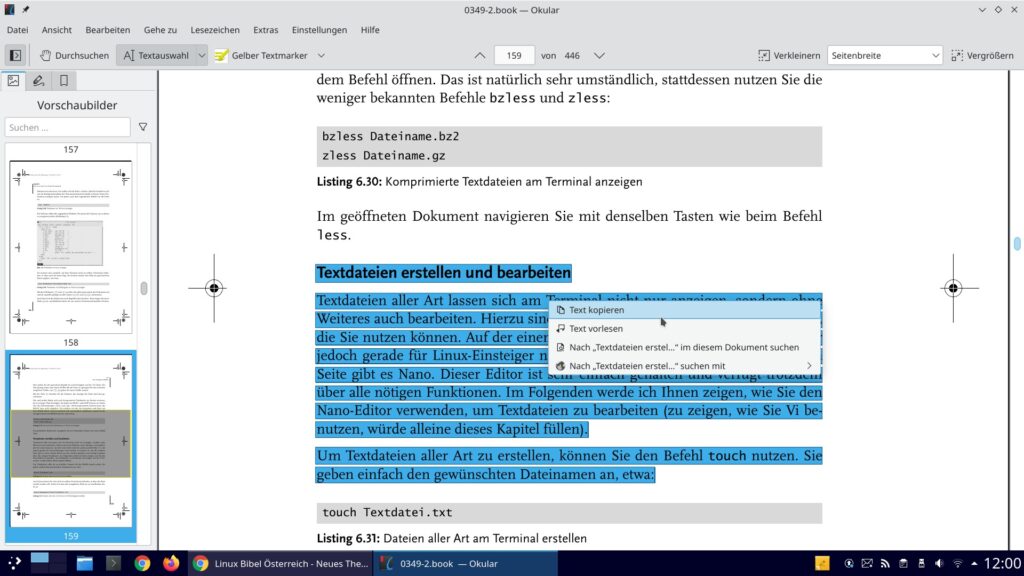
Gelber Marker – Dient wiederum dazu Text im Dokument zu markieren:
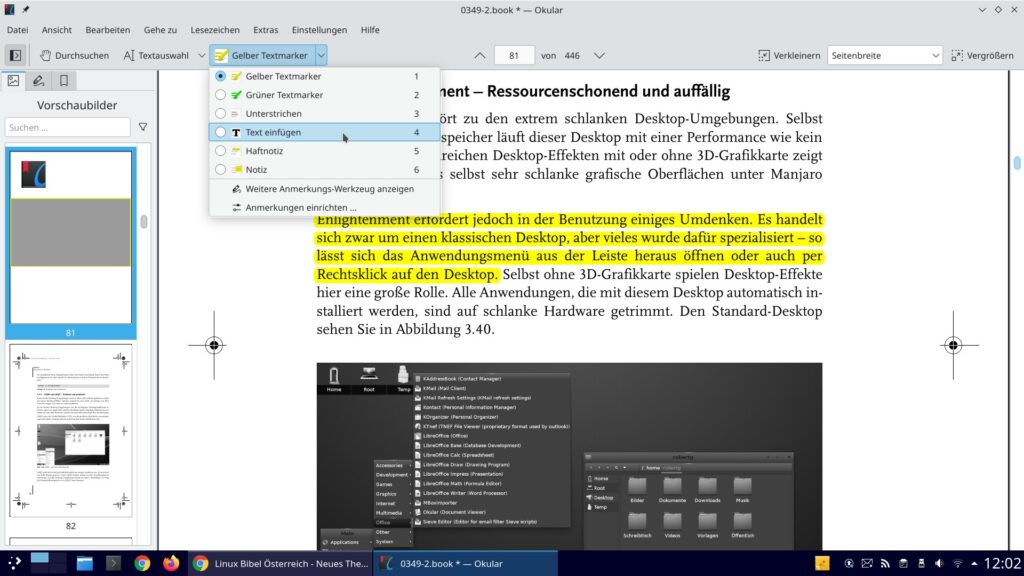
Wie im Bild oben zu sehen bietet der Schalter über die Auswahl auch weitere Möglichkeiten, so lässt sich unter anderem der grüne Marker wählen, Text unterstreichen oder Notizen überall im Dokument einfügen:
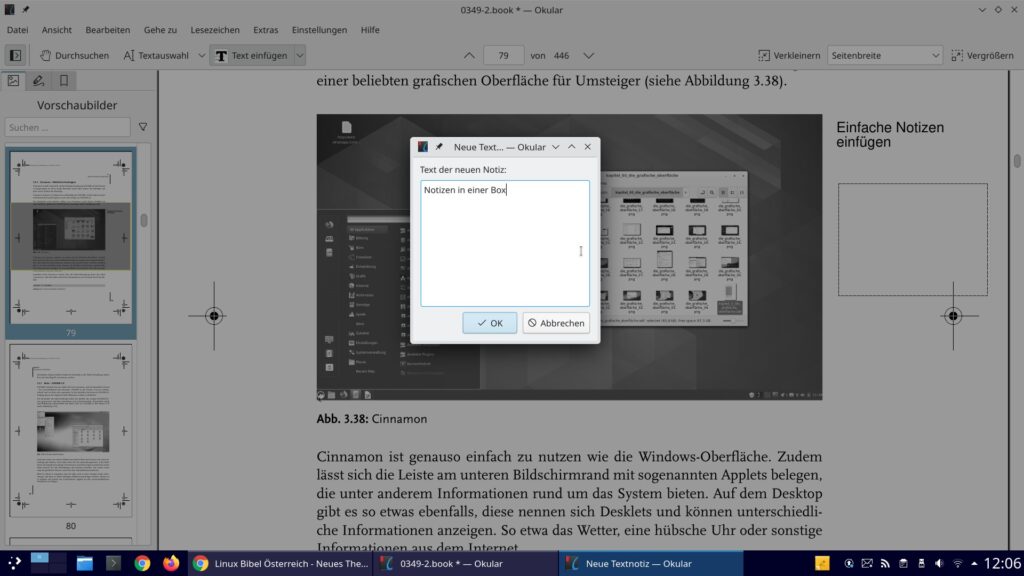
Haftnotizen sind wiederum sehr markant:
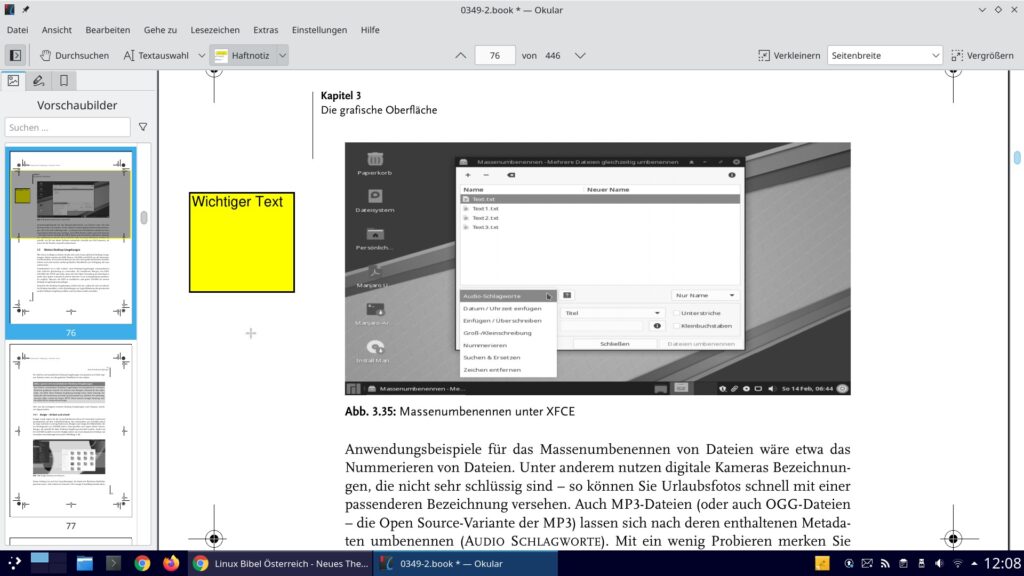
Einfache Notizen sind dagegen wiederum weniger aufdringlich:
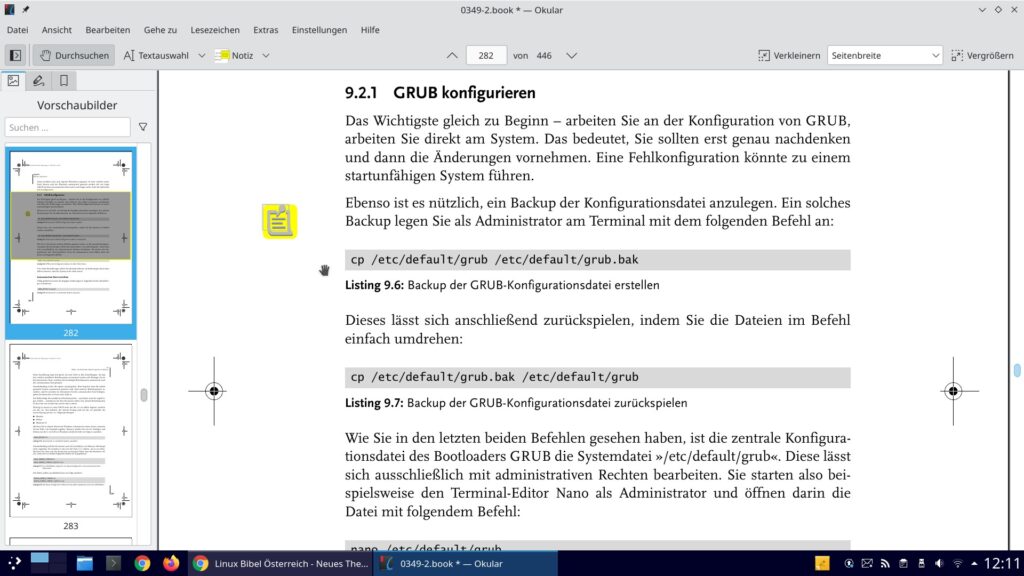
Erst per Doppelklick auf die Notiz öffnet sich diese und zeigt ihren Inhalt:
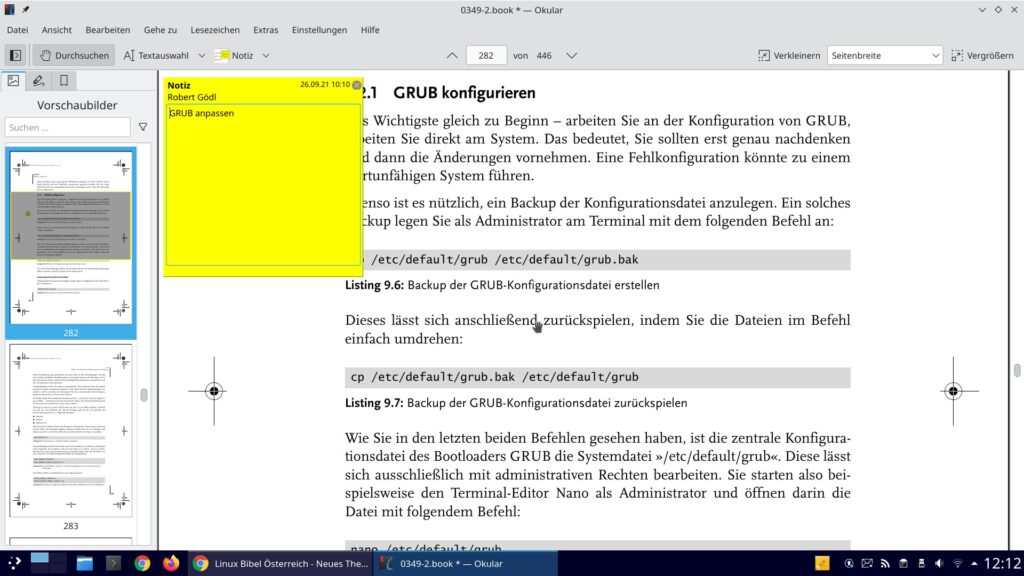
Per Rechtsklick lassen sich Lesezeichen auf Seiten anlegen:
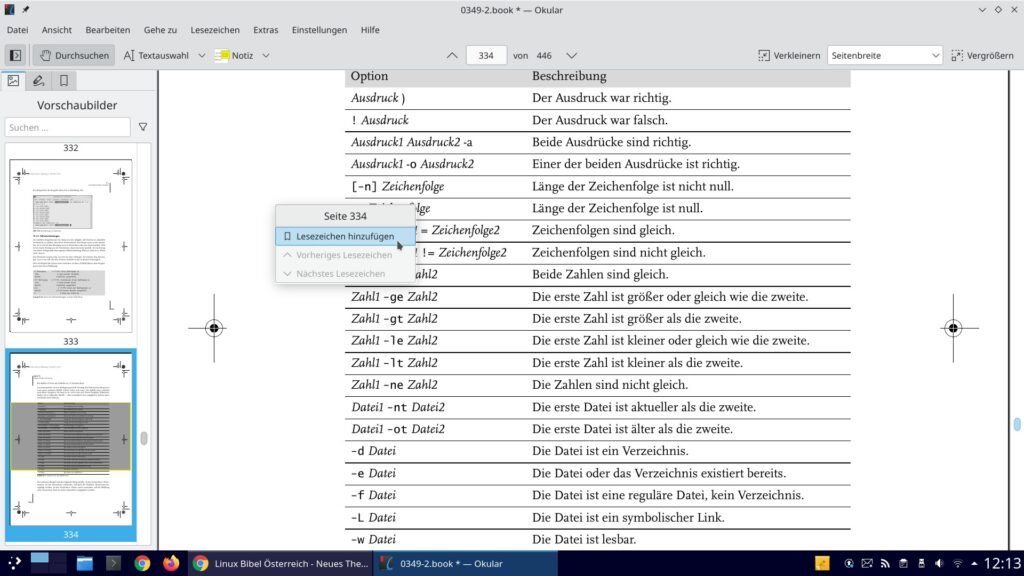
Lesezeichen und Markierungen aller Art lassen sich anschließend mit den weiteren Reitern über den Vorschaubildern anzeigen und per Mausklick einfach und schnell auf diese Seiten wechseln:
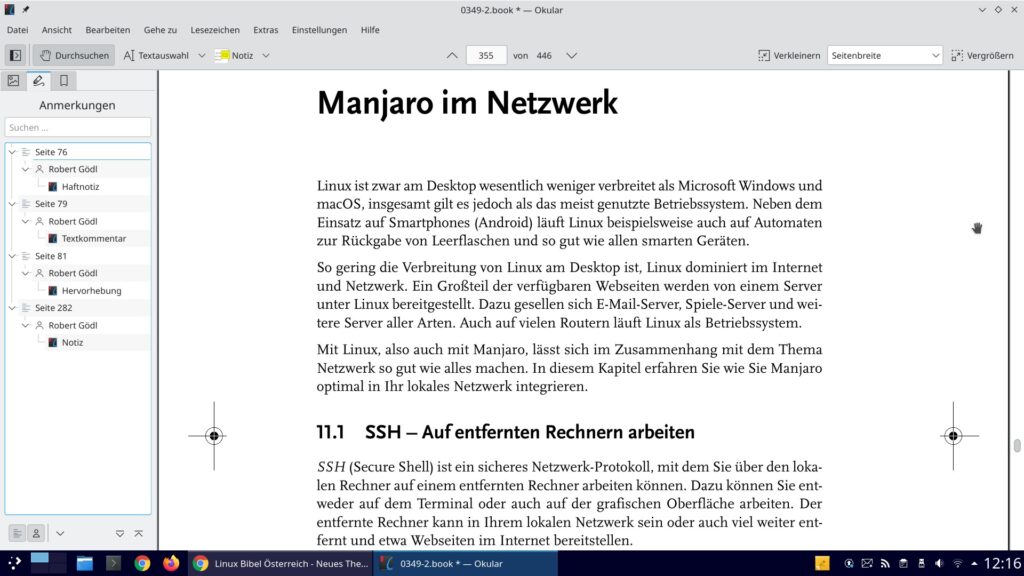
Befinden sich im PDF-Dokument ausfüllbare Formulare, zeigt die Software dies über einen blauen Balken an:
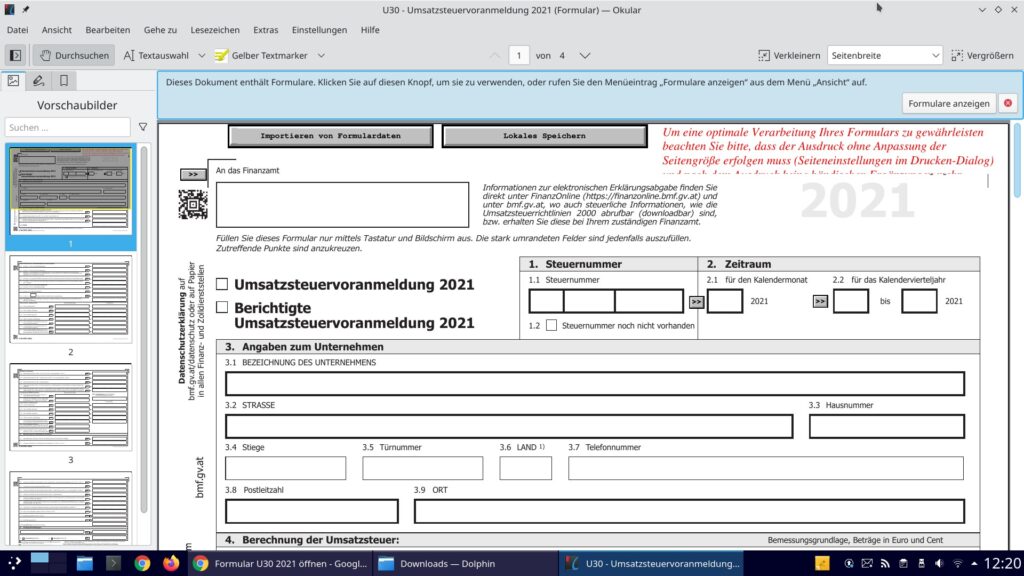
Per Mausklick lässt sich das Dokument nun ausfüllen und natürlich ausdrucken.
Die Einstellungen bieten vor allem eine sehr wichtige Anpassung unter „Einstellungen → Okular einrichten → Leistung„:
Je nach Hardware lässt sich hier anpassen, wie stark die Software die Ressourcen beansprucht – so kann die Software auch ein großes Dokument komplett in den Arbeitsspeicher laden, wenn dieser groß genug ist oder nur einen kleinen Teil bei sehr kleinem Arbeitsspeicher.
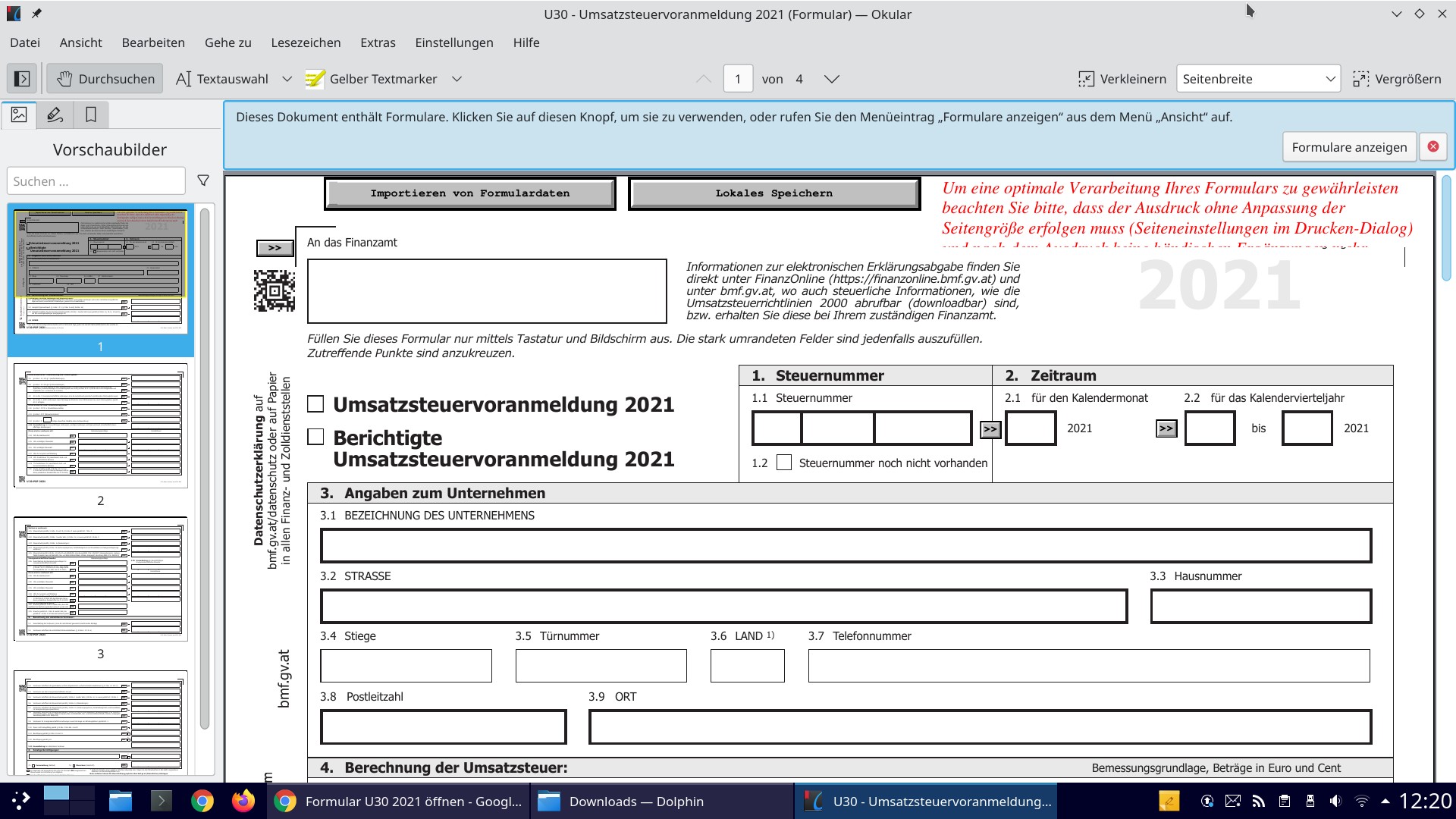


Eine Reaktion
[…] unter Linux werden zumeist die Software Okular zum Lesen und Ausfüllen von PDF-Dokumenten nutzen. Okular lässt sich natürlich auch im […]