In vergangenen Zeiten nannte sich diese Desktop-Umgebung einfach nur KDE (K Desktop Environment). Der Zusatz Plasma kommt von den sogenannten Plasmoiden. Plasmoide kann man sich als Container vorstellen, die alles Mögliche beinhalten können.
Genau genommen ist der komplette KDE-Desktop eine Sammlung aus diesen Plasmoiden, das Hintergrundbild, die Kontrollleiste und vieles mehr. Plasmoide sind wie schon beschrieben Container und diese beinhalten nun wieder sogenannte Miniprogramme. Diese Miniprogramme können nun wieder sehr viel.
Inhaltsverzeichnis
Miniprogramme am Desktop ablegen
Unter älteren Versionen der Desktop-Umgebung KDE Plasma mussten die Miniprogramme entsperrt sein um mit den Miniprogrammen herumzuspielen – hierzu klickte man auf eine freie Stelle am Desktop und wählte „Miniprogramme entsperren“ – dies ist ab KDE Plasma 5.20 nicht mehr nötig.
Sie klicken rechts auf eine freie Stelle am Desktop und wählen „Miniprogramme hinzufügen„:
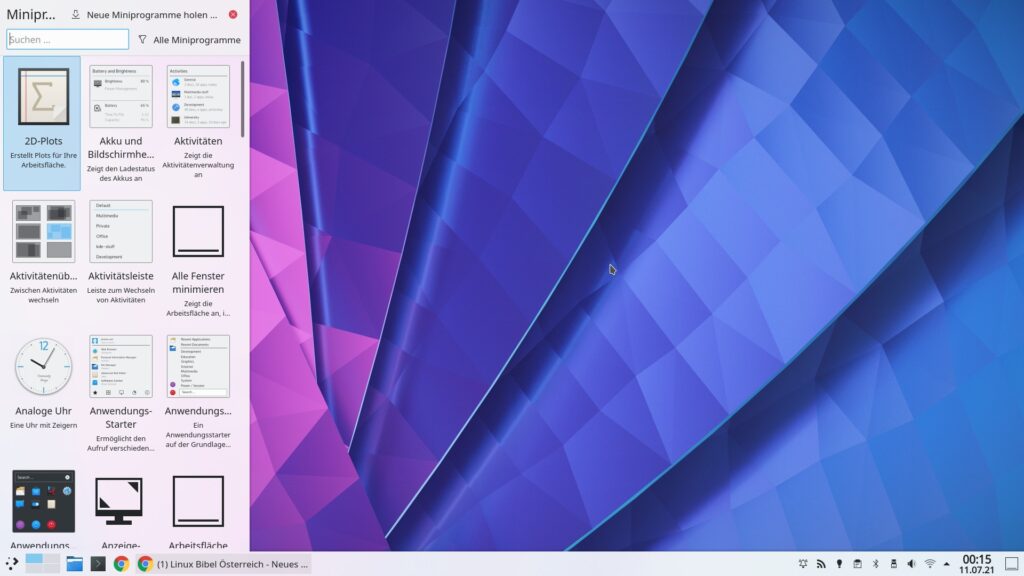
An der linken Seite des Desktops öffnet sich nun eine Leiste mit vorinstallierten Miniprogrammen – diese lassen sich durchsuchen oder einfach durch Scrollen begutachten. Möchten Sie ein beliebiges Miniprogramm auf den Desktop legen klicken Sie dieses an und ziehen es an die gewünschte Stelle am Desktop, lassen es dort fallen:
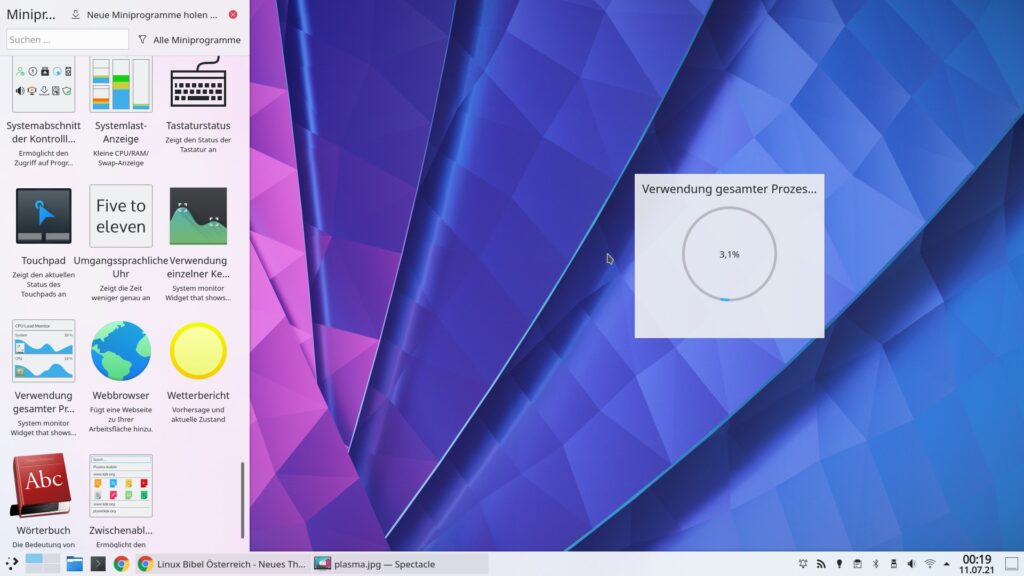
Klicken Sie mit der Maus rechts auf das Miniprogramm lässt sich dieses wieder entfernen oder konfigurieren:
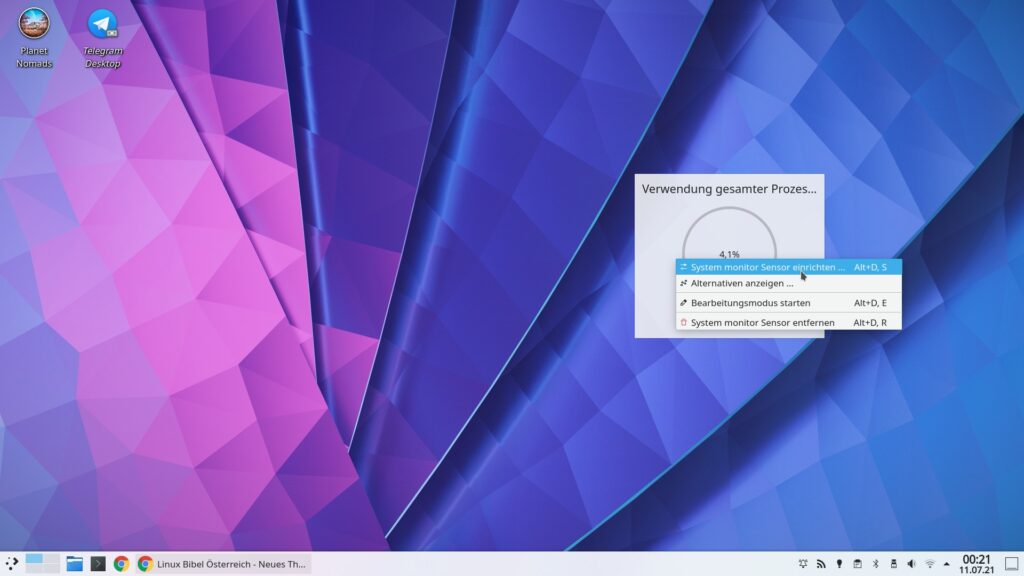
Hier etwa die Einrichtung des Miniprogramms zur Überwachung der CPU:
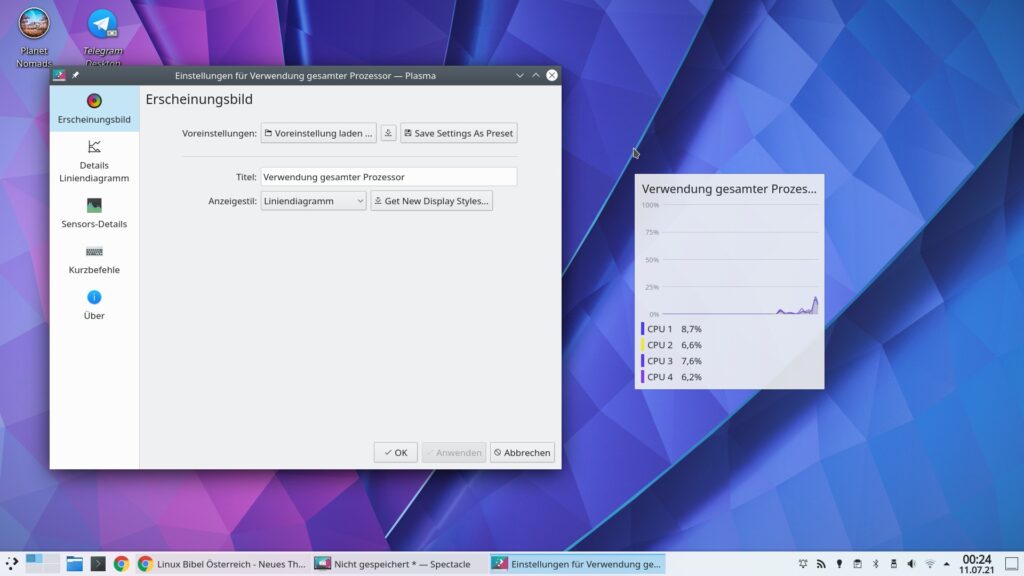
Um das Miniprogramm an eine andere Stelle zu verschieben, klicken Sie es so lange mit der linken Maustaste an bis sich an den Ecken Schaltflächen zum Verschieben und zum Verändern der Größe zeigen:
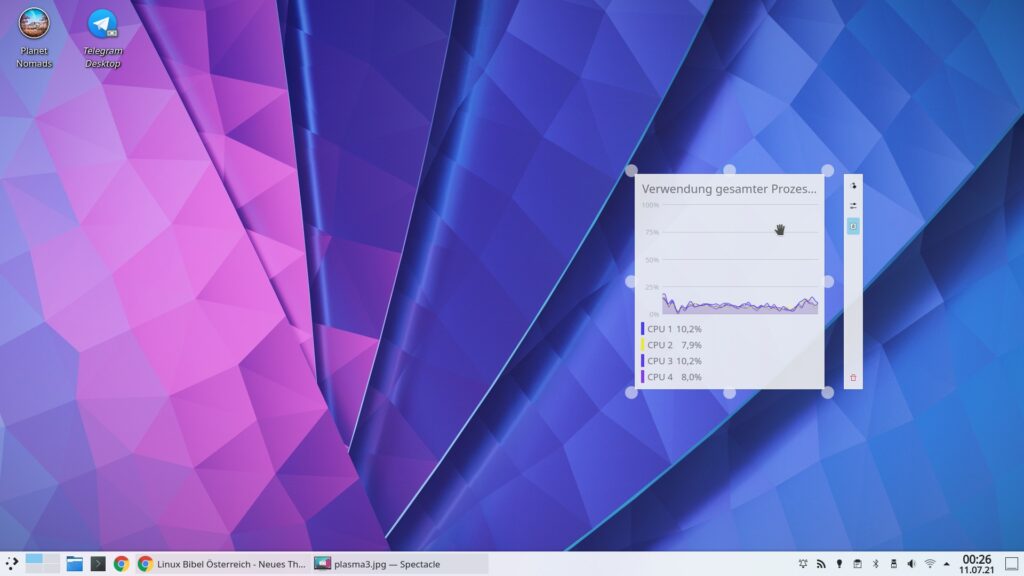
Schon lässt sich das Miniprogramm an die gewünschte Stelle ziehen und wie schon beschrieben in der Größe anpassen. So können Sie beliebig viele Miniprogramme am Desktop verteilen.
Die Kontrollleiste ist ebenso ein Plasmoid, das verschiedenste Miniprogramme beinhalten kann. Um diese zu bearbeiten, klicken Sie diese rechts an und wählen „Kontrollleiste bearbeiten„:
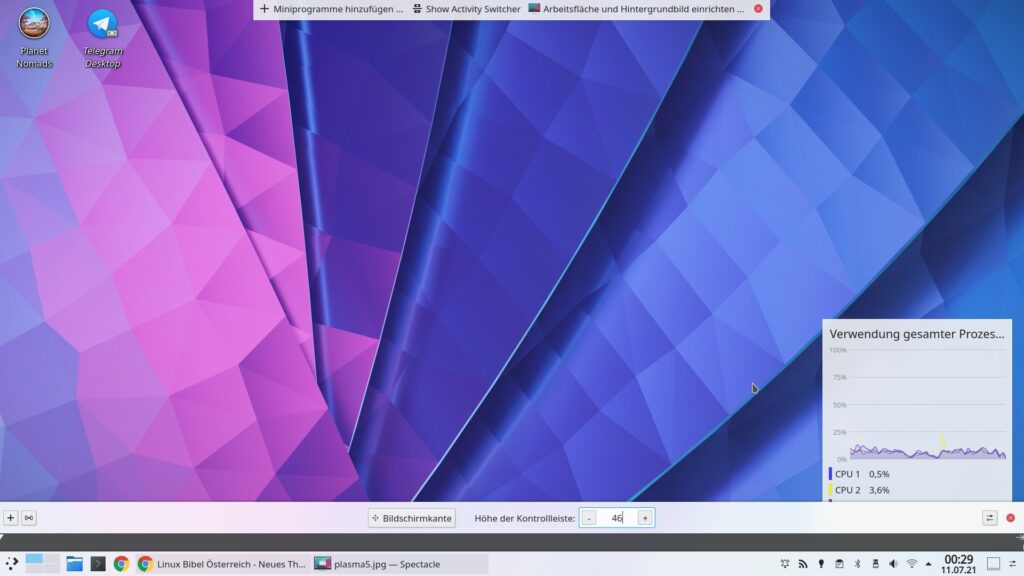
Nun können Sie die Höhe verändern, indem Sie links auf den Schalter mit dem Plus klicken öffnet sich die Leiste mit den Miniprogrammen – die gewünschten ziehen Sie einfach auf die Kontrollleiste an die gewünschte Stelle. Klicken Sie in diesem Modus auf ein darin enthaltenes Miniprogramm lässt sich dieses verschieben oder auch aus der Kontrollleiste entfernen. Rechts finden Sie noch einen Schalter der die erweiterten Einstellungen öffnet – hiermit lässt sich etwa auch die Kontrollleiste an eine andere Stelle des Bildschirms verschieben:
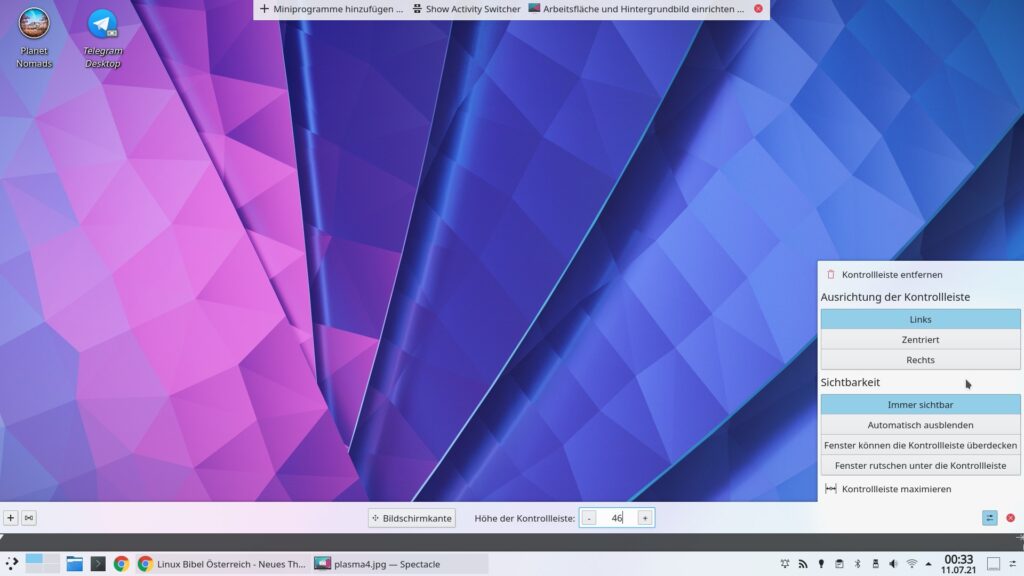
Sie müssen nicht mit den vorinstallierten Miniprogrammen auskommen, im Internet finden sich noch viele weitere – um solche zu installieren, öffnen Sie wieder die Leiste mit den Miniprogrammen und klicken oben auf den Schalter „Neue Miniprogramme holen → Neue Miniprogramme herunterladen„:
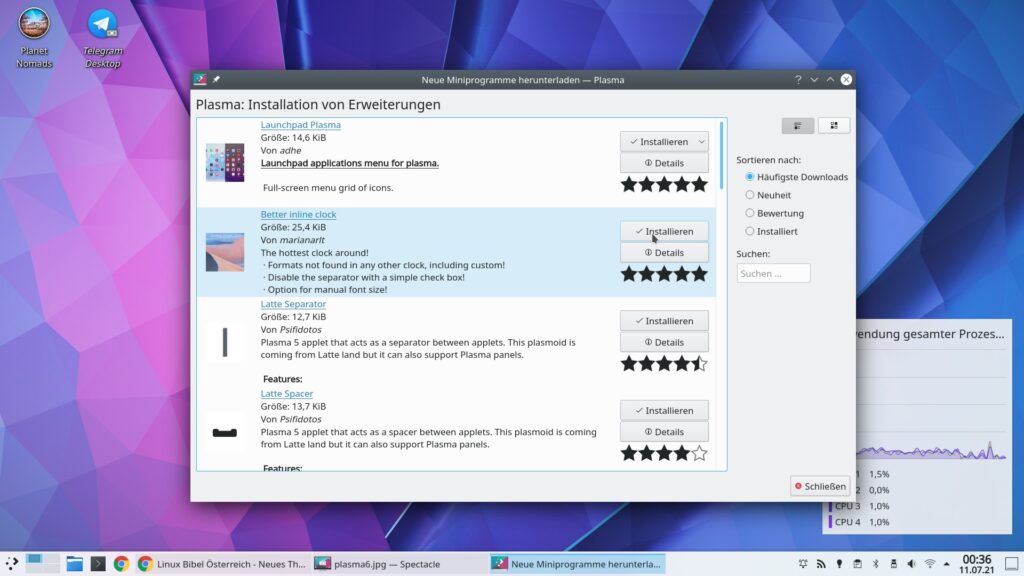
Per Mausklick lassen sich diese nun installieren, wie die bereits vorinstallierten finden Sie diese anschließend in der Leiste.
Alternativen schnell wechseln
Von vielen Standard-Miniprogrammen gibt es zahlreiche Alternativen, so etwa vom Anwendungsmenü. Früher musste man, um etwa das Anwendungsmenü durch ein anderes zu ersetzen, erst einmal das alte entfernen und dann das neue einfügen:
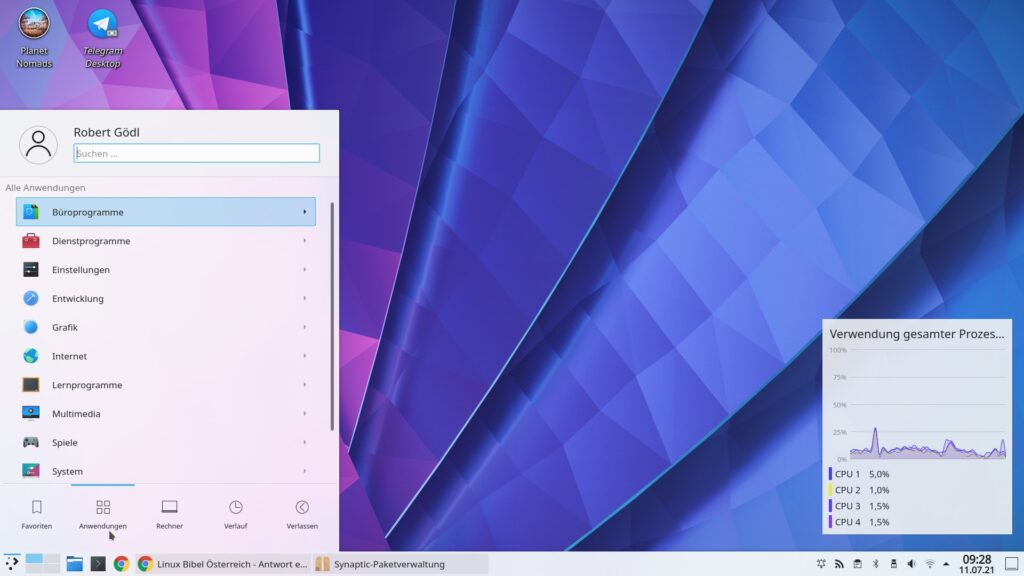
Hat man heute mehrere Miniprogramme für das Anwendungsmenü installiert genügt es einfach rechts auf das jeweilige Miniprogramm rechts zu klicken und den Eintrag „Alternativen anzeigen“ zu wählen:
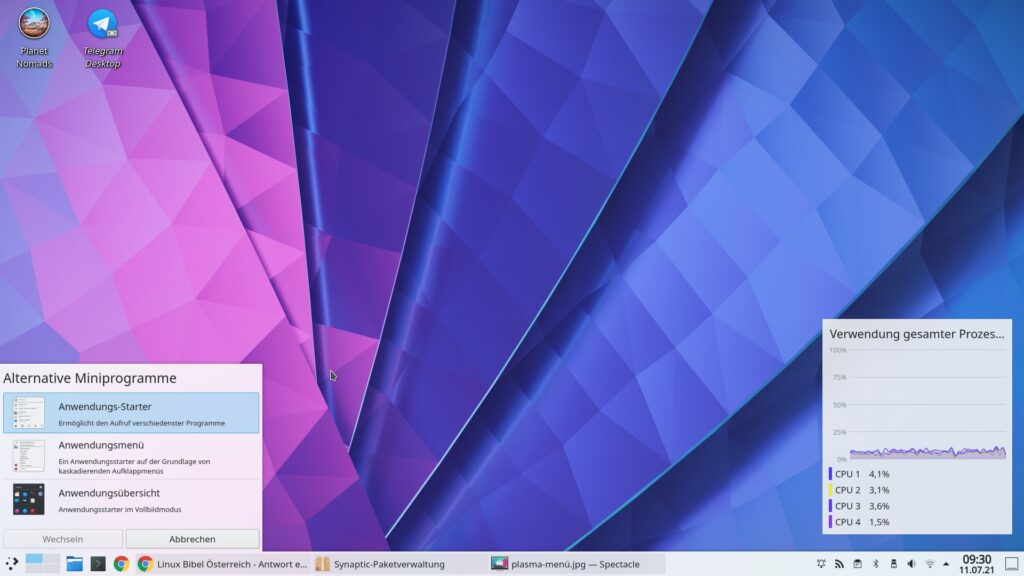
Anschließend wählt man die Alternative per Mausklick und klickt auf „Wechseln“ – fertig:
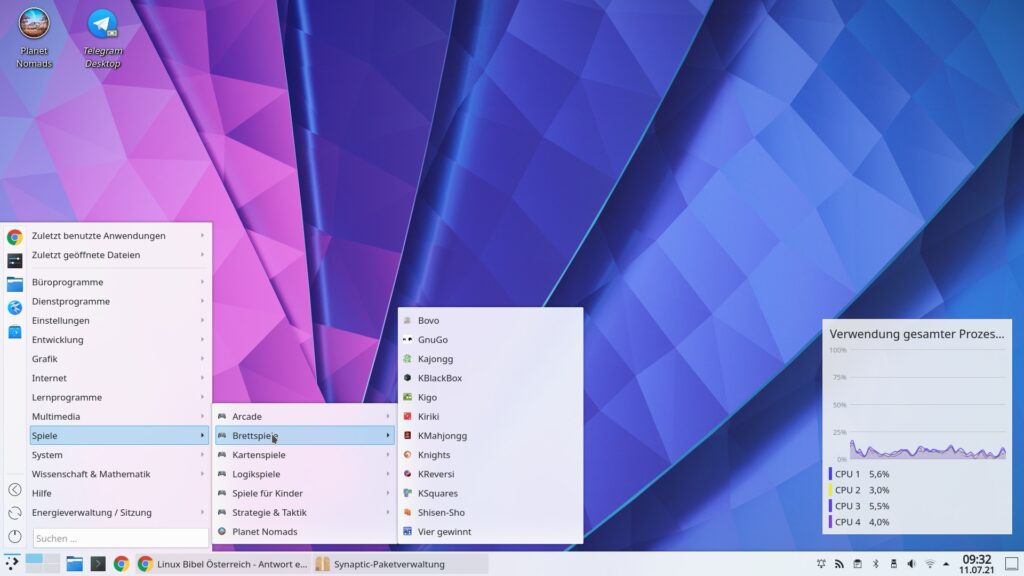
Viele weitere Menüs lassen sich über die Plasmoiden nachinstallieren, suchen Sie einfach nach dem Begriff „menu„.
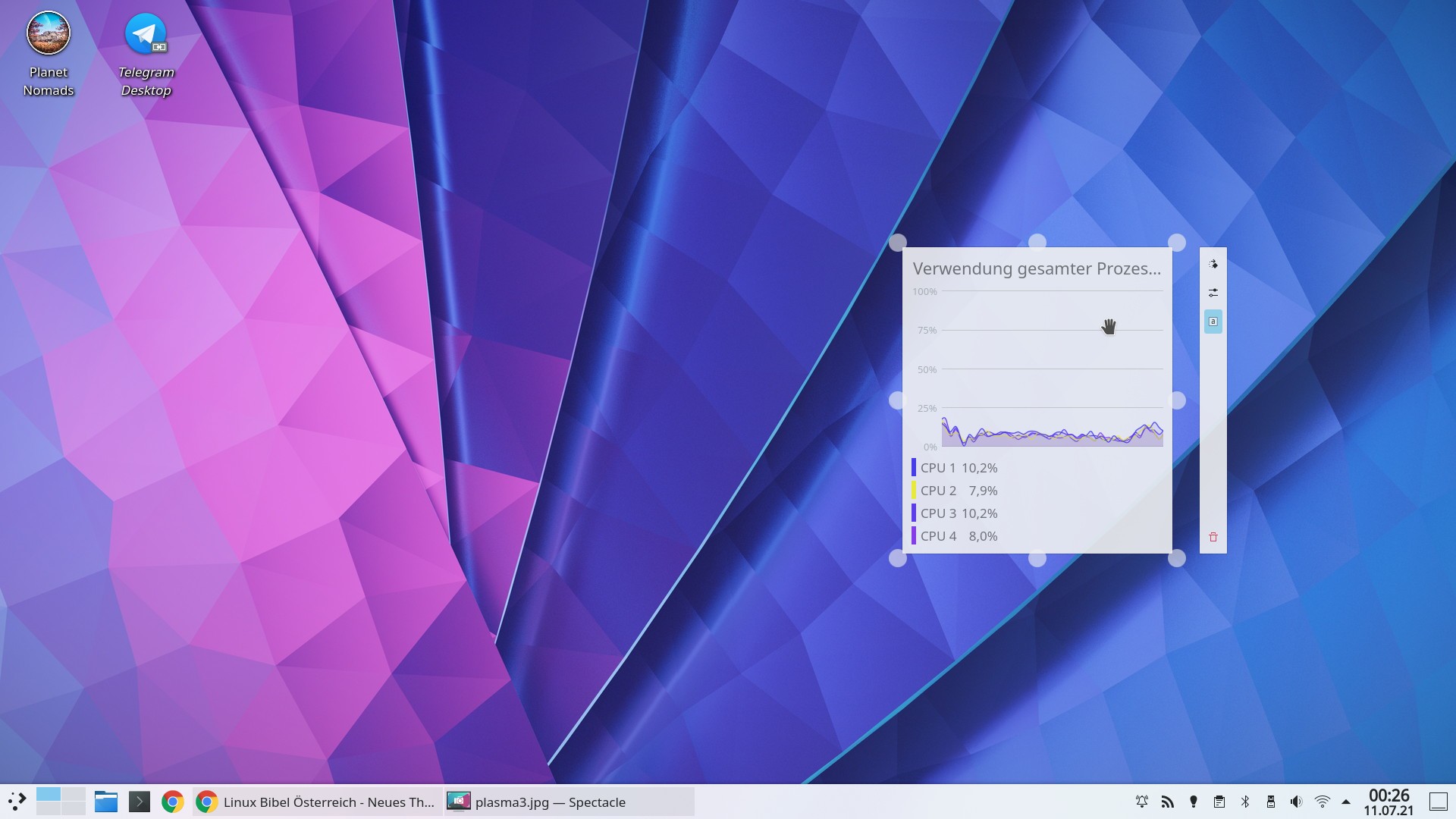


Noch keine Reaktion