Der Window Shuffler dient dazu, die Fenster auf dem Desktop übersichtlich und wunschgemäss anzuordnen. Meiner Ansicht nach ist er das Beste am Budgie-Desktop. Ich zeige hier nur einen Teil seiner Möglichkeiten.
Als Erstes wähle ich über das Desktop-Menü die Budgie Desktop Einstellungen an (im Solus OS über Systemwerkzeuge) und füge dort die beiden Applets Workspace Switcher und Window Shuffler zur Taskleiste (Unteres Dock genannt) hinzu. (Eventuell müssen diese beiden vorher noch über Software installiert werden.)
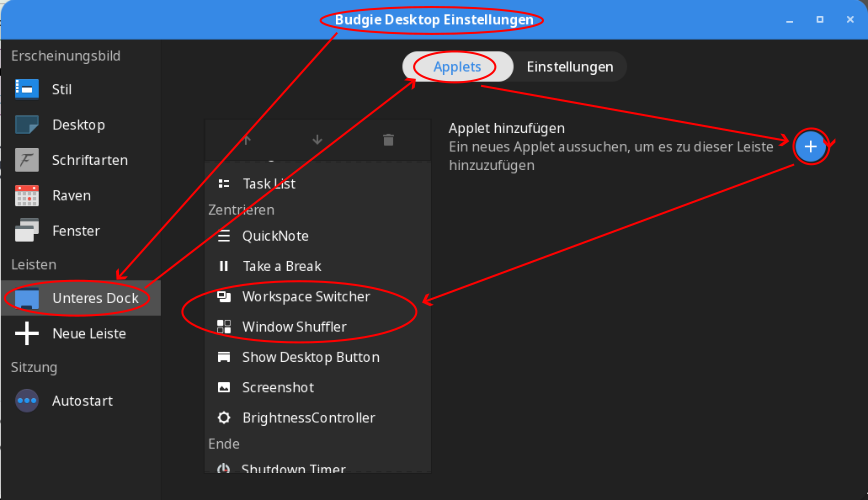
Dadurch erhalte ich in der Taskleiste eine symbolische Desktop-Fläche und das Window-Shuffler-Symbol. Das kleine Bild zeigt die Arbeitsfläche (hier nur eine) mit den offenen Fenstern, rechts davon das Plussymbol für das Hinzufügen weiterer Arbeitsflächen und rechts von diesem das Symbol für den Window Shuffler.
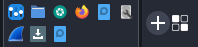
Im folgenden Bild habe ich im Window Shuffler ein Layout für vier Fenster gewählt. Drei Fenster können nicht einbezogen werden. Das sind diejenigen, die schon am längsten offen sind und lange nicht mehr angeklickt wurden. Das gelbe Rechteck unten entspricht den vier angeordneten Fenstern auf dem Bild bzw. Desktop. Das rote Rechteck zeigt das gewählte Layout. Der grüne Kreis zeigt das Zahnrad für die Einstellungen.
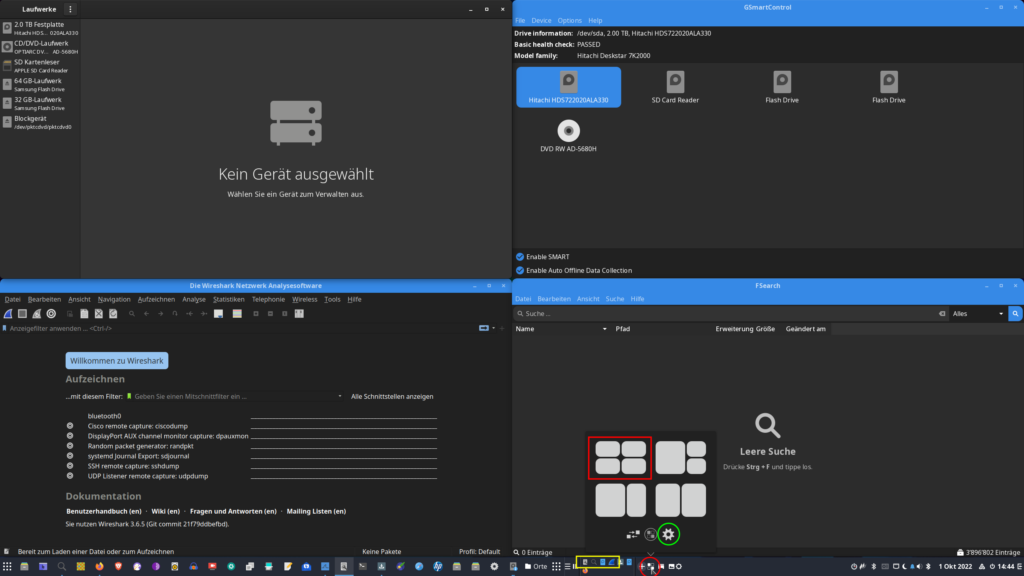
Das folgende Bild Window Shuffler Control zeigt die Einstellungen zum Window Shuffler. Unter Tiling erhält man die Tastaturkürzel zum Anordnen einzelner Fenster – es ist etwa das, was man auch von anderen Desktop-Umgebungen kennt. (Im Budgie Control Center kann man eigene Tastenkürzel einrichten.)
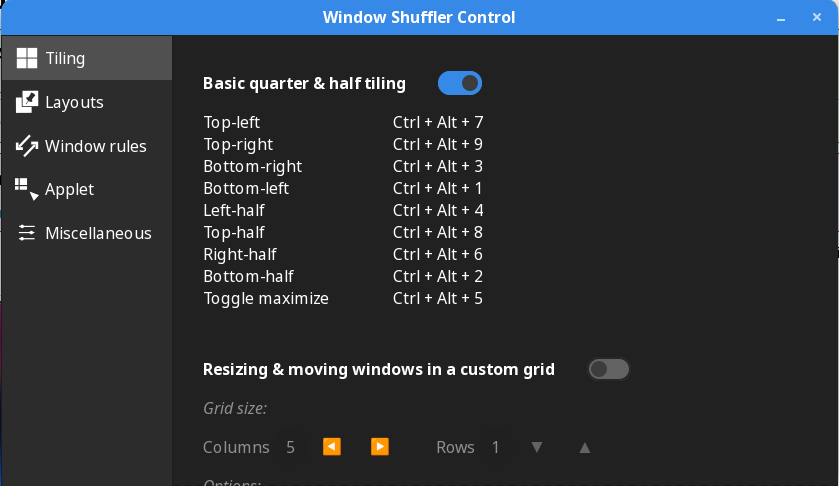
Besonders interessant ist jetzt das folgende Bild mit dem Window-Shuffler-Popup und dem Fenster Window Shuffler Control. Es gibt grundsätzlich zehn Layouts (für zwei bis acht Fenster), vier davon kann ich einrichten: Sie werden dann beim Klick auf das Shuffler-Symbol gezeigt. Welche Layouts das bei mir ab jetzt sein sollen, kann ich eben im Fenster Window Shuffler Control unter Applet bestimmen.
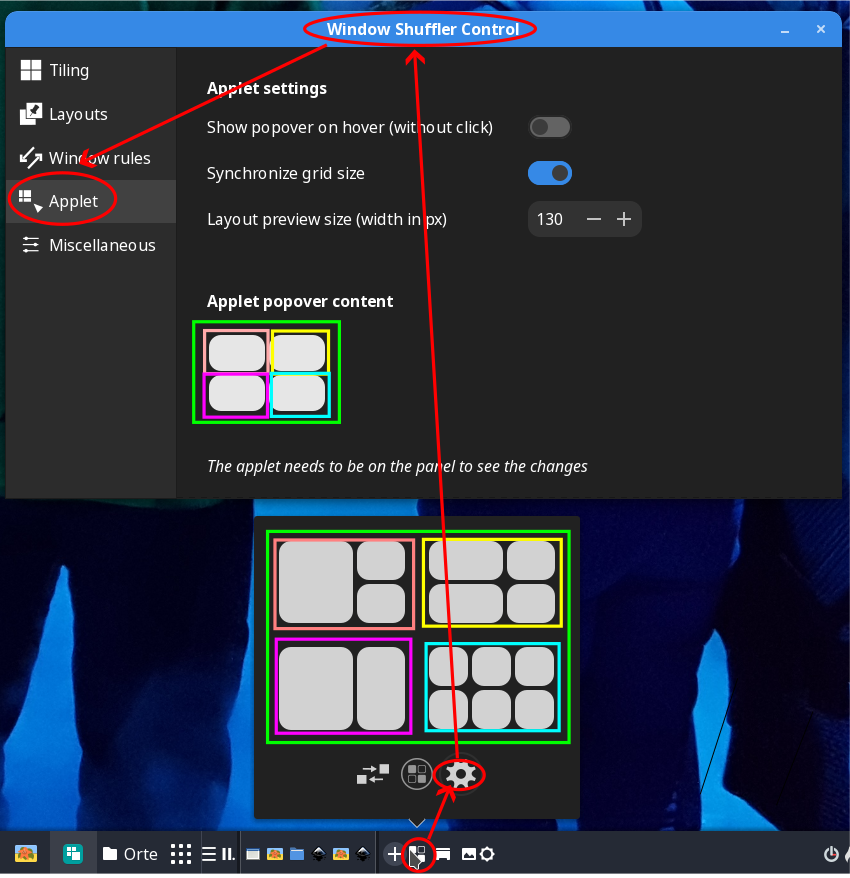
Im grünen Rahmen des Popups die vier aktuell anwählbaren Layouts, im Fenster darüber im grünen Rahmen kann ich diese entsprechend ändern, siehe folgendes Bild.
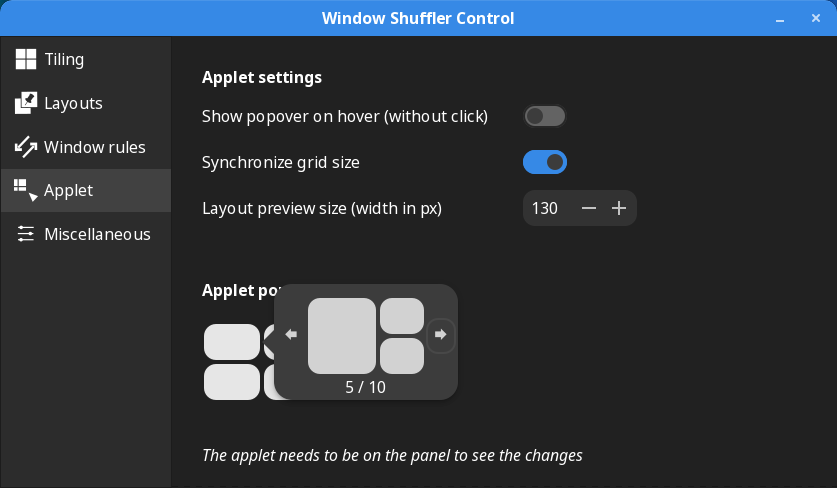
Hier bestimme ich jetzt gerade das linke obere Layout (im Bild darüber rosa). Ich klicke darauf, es öffnet sich ein Popup. Darin kann ich mit den Pfeilen nach links und nach rechts ein passendes Layout suchen. Passt mir eines (hier 5/10), klicke ich irgendwo sonst ins Fenster Window Shuffler Control. Ab da ist ist dieses Layout Standard. Mit den anderen dreien mache ich es genauso. Ich schliesse das Fenster, und damit hat sichs.
Wenn ich danach ein paar Fenster offen habe und gemäss einem der vier Layouts anordnen will, klicke ich eines der Fenster auf dem Desktop an, klicke danach auf das Symbol Window Shuffler und bestimme mit einem weiteren Klick, an welcher Stelle des passenden Layouts ich das angeklickte Fenster haben möchte. Der Window Shuffler ordnet dann alles an. Wenns mir nicht passt, kann ich nochmals auf die gleiche Weise entsprechend vorgehen. Tönt kompliziert, ist es aber nicht – wie bei vielen Gebrauchsanweisungen. Man muss es einfach mal gemacht haben.
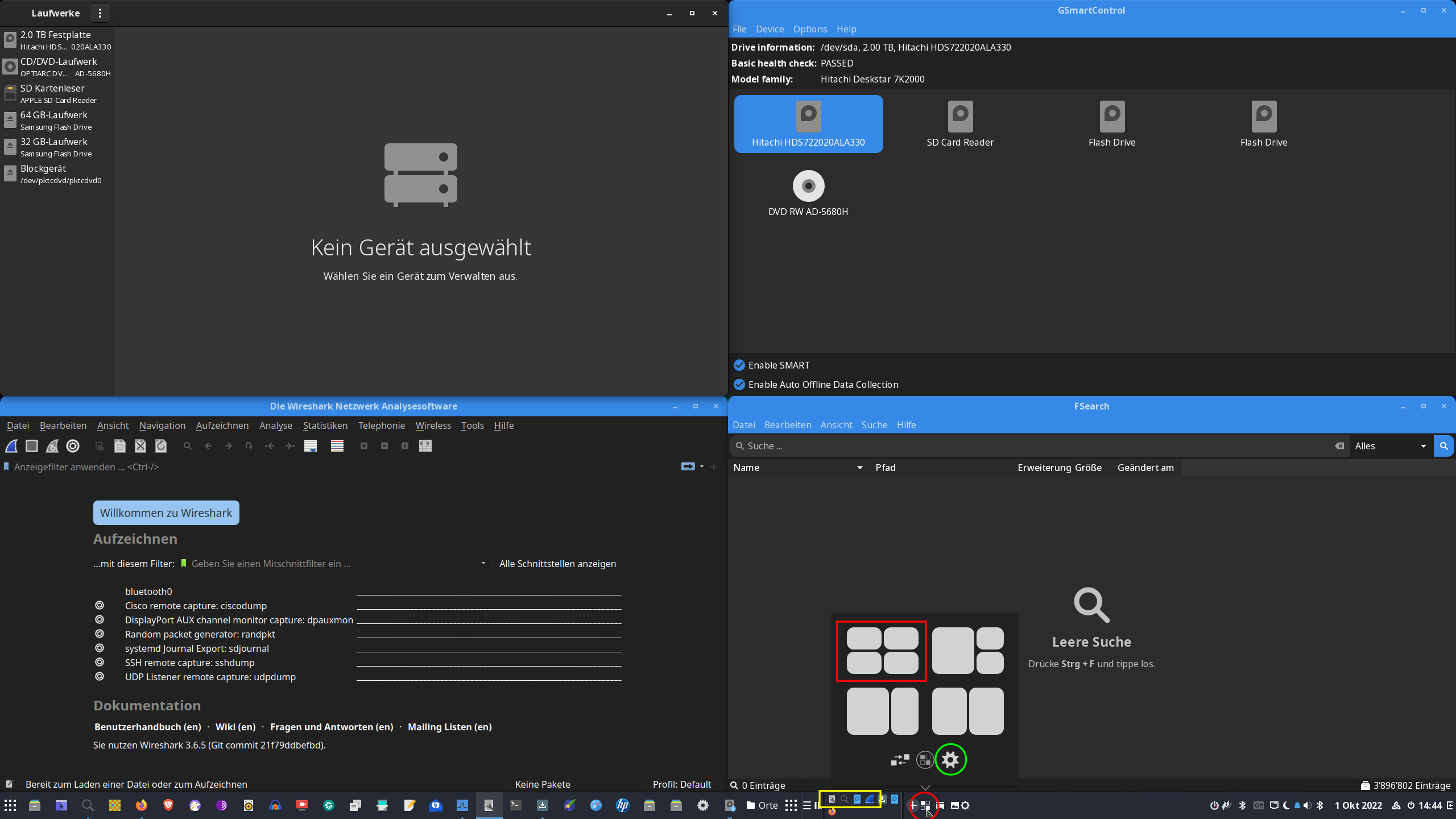


Noch keine Reaktion