Rescuezilla ist ein benutzerfreundliches Tool zur Datensicherung und -Wiederherstellung, das ohne Installation direkt von einem USB-Stick bootet. Es bietet eine intuitive grafische Oberfläche, die es auch Einsteigern ermöglicht, Backups zu erstellen oder Systeme ggf. wiederherzustellen.
Vorbereitung
Rescuezilla wird als ISO-Image bereitgestellt, das mit Tools wie BalenaEtcher auf einen USB-Stick geschrieben wird. Nach dem Booten führt eine Schritt-für-Schritt-Anleitung durch Backup- oder Wiederherstellungsprozesse.
Das ISO-Image in der 64-Bit-Version erhalten Sie hier zum Download.
Funktionen im Überblick
Komplett-Backups:
Sichern ganzer Festplatten oder einzelner Partitionen.
Wiederherstellung:
Einfache Rücksicherung von Images, inklusive Unterstützung für Clonezilla-Formate.
Klontool:
Direktes Kopieren von Laufwerken (z. B. für SSD-Upgrades).
Netzwerkfähig:
Backups können auf NAS oder SMB-Freigaben gespeichert werden.
RAID/LVM-Unterstützung:
Seit Version 2.0 auch für komplexe Speichersysteme.
System-Backup erstellen
Starten Sie Ihren PC neu und booten direkt vom zuvor erstellten USB-Stick.
Zunächst erfolgt eine Auswahl für die Sprache…
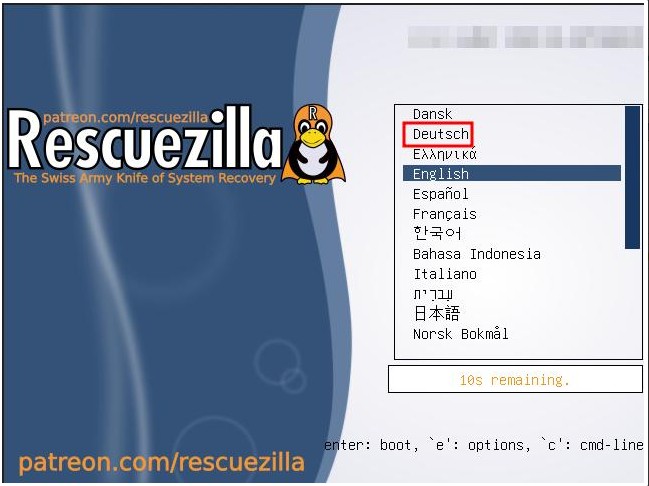
Klicken Sie im Start-Fenster auf Sichern…
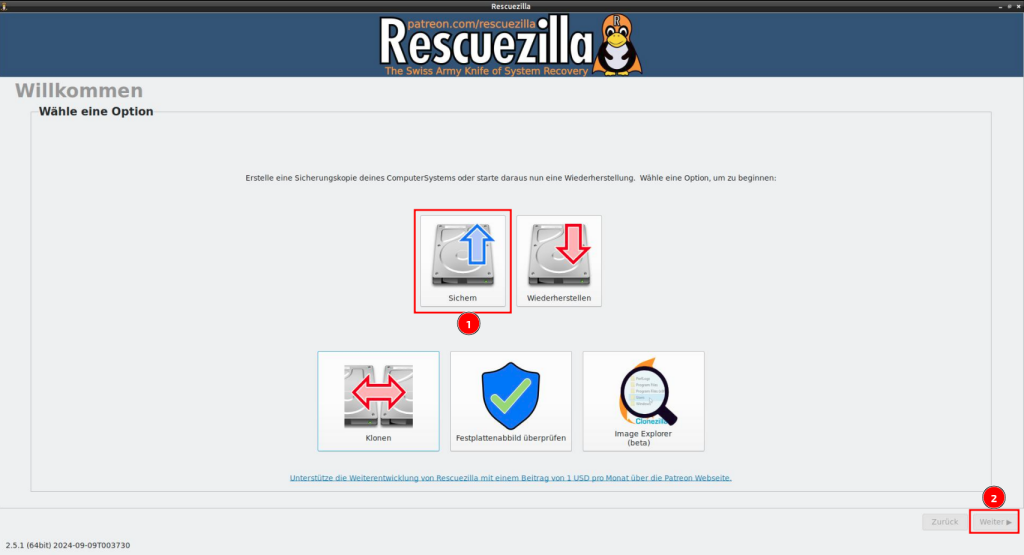
Wählen Sie im nächsten Schritt das zu sichernde System-Laufwerk aus…
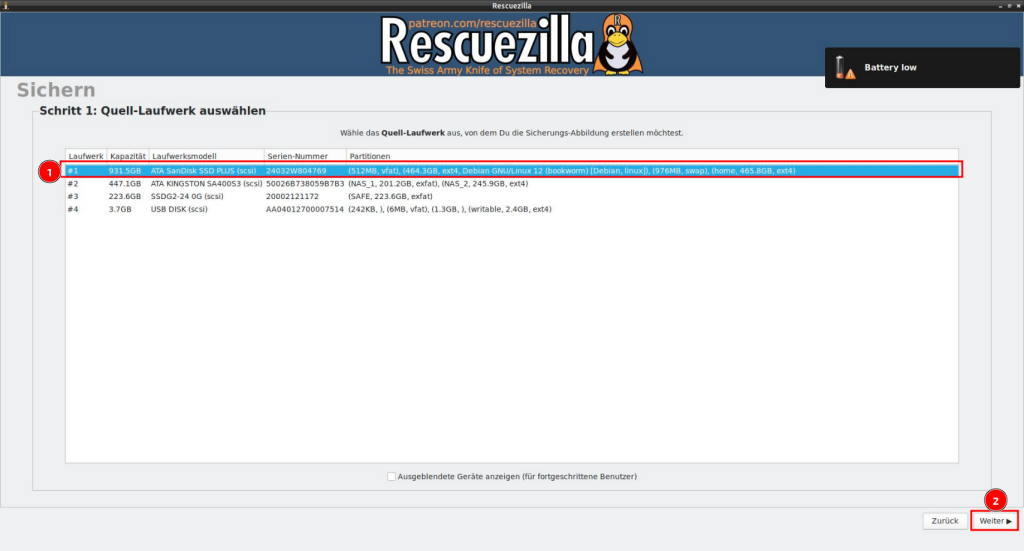
Übernehmen Sie die Auswahl aller Partitionen, die gesichert werden sollen…
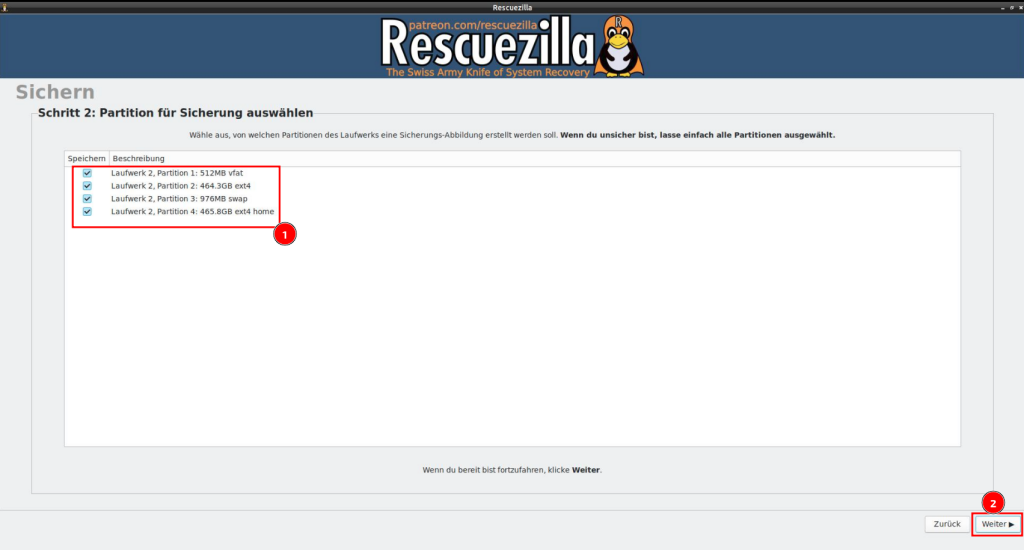
Im nächsten Schritt bestimmen wir das Ziel-Laufwerk – im Beispiel Direkt an meinen Computer angeschlossen -> Wählen Sie das korrekte Laufwerk und klicken auf Weiter…
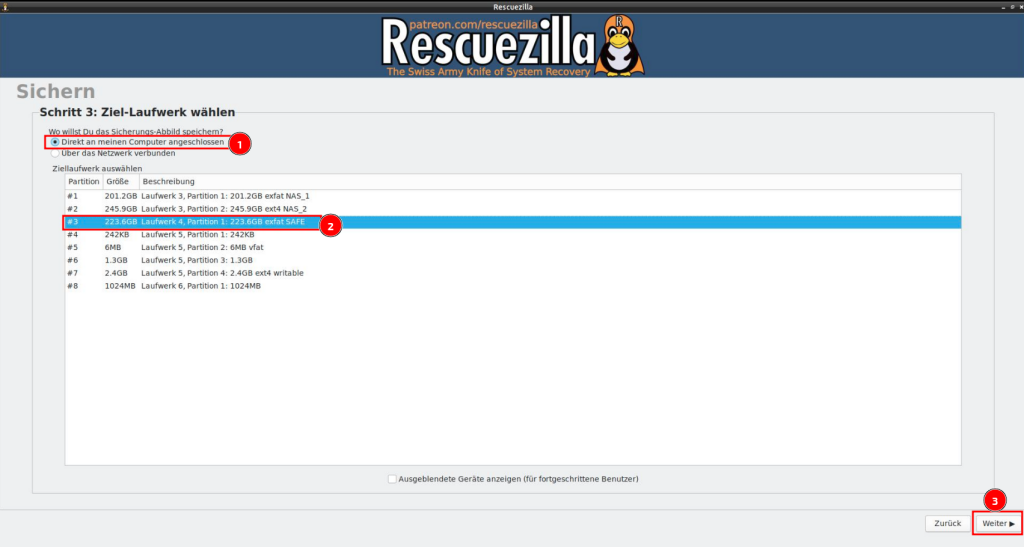
Mit Klick auf Durchsuchen navigieren Sie zum künftigen Speicherort/Ordner der Sicherung…
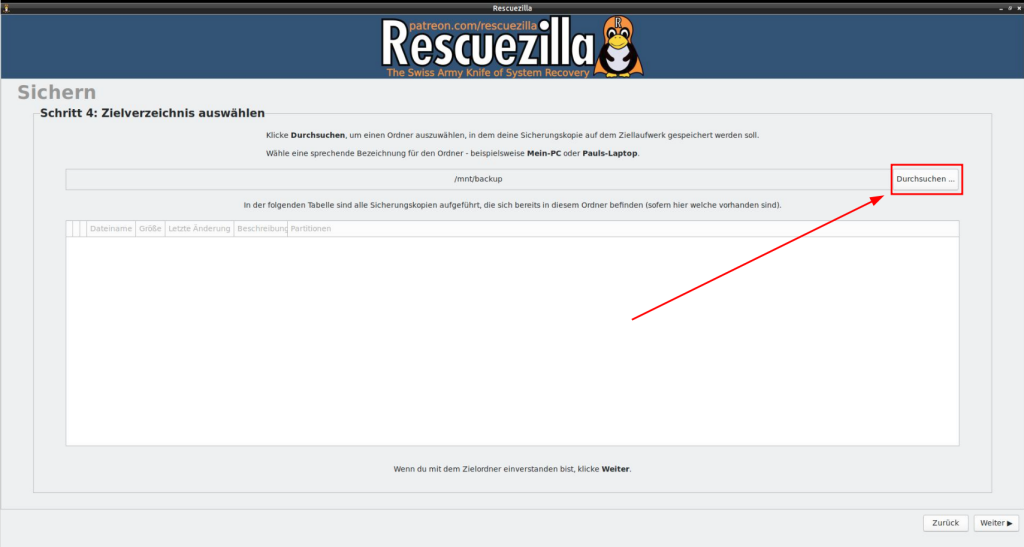
Die vorgeschlagene Bezeichnung für die Sicherung kann so übernommen werden…
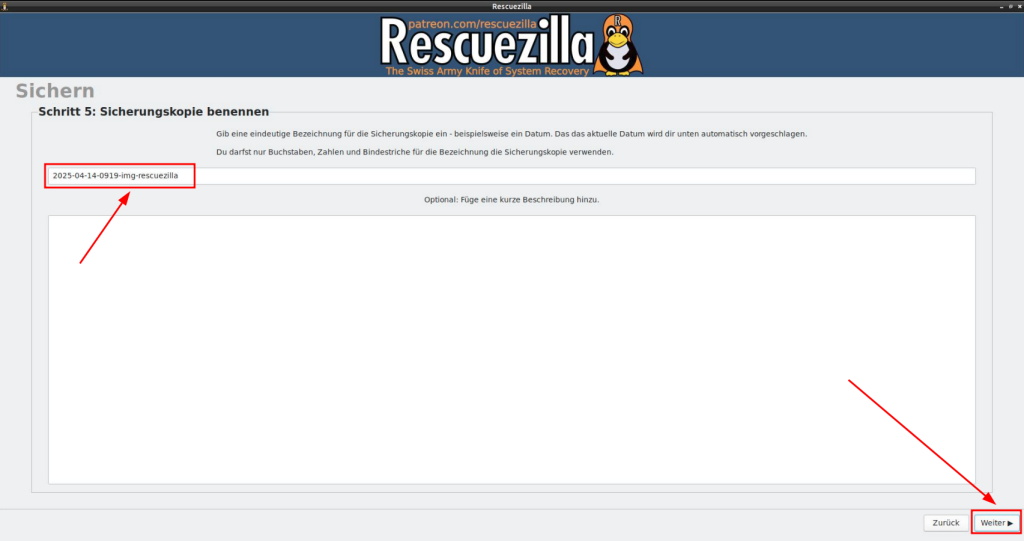
…Ebenso die Voreinstellung der Kompression…
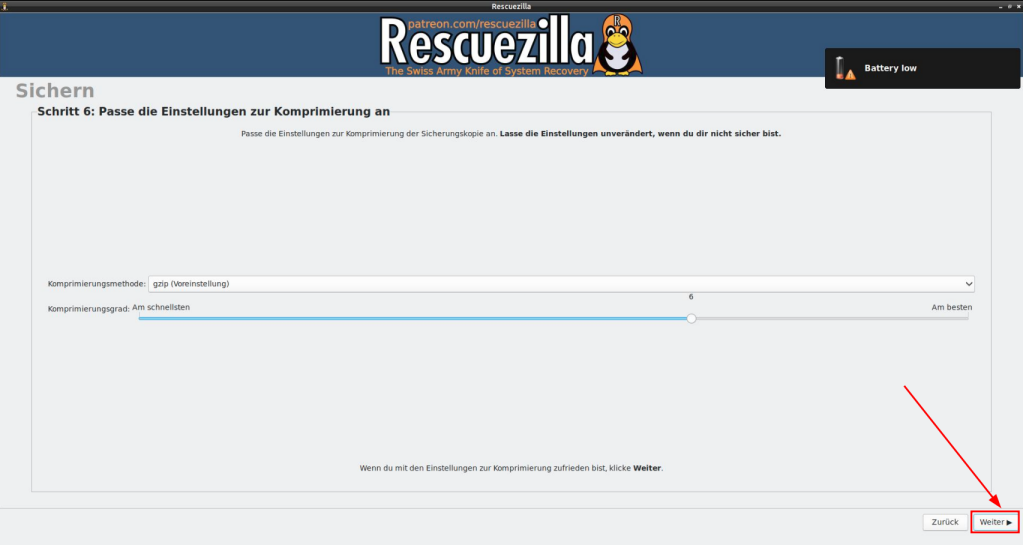
bestätigen Sie die Konfiguration zur Sicherung mit Weiter…
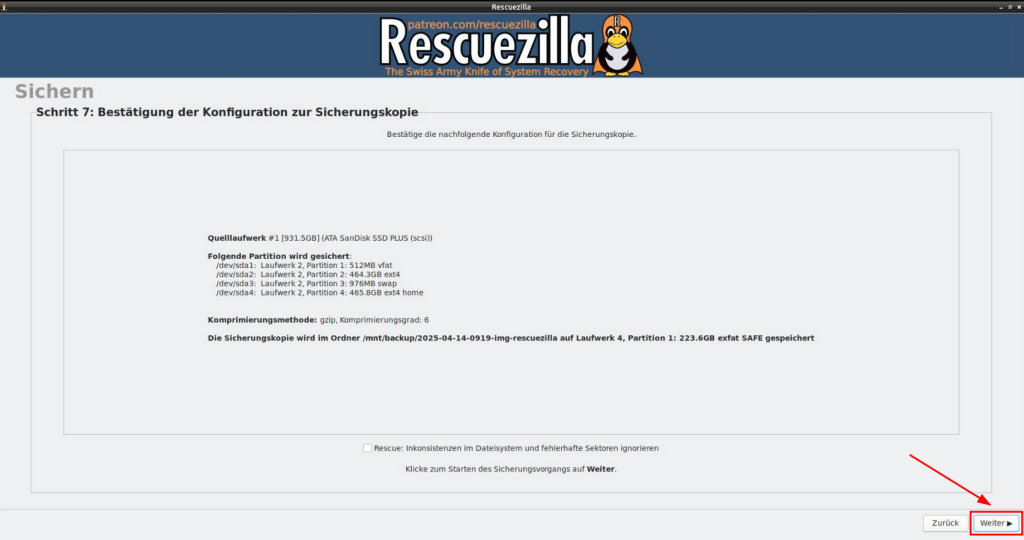
Die System-Sicherung startet – warten Sie den Vorgang ab…
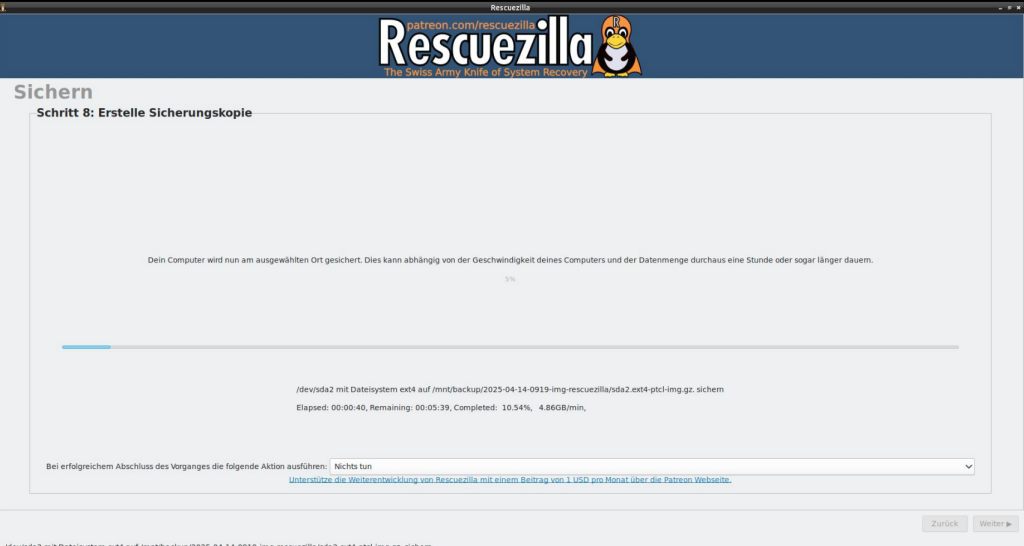
Nach Fertigstellung erhalten Sie eine Erfolgsmeldung, die Sie mit Klick auf Weiter abschließen…
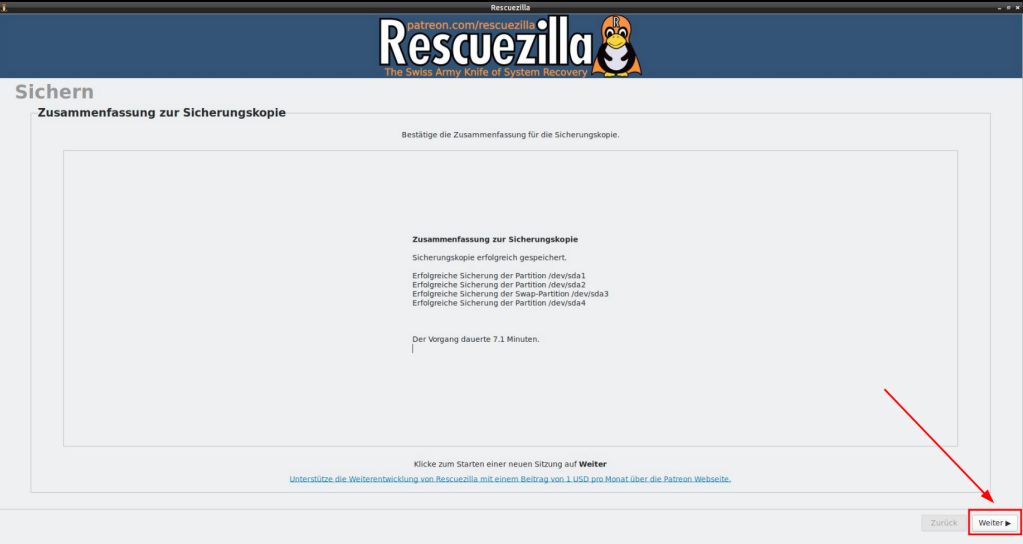
System-Wiederherstellung mit Rescuezilla
Es gibt viele Gründe, wenn Linux nicht mehr startet, nicht mehr bzw. fehlerhaft reagiert. Probleme beim Update bzw. unbedachte Eingriffe als Root in das System usw… – um nur einige zu nennen.
Gut, wenn man vorgesorgt hat…
Schließen Sie Ihr Sicherungslaufwerk (z. B. externes USB-Laufwerk) an – auf dem sich die mit Rescuezilla erstellte Sicherung/en befinden – starten den PC neu und booten vom Live-USB-Stick…
Wählen Sie auf der Startseite Wiederherstellen…
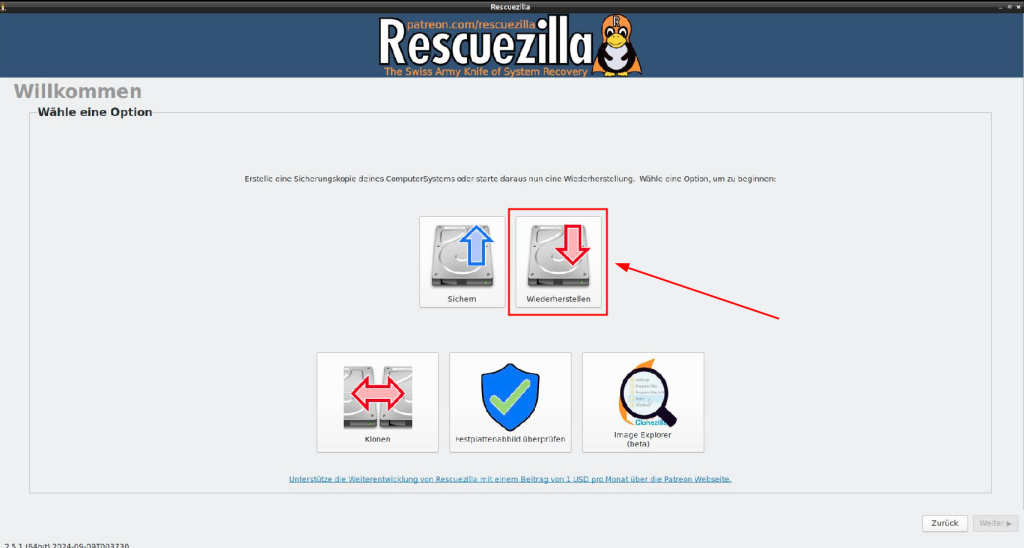
Das Laufwerk wird nach Sicherungen durchsucht…
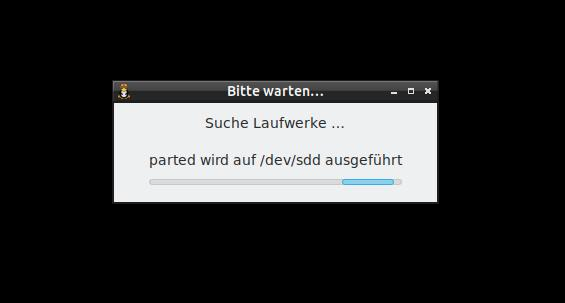
Wählen Sie Ihr Sicherungs-Laufwerk…
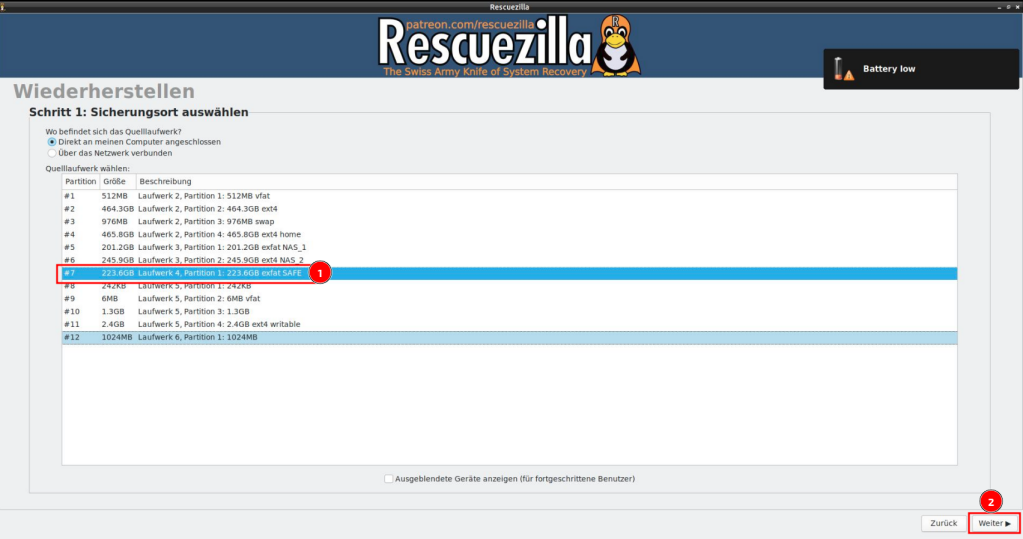
Mit Klick auf Durchsuchen navigieren Sie zu den vorhanden Sicherungen und wählen das entsprechende aus…
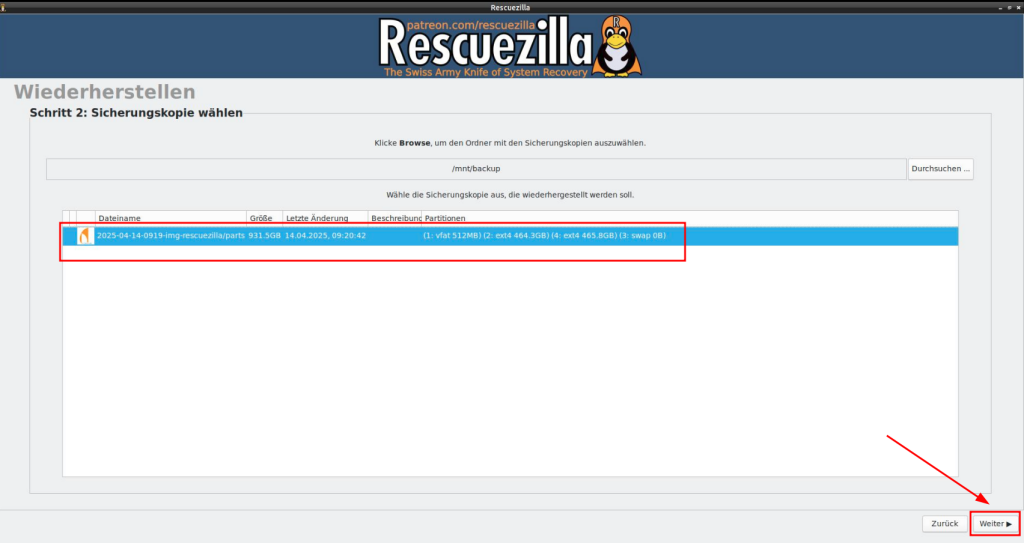
Bestimmen Sie das Ziel-Laufwerk – also das nicht mehr funktionierende Linux-System und klicken auf Weiter…
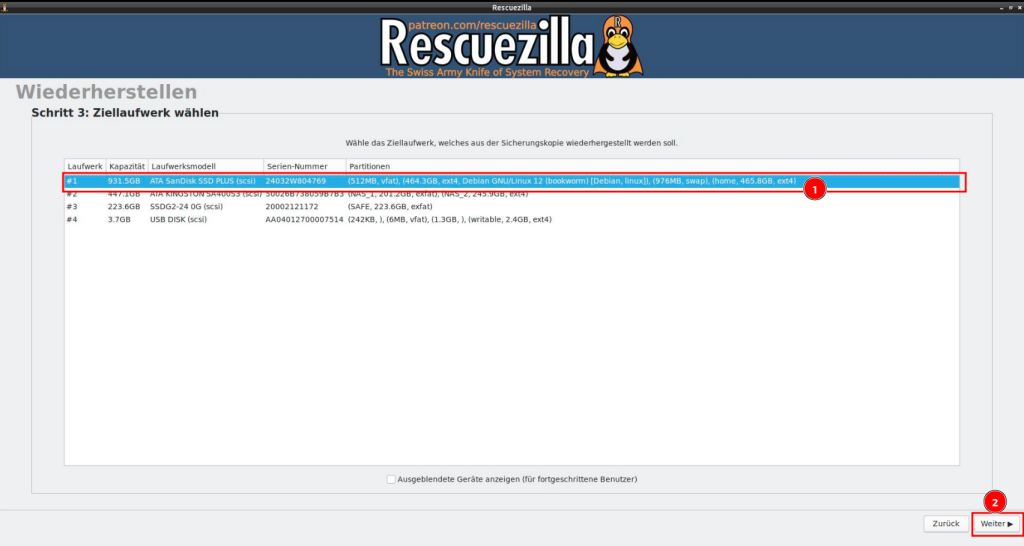
Übernehmen Sie die Vorauswahl der Partitionen, die wiederhergestellt werden sollen…
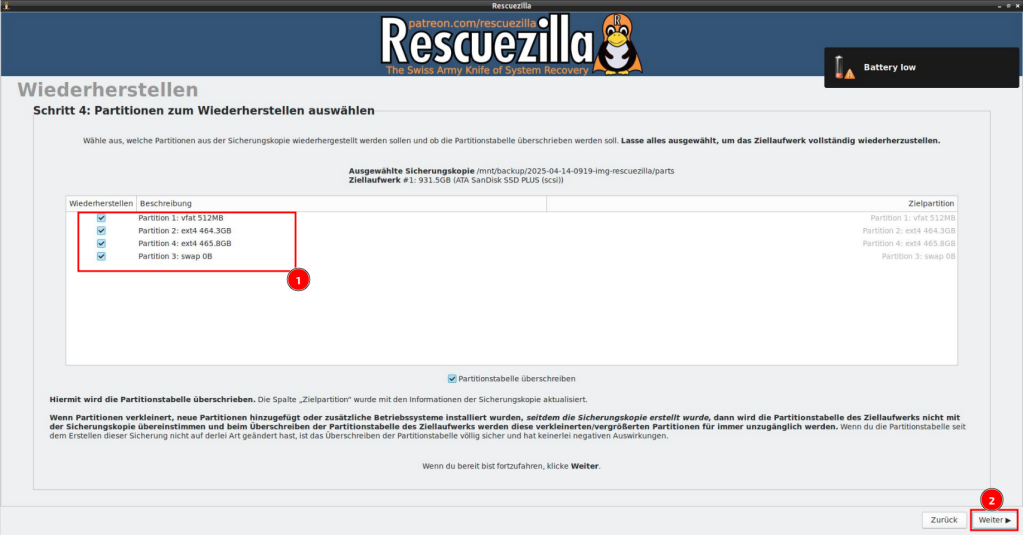
Bestätigen Sie die Konfiguration zur Wiederherstellung mit Klick auf Weiter…
Die Wiederherstellung startet nun. Je nach Umfang der Sicherungsgröße und Leistung des PC’s dauert das eine Weile. Nach erfolgreichen Abschluss klicken Sie letztmals auf Weiter, starten den PC neu und ziehen den USB-Stick ab.
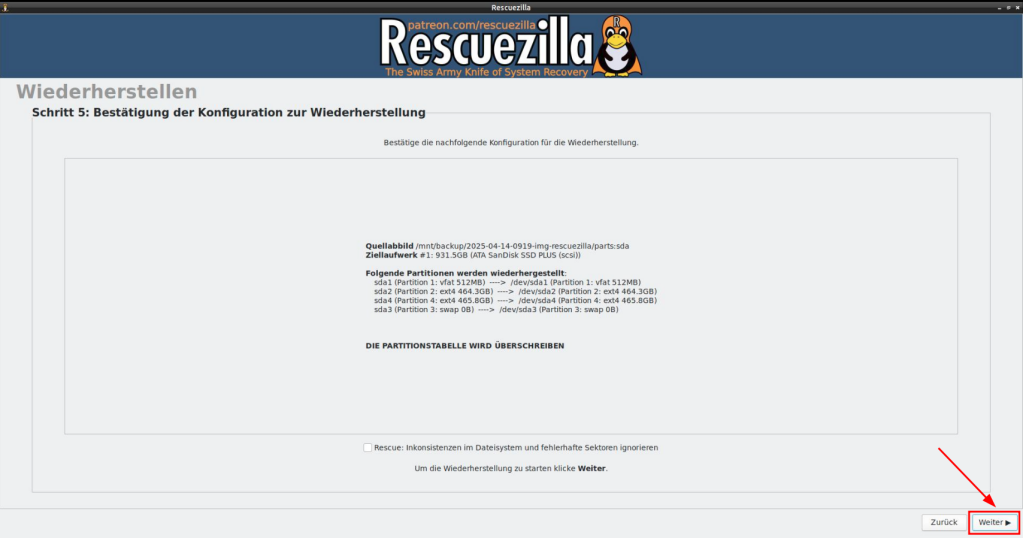
Fazit
Rescuezilla ist vollständig mit Clonezilla kompatibel, ermöglicht aber eine einfachere Bedienung durch die grafische Benutzeroberfläche.
Es ist ein leistungsstarkes Open-Source-Tool, das sich ideal für zuverlässige Backups und Systemrettung / Wiederherstellung eignet – ohne komplexe Konfiguration.
Titelbild: Designed by vectorjuice / Freepik
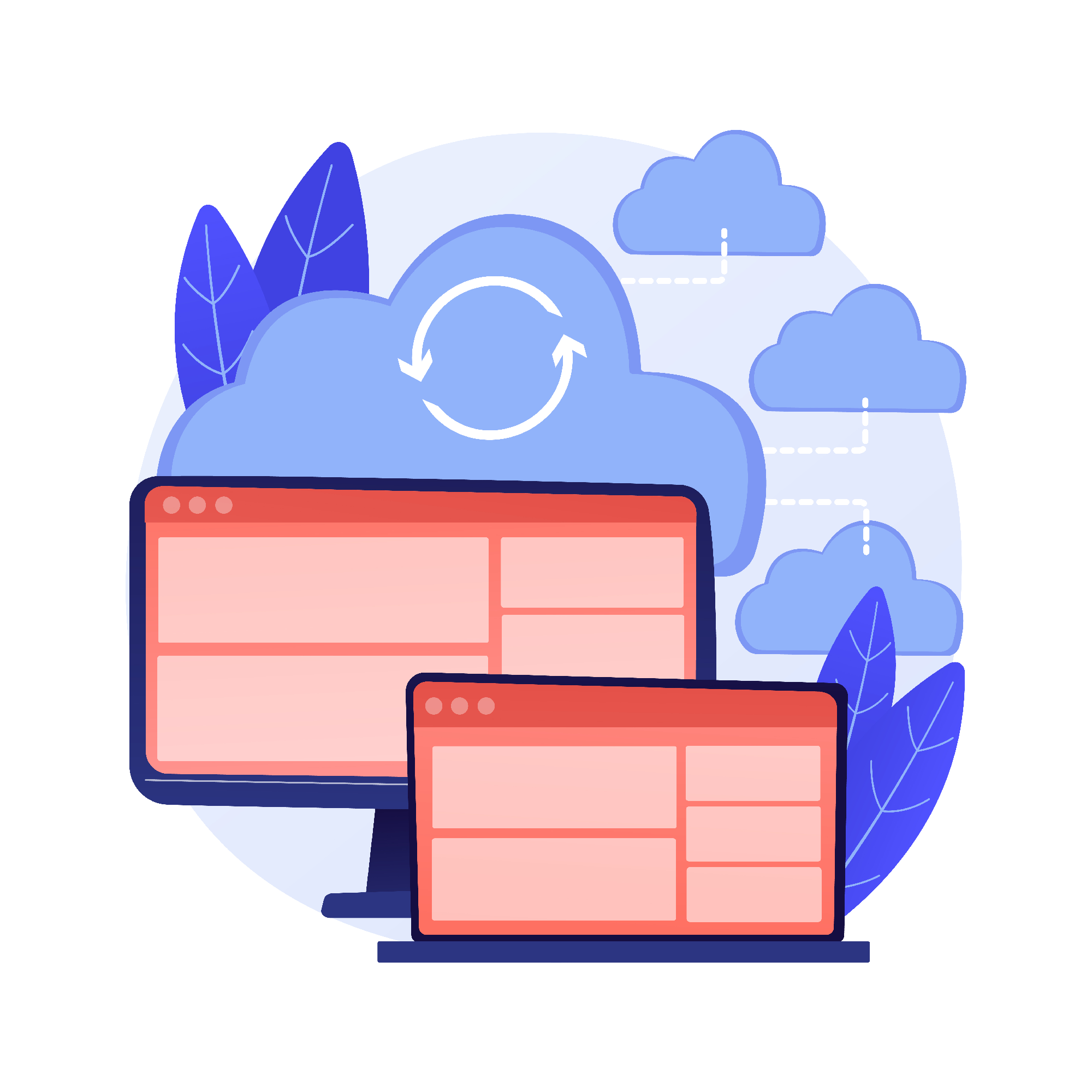


9 Reaktionen
Top Software, kommt immer in den Einsatz, wenn eine Festplatte anfängt zu mucken. Hab mir aus ’nem alten Desktop-PC einen Plattenkopierer gebaut, hat 2 SATA Anschlüsse und Start vom USB-Stick mit Rescuezilla.
Ruckzuck ist die Platte gecloned, Systemausfall des betroffenen PC minimal; ich kann in der Zeit die Wollmäuse aus dem Gerät entfernen 🙂
Habe versucht runterzuladen. Laut Anzeige soll es 19 Std brauchen. Mache ich natürlich nicht.
Wie bereits in einen anderen Post erwähnt, liegen auf deiner Systemplatte weit über 400 GB an persönlichen Daten. So lange diese nicht auf einer externen Partition – noch besser auf eine externe SSD / Laufwerk – ausgelagert werden, ist das natürlich „Ballast“ der bei einer Systemsicherung jedes mal erneut mit gesichert werden muss.
Hier zeigt sich deutlich der Vorteil der Trennung von System und Benutzer-Dateien…
Wie kann ich eine zweite Partition auf meiner Linux-Festplatte erstellen?
Wie bekomme ich dann die persönliche Daten (welche Ordner sind das) auf diese Partition?
Welche Ordner sind sinnvollerweise auf dieser Partition?
Und es gibt die Option, bei Quellplattenfehlern weiterzusichern, bei Platten, die Fehler schmeissen ein Segen!
Meine /dev/sdd1 ist mein nächster Kandidat, die Reallocation steigt langsam, ist ein Spiegel meines NAS.
Kann man in Rescuezilla aus der Datensicherung einzelne Daten herausholen?
Ja – für das Extrahieren einzelner Dateien aus einem Backup-Image nutzt man den „Image Explorer“. Damit kann ein Backup geöffnet und gezielt nach Dateien durchsucht und diese herauskopiert werden.
Danke.
Leider bekomme ich das Rescuezilla nicht auf mein USB-Stick (8GB). Wenn ich balenaEtcher als Appimage starte kommt die Fehlermeldung Appelimages require FUSE to run……
und in der entpackte Zipfile die Datei balenaEtcher startet nicht.
Habe über das Programm Ventoy das Rescuezilla auf den USB-Stick bekommen. Es startet auch. Jetzt muß ich nur noch eine zweite USB-Platte die groß genug ist mir besorgen.