Dieser Artikel richtet sich vor allem an Linux-Einsteiger, die erste Ausflüge in die Befehlszeile bereits unternommen haben. Also nicht unbedingt Neues für Fortgeschrittene, sondern ein kleiner Beitrag, um das Terminal etwas näher zu bringen.
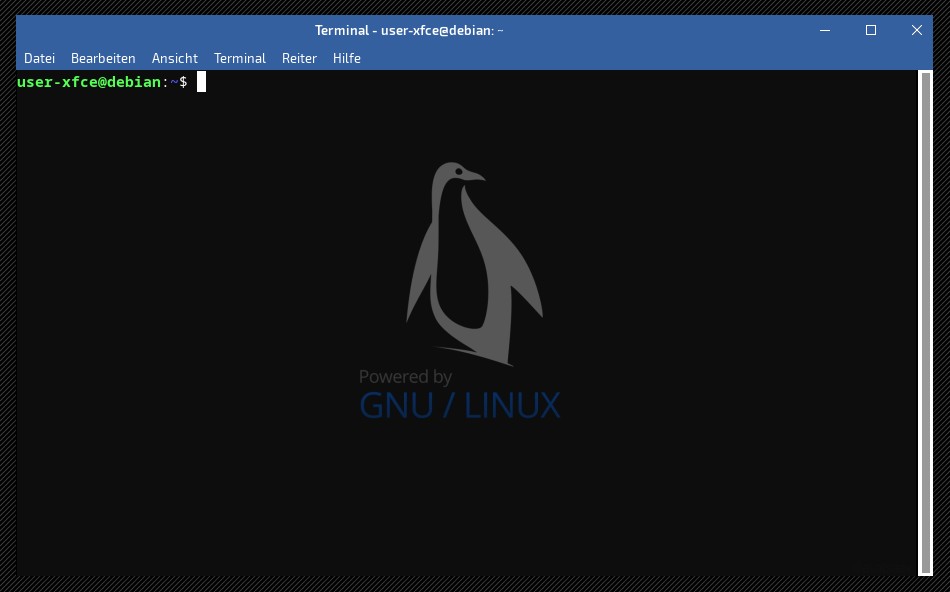
Alle Einstellungen, die über die grafische Benutzeroberfläche vorgenommen werden, lassen sich in Form von Kommandozeilenbefehlen auch über die sogenannte Shell vornehmen. Bei der Shell handelt es sich um ein Programm, das als Schnittstelle zwischen System und Benutzer fungiert. Es umfasst einen Kommandozeileninterpreter, der Benutzereingaben über die Tastatur entgegen nimmt, diese auswertet, gegebenenfalls Programme startet und den Output in Form einer Textausgabe an den Benutzer zurückgibt. Jede Shell läuft in einem Terminal.
Soweit zur Theorie – Relevant ist es, wie man ein Terminal startet – z. B. mit der Tastenkombination [Strg+Alt+T] – und was man darin macht.
Verwendet man das Terminal (Kommandozeile/Befehlszeile/Linux-Konsole usw.), sammeln sich im Laufe der Zeit viele Befehle an – im folgenden Beispiel die Systemaktualisierung in Debian mit dem Befehl:
sudo apt updateNach Eingabe des Passwortes erhält man vom System eine Ausgabe, ob Aktualisierungen zur Installation vorliegen…
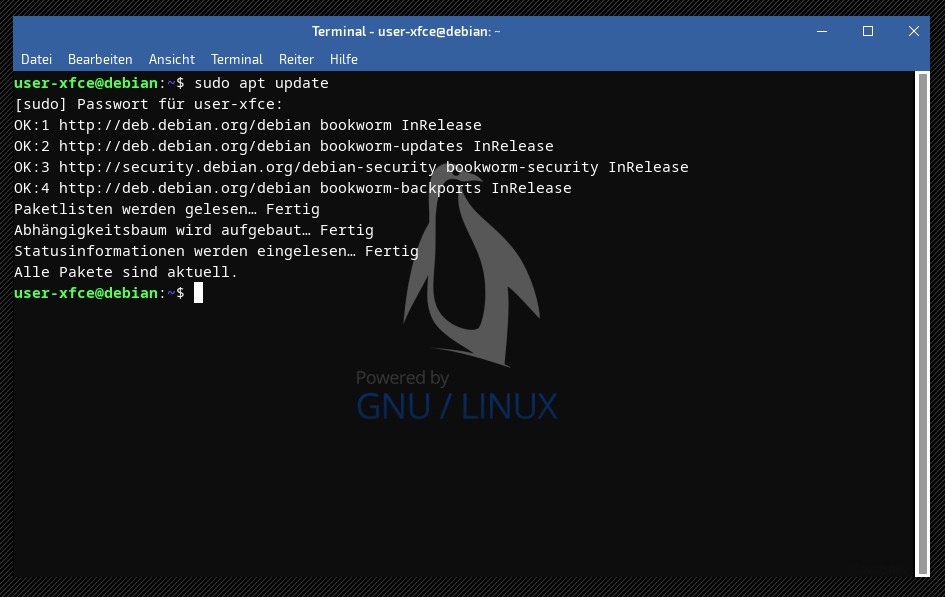
Meist sind es einfache, wiederkehrende Befehle, aber auch lange Befehlsketten oder seltene Kommandos. Besonders für Anfänger lassen sich diese kaum jederzeit aus dem Gedächtnis abrufen. Um den Anwender zu entlasten, bieten die Terminal-Shells eine Unterstützung an.
Alle im Terminal ausgeführten Befehle werden in einen Speicher geschrieben – der History – die auch nach einem Neustart des Computers erhalten bleiben. Dieser Speicher ist nicht flüchtig, sondern wird in einer versteckten Datei unter /home/user/.bash_history bzw. /home/user/.zhistory oder ähnlich gespeichert – je nachdem welche Shell die jeweilige Distribution verwendet.
Versteckte Dateien lassen sich im Dateimanager mit der Tastenkombination [Strg+H] aus- und einblenden.
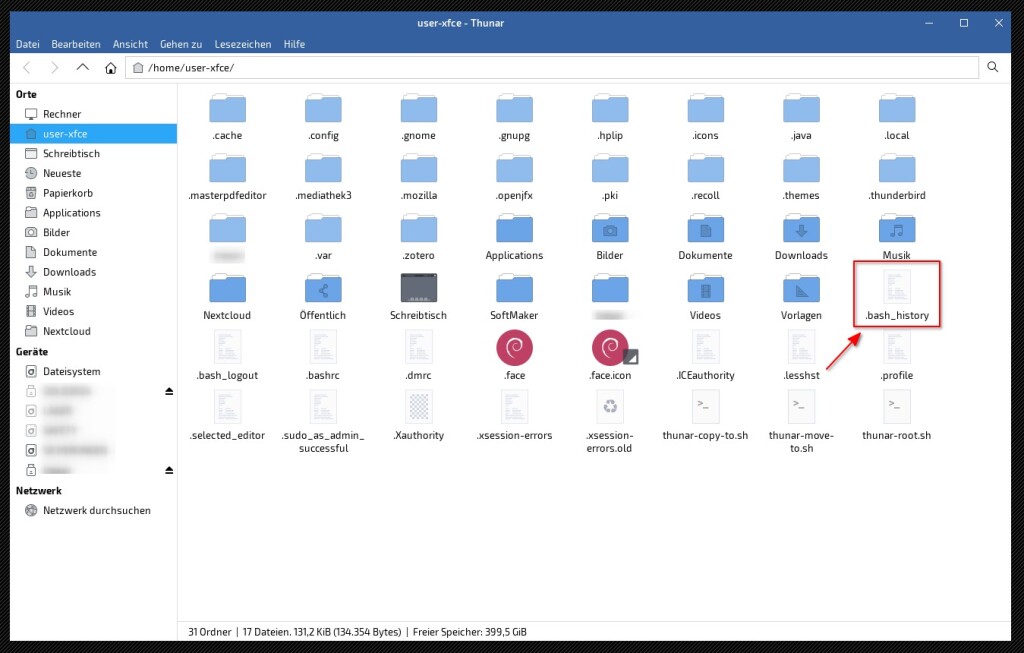
Nun lassen wir uns die History unserer Befehle ansehen. Dazu öffnen wir das Terminal und fügen folgenden Befehl ein:
historyDie Ausgabe sieht im Beispiel so aus:
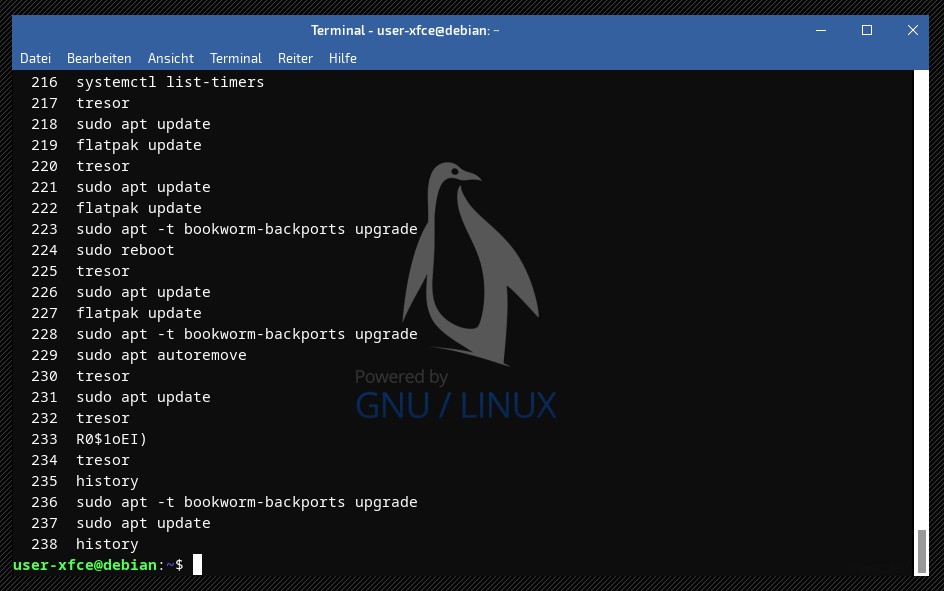
Mit dem Mausrad oder den Cursor-Tasten kann man durch die lange Liste scrollen. Um einen bestimmten Befehl aus der Liste erneut auszuführen, gibt man den Befehl !Nummer ein, wobei die Nummer aus der Liste entnommen wird.
So führt z.B. das Kommando:
!236
den Befehl:
sudo apt -t bookworm-backports upgradeerneut aus.
Wir befinden uns noch in der History im Terminal.
Weiß man in etwa, welchen Text ein Kommando enthält, kann auch die Suchfunktion für die History verwendet werden. Dafür gibt es die Tastenkombination [Strg + R].
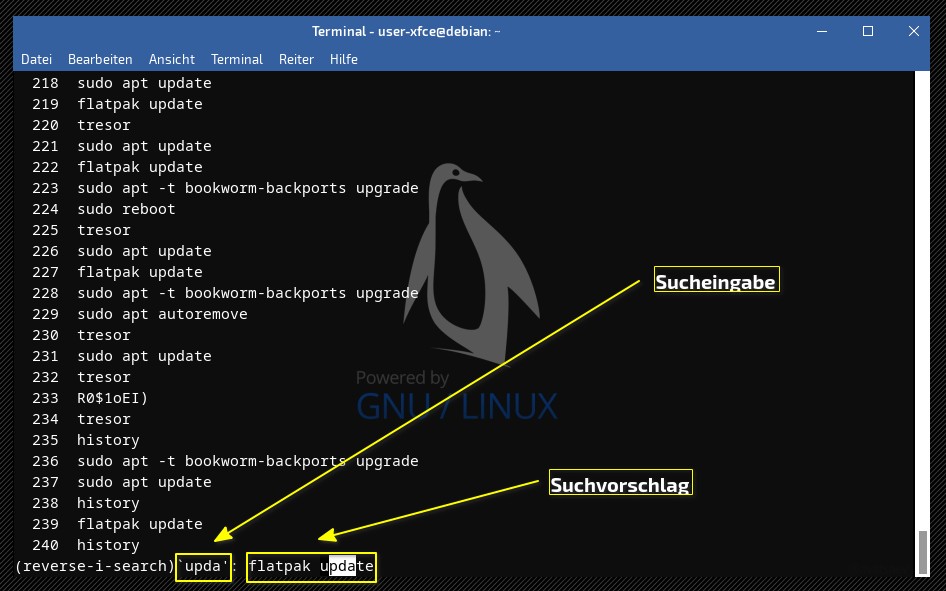
Tippen Sie einen beliebigen Text in die sich öffnende Suchleiste ein.
Bereits während der Eingabe werden Suchergebnisse eingeblendet. Passt der Befehl, klicken Sie einfach auf [Enter]. Das Kommando wird sofort ausgeführt…
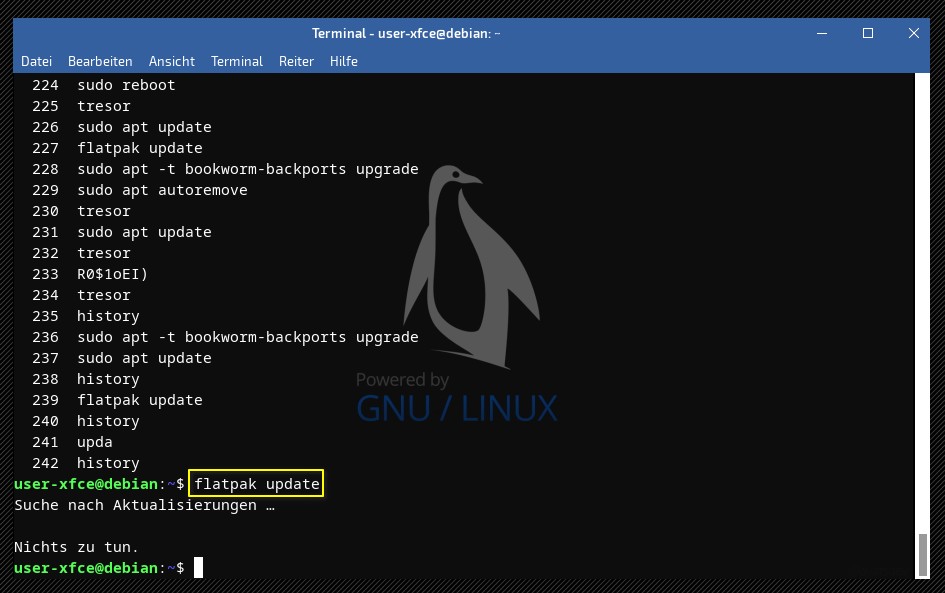
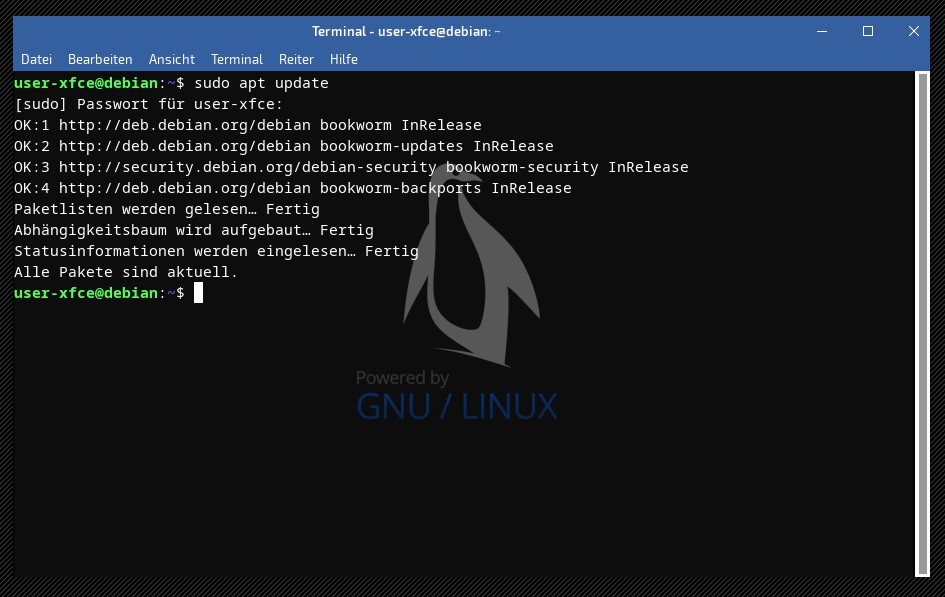


Noch keine Reaktion