VeraCrypt ist eine Software zur Datenverschlüsselung – bestens geeignet zur vollständigen oder teilweisen Verschlüsselung von Festplatten und Wechseldatenträgern.
Das Programm basiert in weiten Teilen auf TrueCrypt und ist quasi ein Nachfolger dieses Projekts. Die Entwicklung von TrueCrypt wurde zwischenzeitlich eingestellt.
Installation
VeraCrypt ist für Linux, Windows und Mac OSX verfügbar. Auf der Projektseite finden Sie Binärpakete u. a. für Debian, Ubuntu 22.04 LTS, Ubuntu 20.04 LTS sowie für diverse andere Distributionen.
Nach der Installation – bspw. mit dem gdebi-Installer – finden Sie die Anwendung im Menü -> Zubehör.
Anwendung
Beim ersten Start von VeraCrypt gilt es ein neues verschlüsseltes Volume zu erstellen. Klicken Sie dazu auf Volume erstellen…
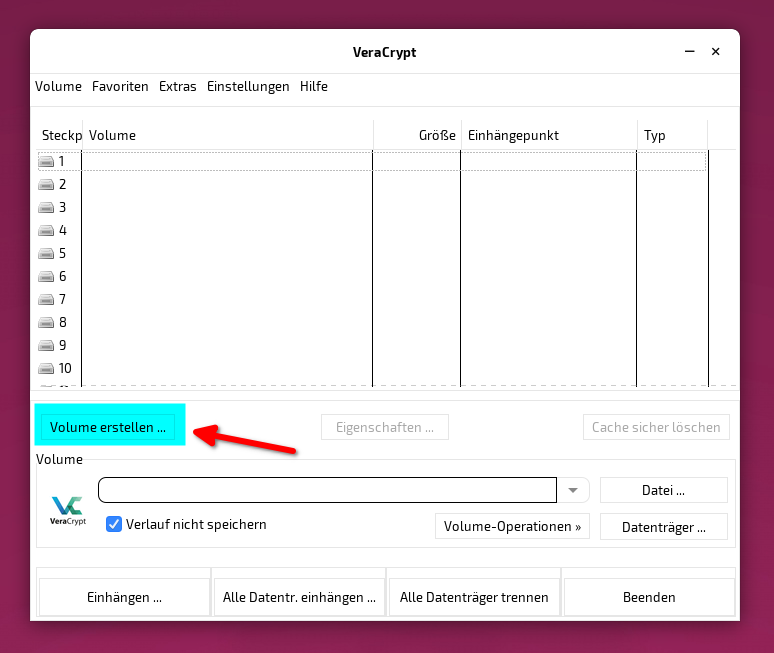
Im sich nun öffnenden Assistenten wählen wir im Beispiel die Option Verschlüsselte Containerdatei erstellen.
Es folgt ein Klick auf Weiter…
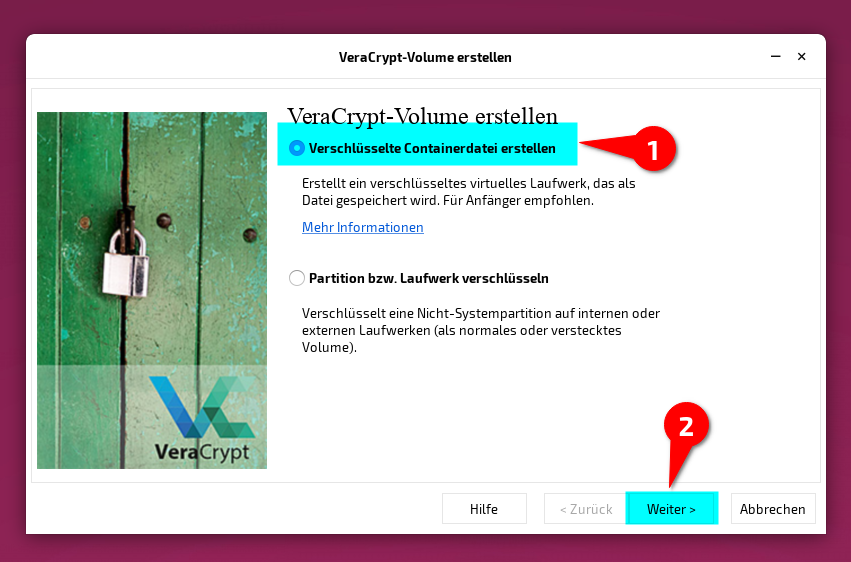
Setzen Sie den Punkt in Standard-VeraCrypt-Volume…
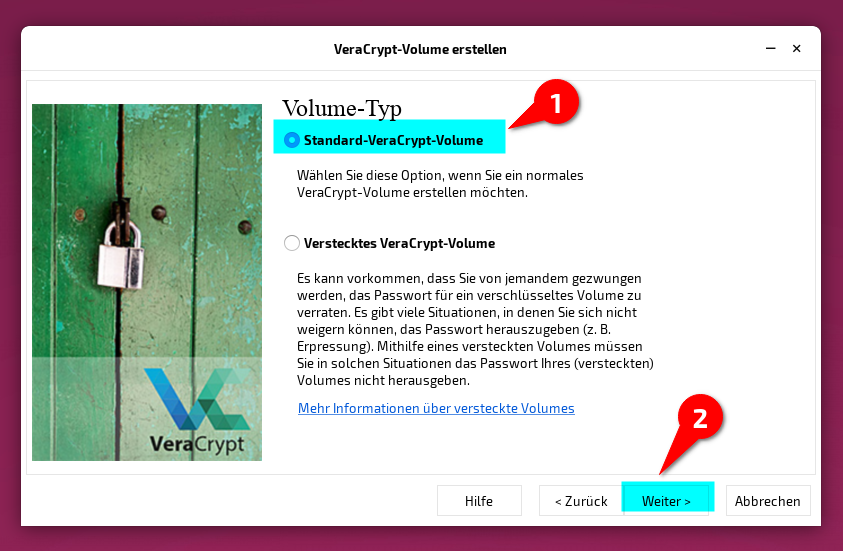
Um den Speicherort des Containers zu definieren, klicken Sie auf Datei…
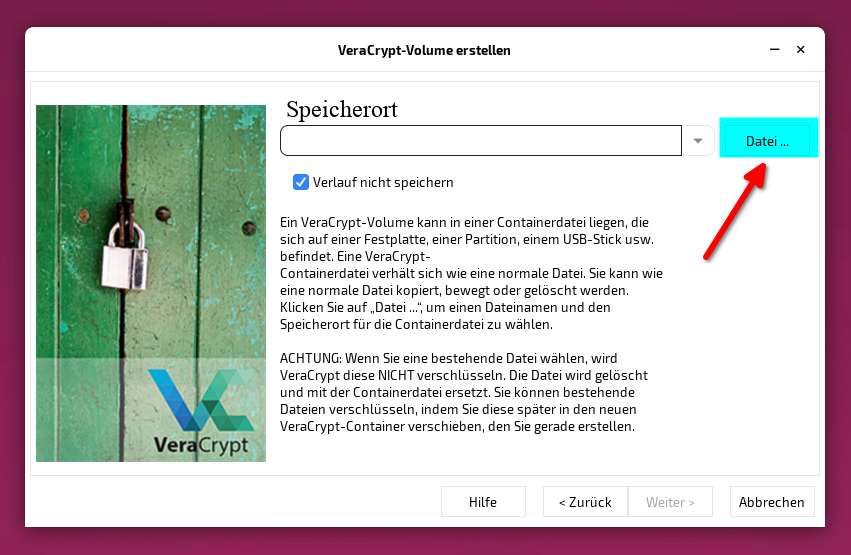
Wählen sie den Speicherort für den Container – am besten vorher im Dateimanager erstellt – vergeben einen passenden Namen und klicken Sie dann auf Speichern…
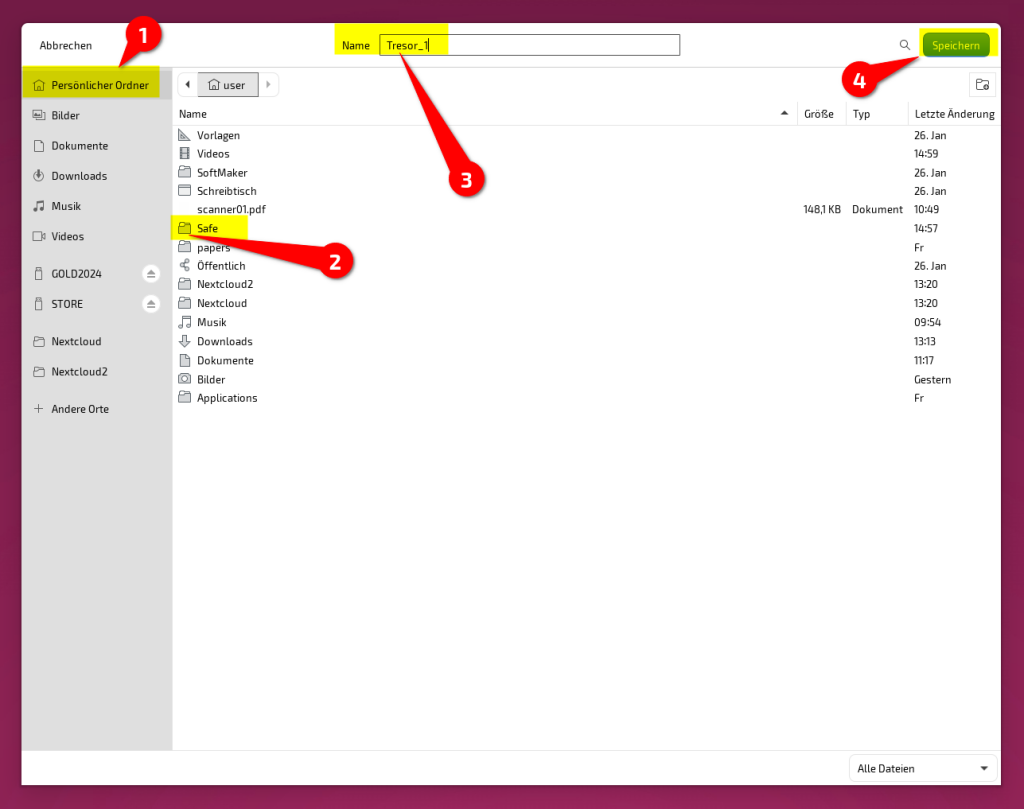
Bestätigen Sie die getroffene Auswahl mit Klick auf Weiter…
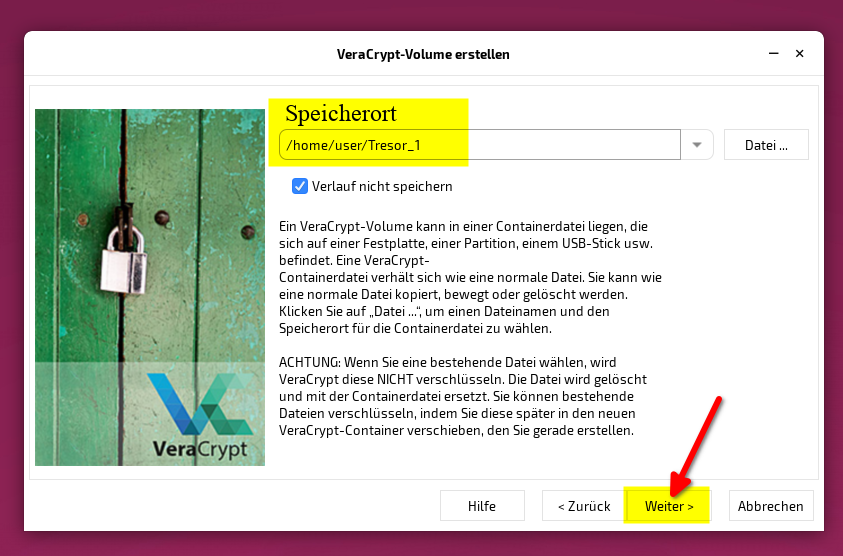
Als Verschlüsselungs-Algorithmus bestimmen wir AES und übernehmen die dazugehörigen Standard-Einstellungen. Mit Klick auf Test lässt sich ein Selbsttest durchführen…
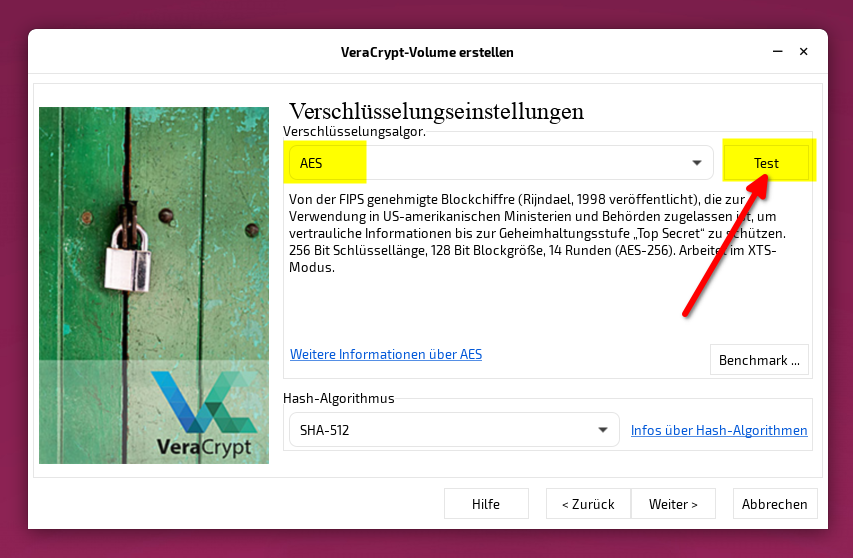
Klicken sie dazu noch auf Autotest für alle und erhalten anschließend das Testergebnis…
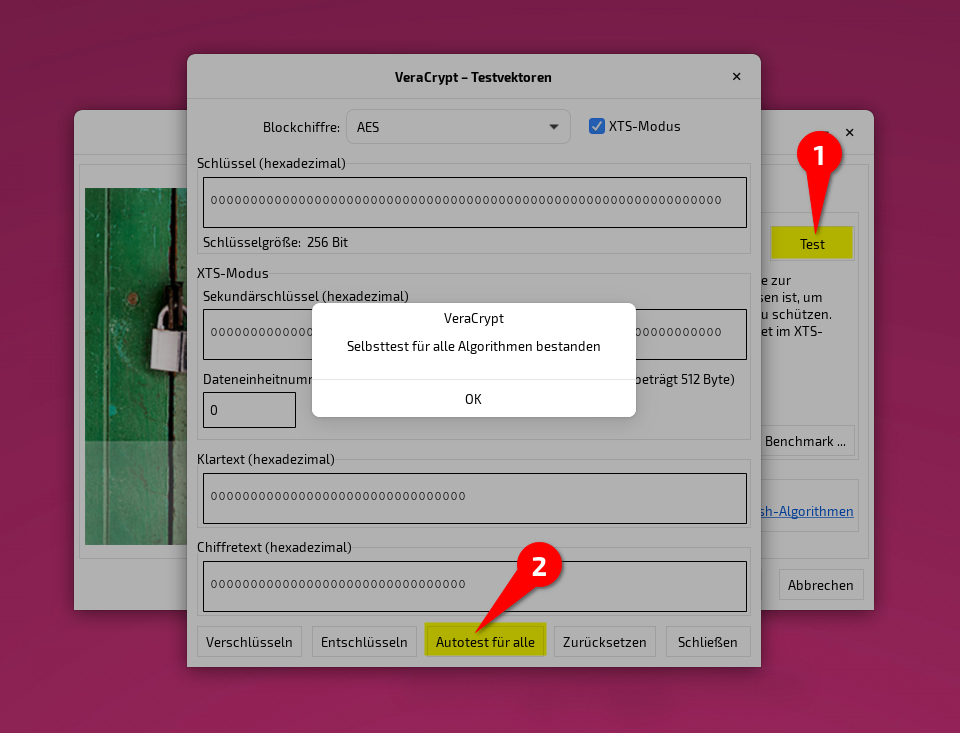
Es folgt ein Klick auf Weiter…
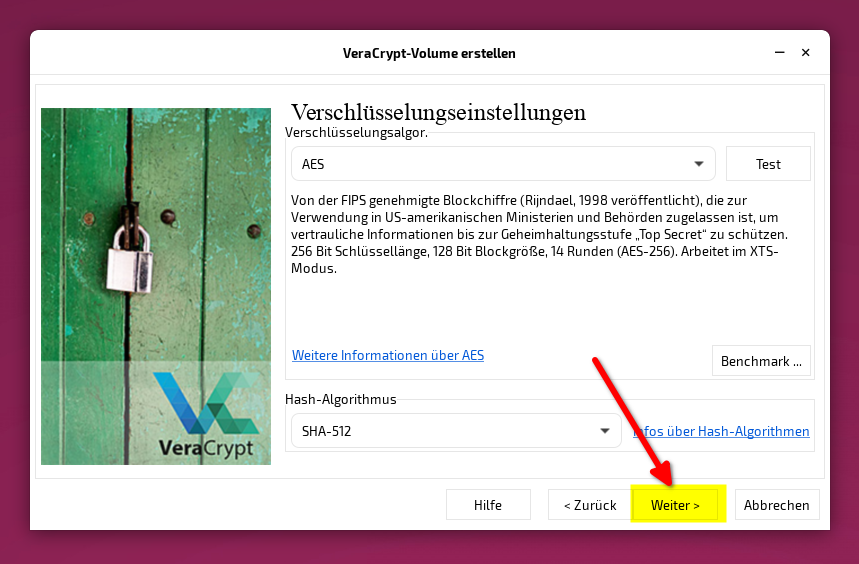
Im nächsten Schritt bestimmen Sie die Container-Größe…
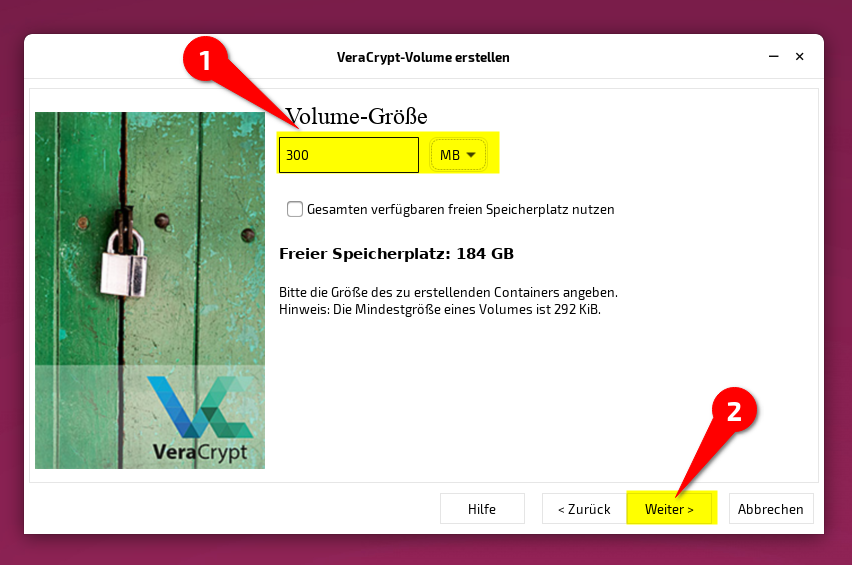
Erstellen Sie ein sicheres Passwort, evtl. dazu noch eine entsprechende Schlüsseldatei….
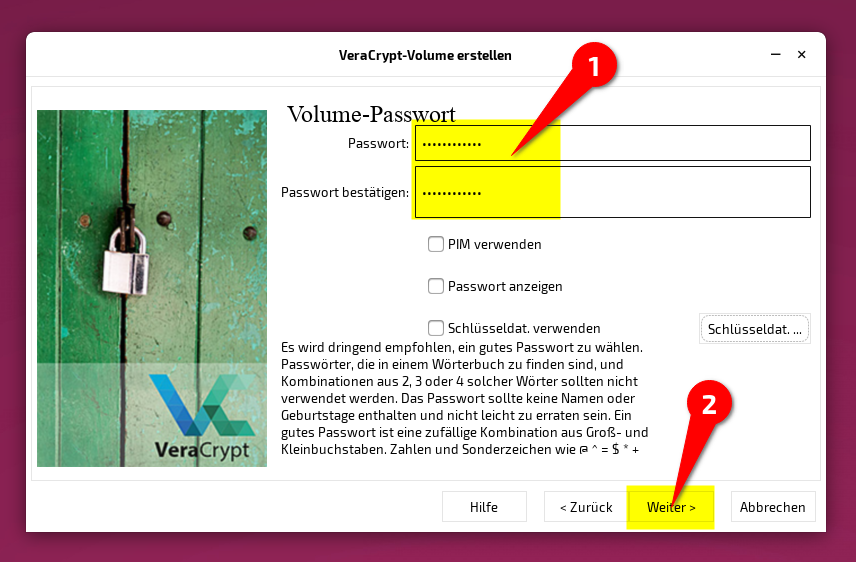
Weiter geht’s mit dem zu verwendenden Dateiformat – im Beispiel ext4…
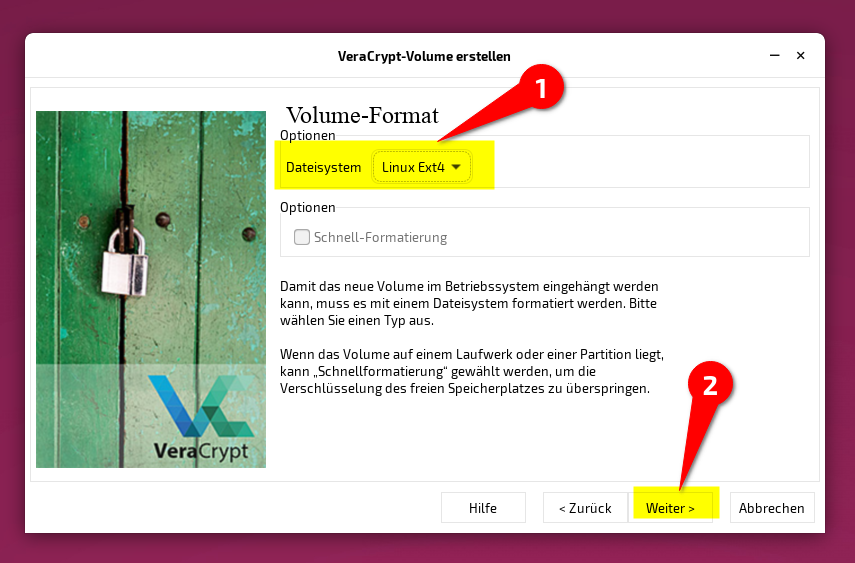
Wird der Container ausschließlich unter Linux verwendet, setzen Sie den Punkt entsprechend…
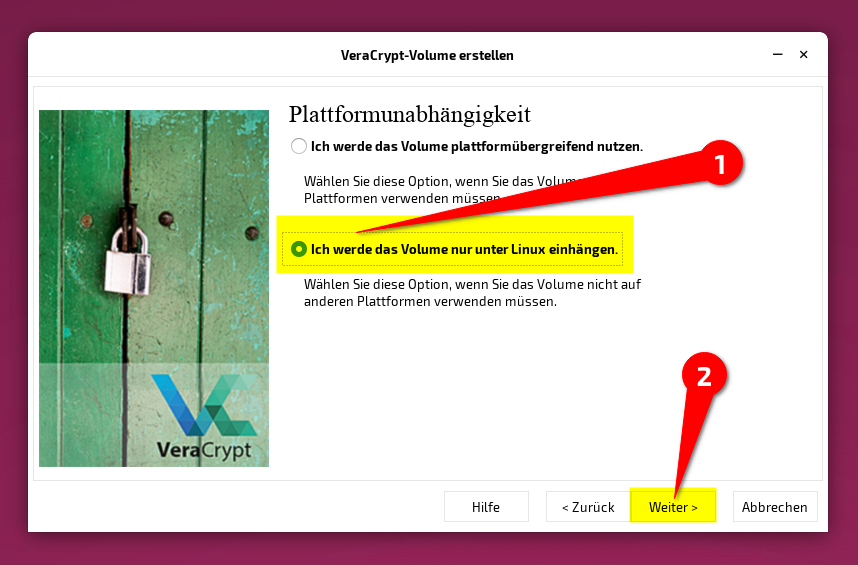
Befolgen Sie im folgenden Fenster die Anweisung (1) – wenn der Zeitbalken (2) ganz rechts ist, klicken Sie auf Formatieren…
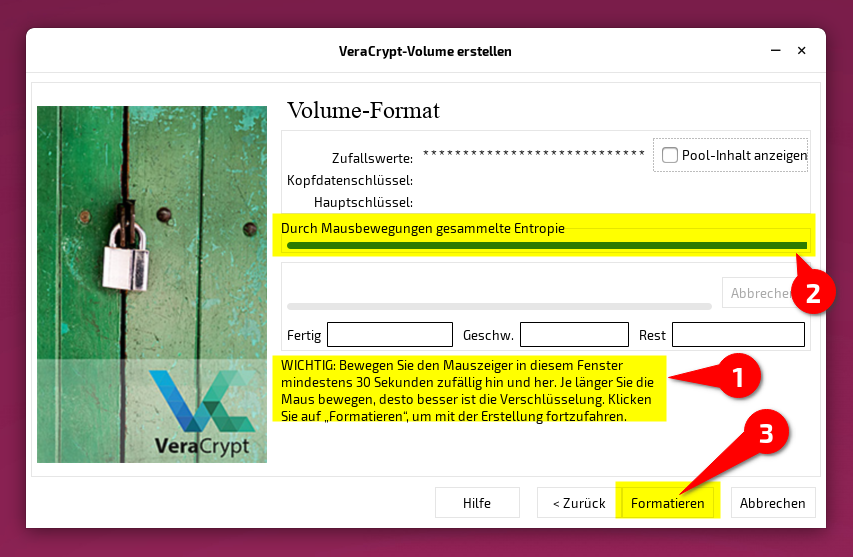
Bestätigen Sie mit der Eingabe Ihres Root-Passwortes…
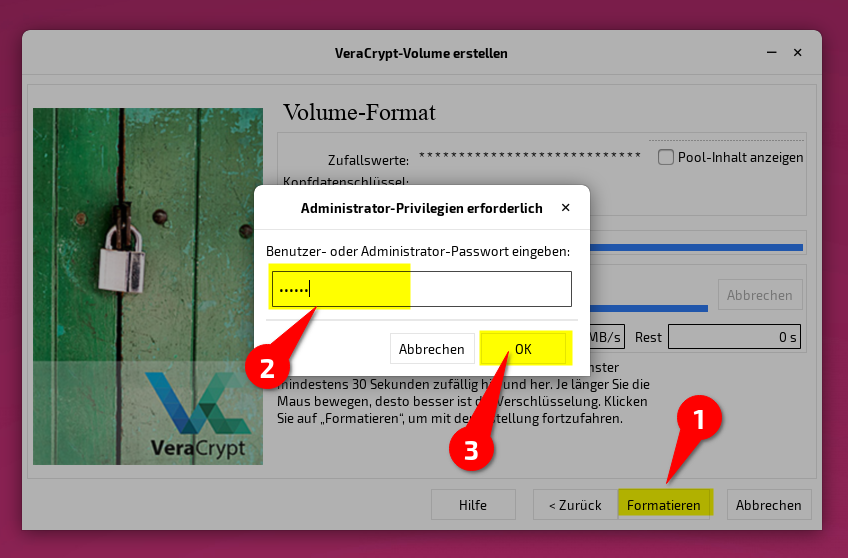
Warten Sie die Fertigstellung des Containers mit entsprechender Meldung ab…
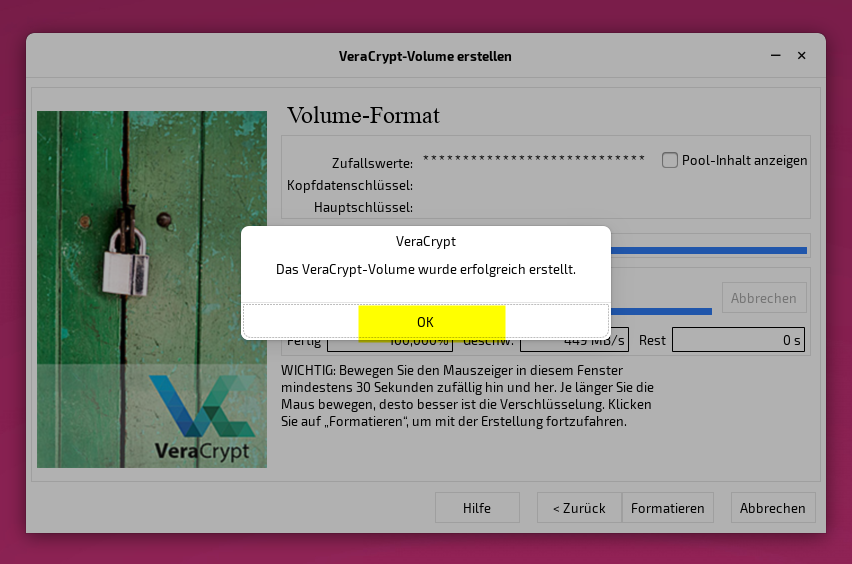
VeraCrypt verwenden
Um den neu erstellten Container nutzen zu können, muss dieser erst eingehängt werden. Klicken Sie dazu im Hauptfenster der Anwendung auf Datei…
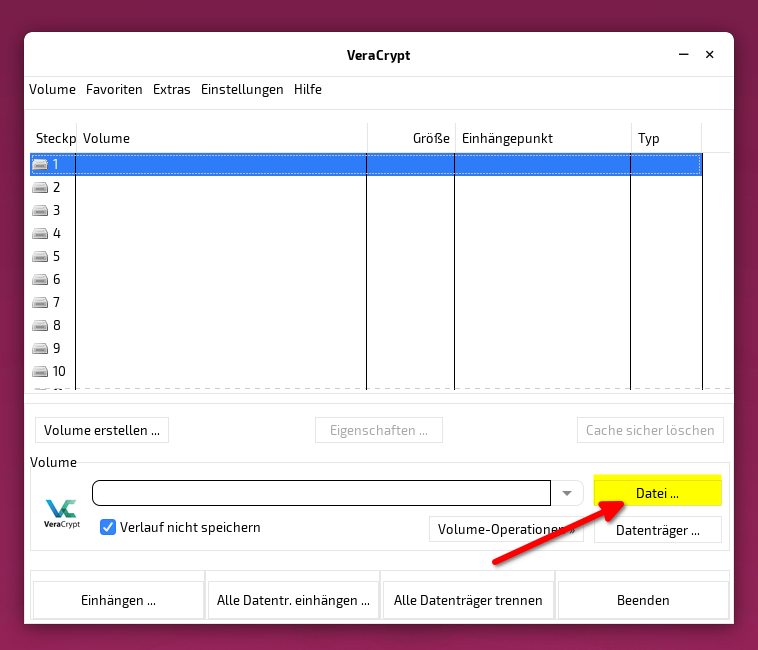
Im sich öffnenden Datei-Browser-Fenster navigieren Sie zu der zuvor erstellten Container-Datei – hier Tresor1 und öffnen diese…
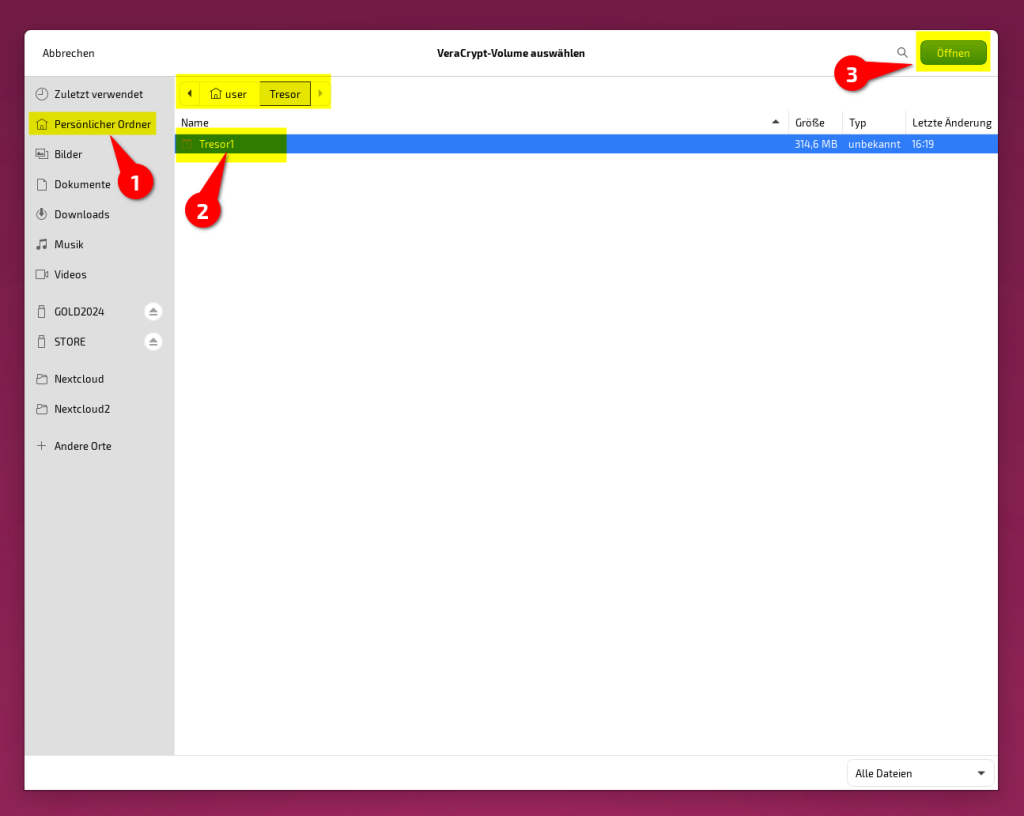
Klicken Sie jetzt auf Einhängen…
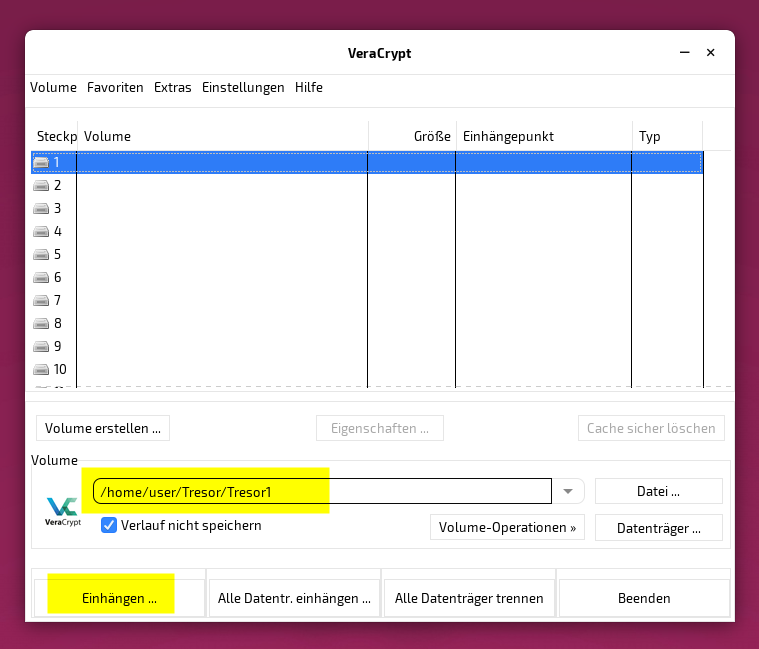
Tippen Sie das erstellte Passwort für Ihren Container ein und bestätigen Sie mit OK…
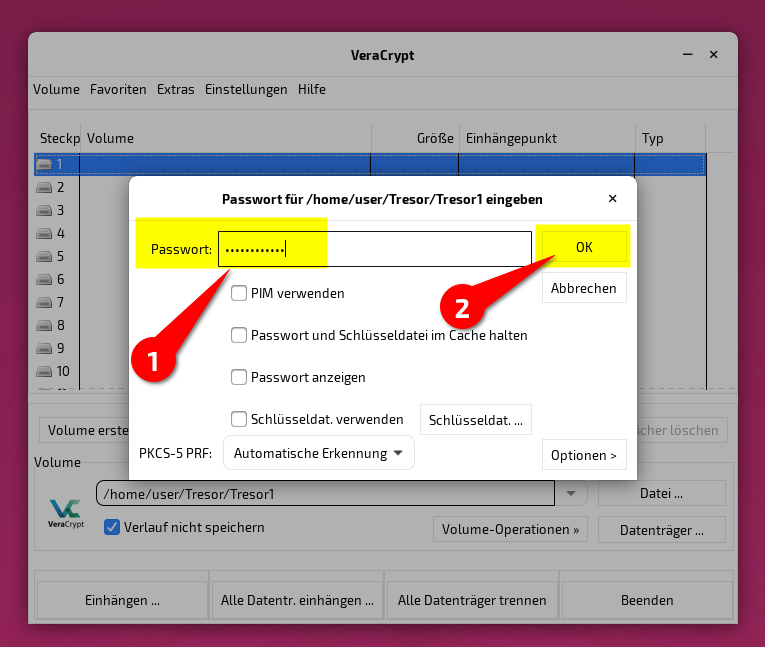
Der gesicherte Container ist nun startklar…
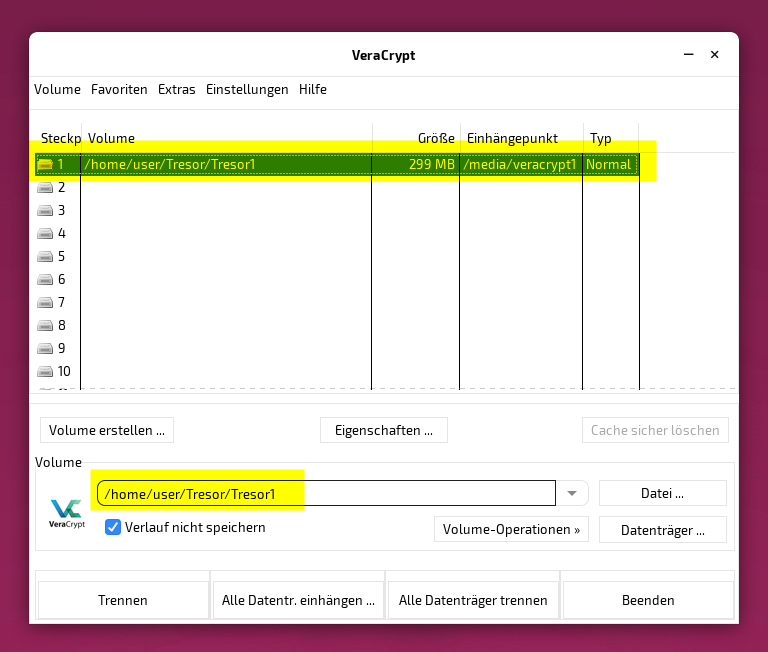
… und kann nun im Dateimanager per drag and drop mit sensiblen Daten befüllt werden…
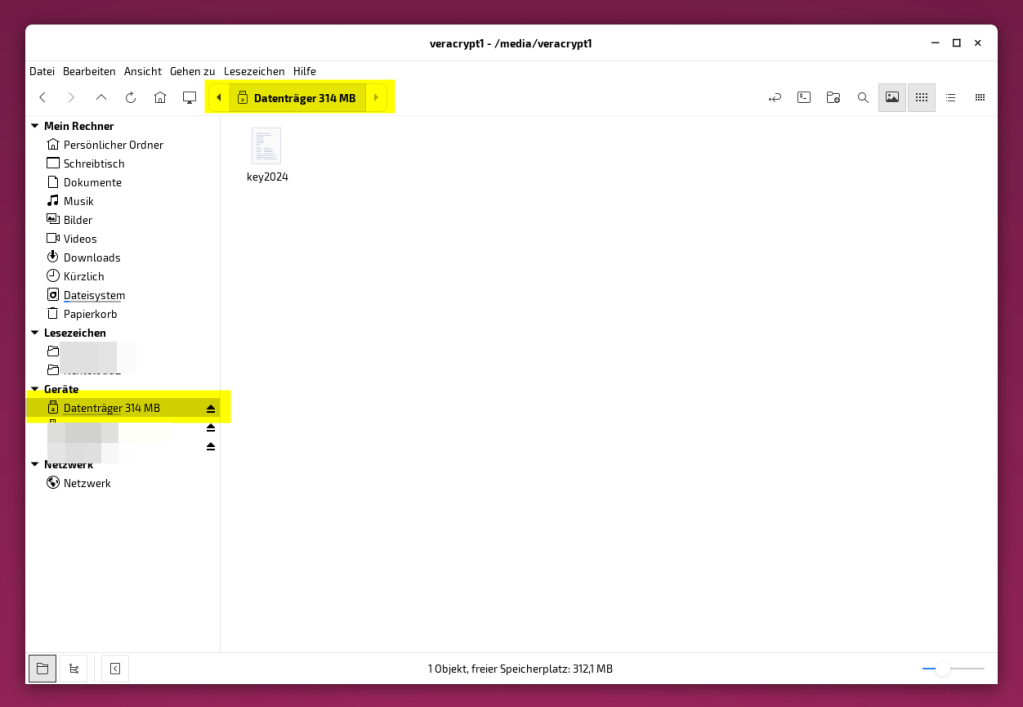
Sind Sie mit dem Bearbeiten des Containers fertig, sollten Sie diesen wieder aushängen. Am einfachsten gelingt dies per Rechtsklick auf das Symbol in der Taskleiste (hier Dash to Panel in Gnome). Wählen Sie im Kontext-Menü Alle Volumes trennen… Nach ein paar Sekunden können Sie mit Klick auf Beenden die Anwendung schließen.
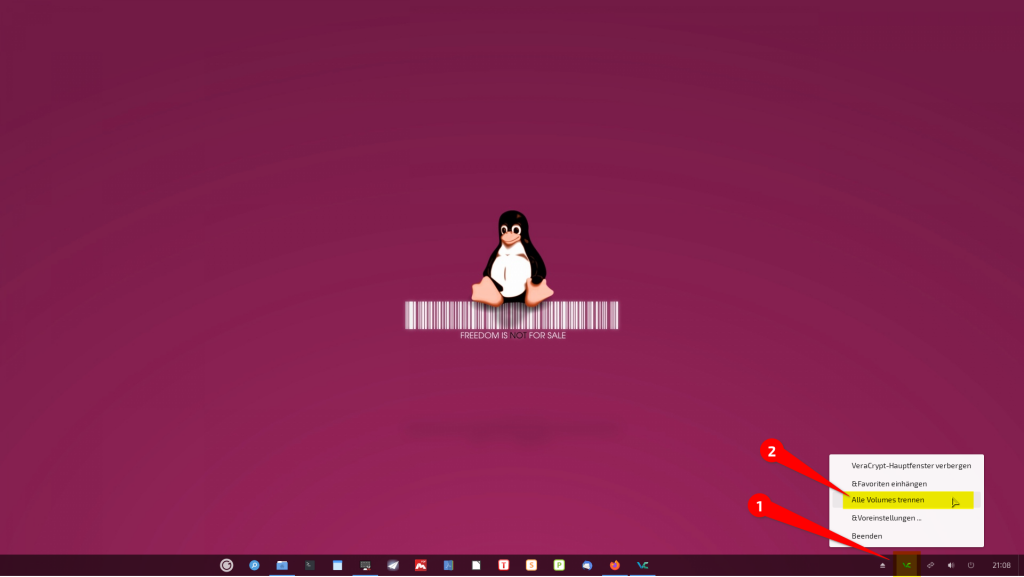
Fazit
Mit dem VeraCrypt-Assistenten erstellen Sie – nach etwas Eingewöhnung – umgehend verschlüsselte Container-Volumes zur sicheren Aufbewahrung sensibler Daten.
Der hier aufgezeigt Weg ist nur eine Möglichkeit – eine Gesamt-Darstellung wäre einfach zu umfangreich.
Als Verschlüsselungs-Algorithmus dient per default das als sehr sicher geltende „AES“. Alternative Verfahren versammeln sich in einem Drop-Down-Menü, z. B. Serpent, Twofish, Camellia und
eben AES (Twofish). Zu jeder der Chiffrier-Techniken erscheint – sobald sie markiert wird – im Programm-Fenster eine Beschreibung.
Für noch mehr an Sicherheit kann neben der Passwort-Vergabe auf Wunsch eine Zwei-Faktor-Authentifizierung via Schlüsseldatei konfiguriert werden.
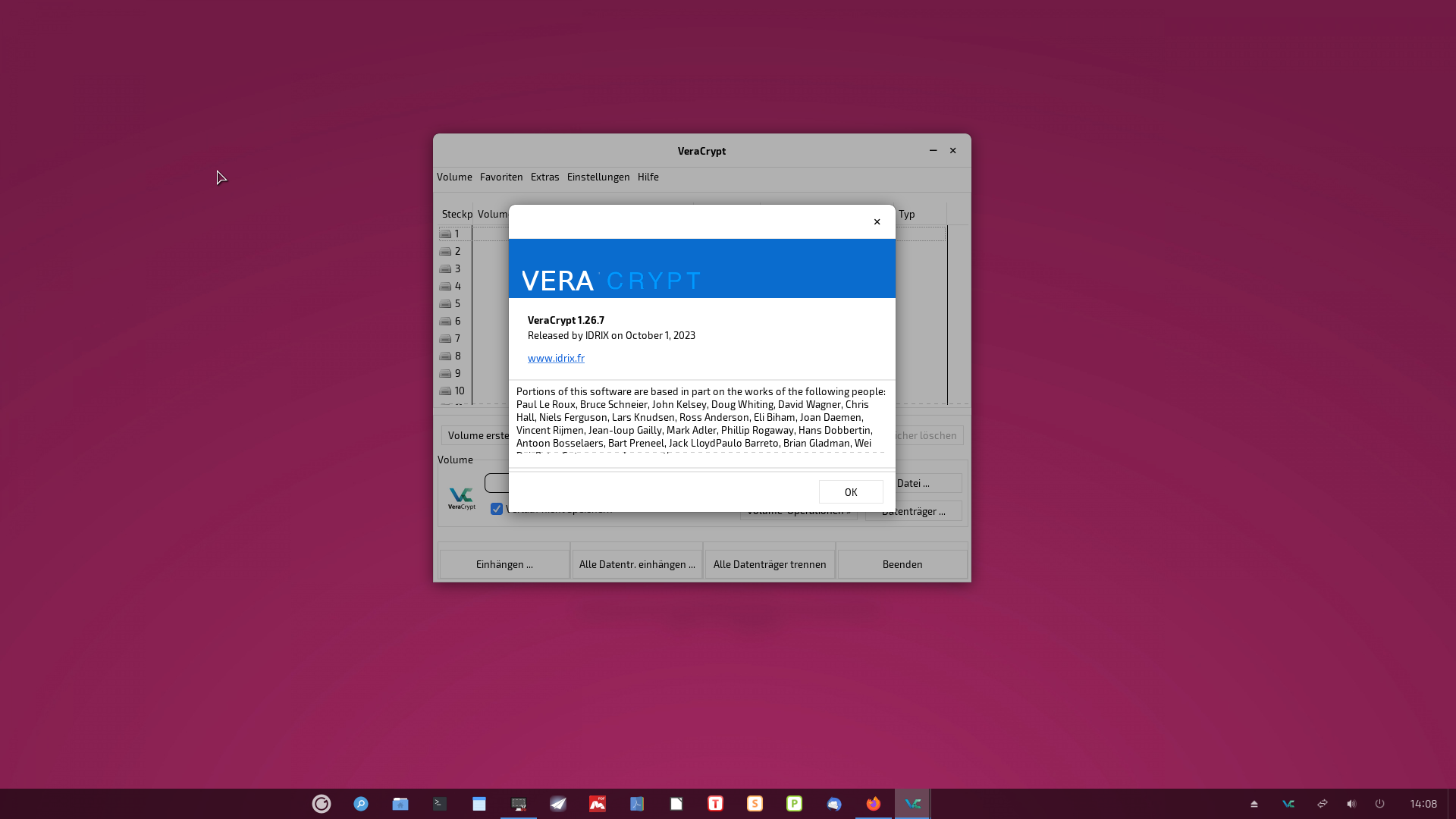


Noch keine Reaktion