KI – also künstliche Intelligenz ist so eine Geschichte. Ich selbst bezeichne solche Software nicht wirklich als künstliche Intelligenz, mehr als gut belesene Datenbank. Wenn man Fragen richtig stellt, kann es vorkommen, dass man auch mal eine passende Antwort bekommt.
Wenn ich KI wirklich mal brauche, nutze ich selbst Google Gemini (ehemals Bard). Liefert – wie schon beschrieben, wenn man die Fragen richtig stellt auch mal passende Antworten. Gemini können wir natürlich auch am Terminal unter Linux nutzen.
Inhaltsverzeichnis
Gemini unter Linux installieren
Als Erstes benötigen wir einen API-Key, diesen bekommen wir kostenlos unter Google AI Studio. Links oben klicken wir auf den Schalter „Get API Key„, wir klicken uns durch, bis uns der Schlüssel präsentiert wird. Diesen kopieren wir.
Haben wir den Key, installieren wir Gemini als normaler Benutzer über den Go Repository Manager. Also, als normaler Benutzer am Terminal:
go install github.com/reugn/gemini-cli/cmd/gemini@latestHaben wir das Go-Verzeichnis noch nicht in unsere Shell-Konfiguration eingetragen, fügen wir dieses in diese ein (also etwa in die .bashrc oder in die .zshrc in unserem) Home-Verzeichnis ein – etwa als Ganzes:
PATH="/usr/local/sbin:/usr/local/bin:/usr/sbin:/usr/bin:/sbin:/bin:/usr/games:/home/robert/go/bin"robert ersetzen Sie natürlich durch Ihren Nutzernamen, lassen Sie die Konfiguration gleich offen und fügen eine weitere neue Zeile ein:
export GEMINI_API_KEY=XxxxXXXxxxxXXXxxxXxxXXStatt xxxXxxx... setzen Sie hier Ihren kopierten API-Key ein, speichern die Konfiguration und starten das Terminal neu.
Gemini nutzen
Wollen Sie Gemini nutzen, starten Sie die Unterhaltung mit dem Befehl:
gemini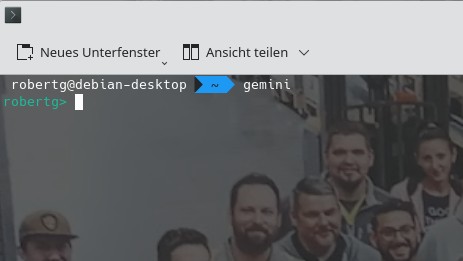
Es startet ein eigener Prompt – und schon können Sie lostippen, Beispiel:
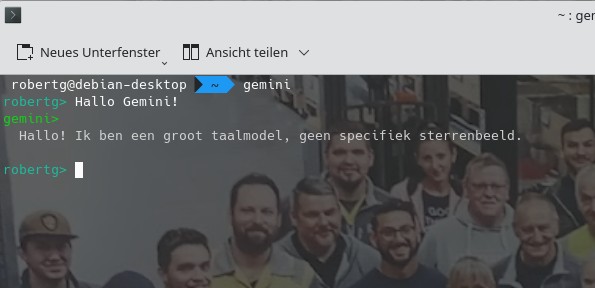
Haben Sie Ihre Frage abgeschlossen, bestätigen Sie dies mit Eingabe – möchten Sie die Antwort in Deutsch, sagen Sie dies der Software ganz einfach:
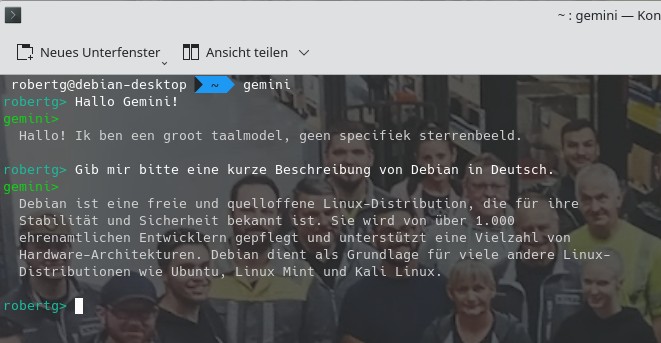
Mit Strg+c können Sie die Ausgabe beenden, mit:
gemini -hholen Sie sich weitere Hilfe.


Noch keine Reaktion