Wer meine Beiträge rund um Linux schon länger verfolgt, wird sicher auch meine Begeisterung zur Astronomie kennen. Nun, ich habe wieder einmal eine Software dieser Art gefunden. Die älteren Astronomie-Begeisterten unter Linux werden vielleicht noch „Where is M13“ oder auch „WhereisM13“ kennen – eine Software, mit der sich die Milchstraße und die wichtigsten ihrer Details betrachten lassen. Die Software selbst gibt es nicht mehr, aber eine aktuellere Version, oder eher deren Nachfolger. Die Software nennt sich „Our Galaxy“ oder auch „OurGalaxy„.
Inhaltsverzeichnis
Our Galaxy installieren
Sie finden diese Software unter Our Galaxy zum Download. Bei mir wurde der Download im Webbrowser immer wieder abgebrochen – möglicherweise ist deren Content erschöpft. Darum habe ich den Downloader Axel genutzt – also ganz einfach:
axel https://otherwise.com/OurGalaxy_Linux.zip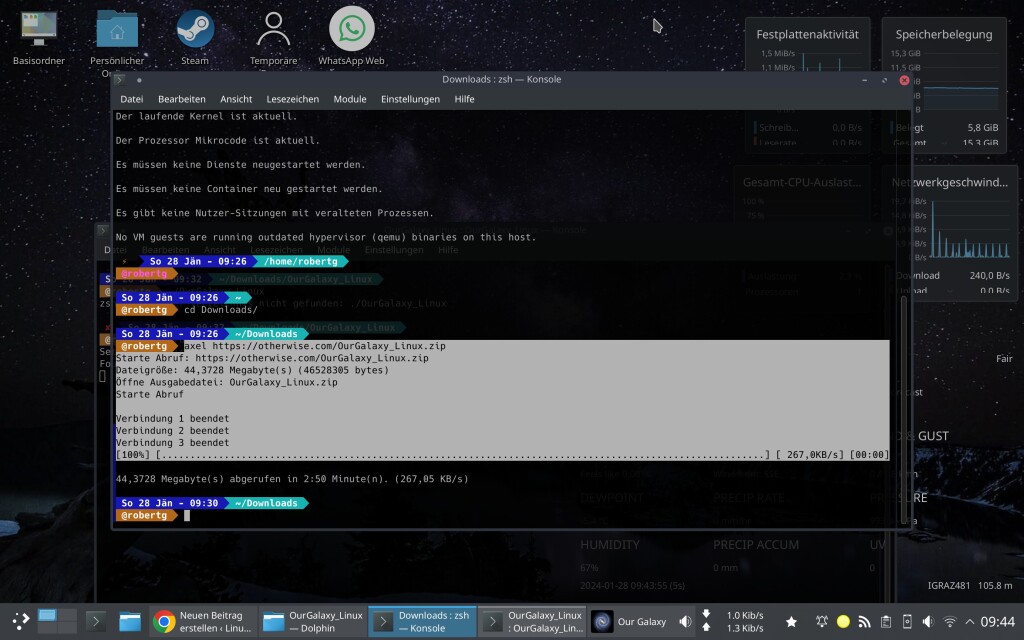
Das heruntergeladene komprimierte Archiv gilt es nur zu entpacken und in einem beliebigen Verzeichnis in Ihrem Home-Verzeichnis zu speichern. Alternativ verschieben Sie das komplette entpackte Verzeichnis als root auf dem Terminal nach „/opt„:
mv OurGalaxy_Linux/ /opt/Die darin liegende Datei „OurGalaxy_Linux.X86_64“ gilt es ausführbar zu machen, dies gelingt per Rechtsklick auf die Datei „Eigenschaften → Berechtigungen“ oder am Terminal mit dem Befehl:
chmod +x /pfad/zur/OurGalaxy_Linux.x86_64Zwecks Bequemlichkeit erstellen Sie einen neuen Eintrag im Anwendungsmenü mit dieser Datei als Befehl.
Our Galaxy nutzen
Sie starten die Software entweder per Mausklick, oder am Terminal mit dem Befehl:
./OurGalaxy_Linux.x86_64
Findet sich die Datei unter „/opt„:
/opt/OurGalaxy_Linux.x86_64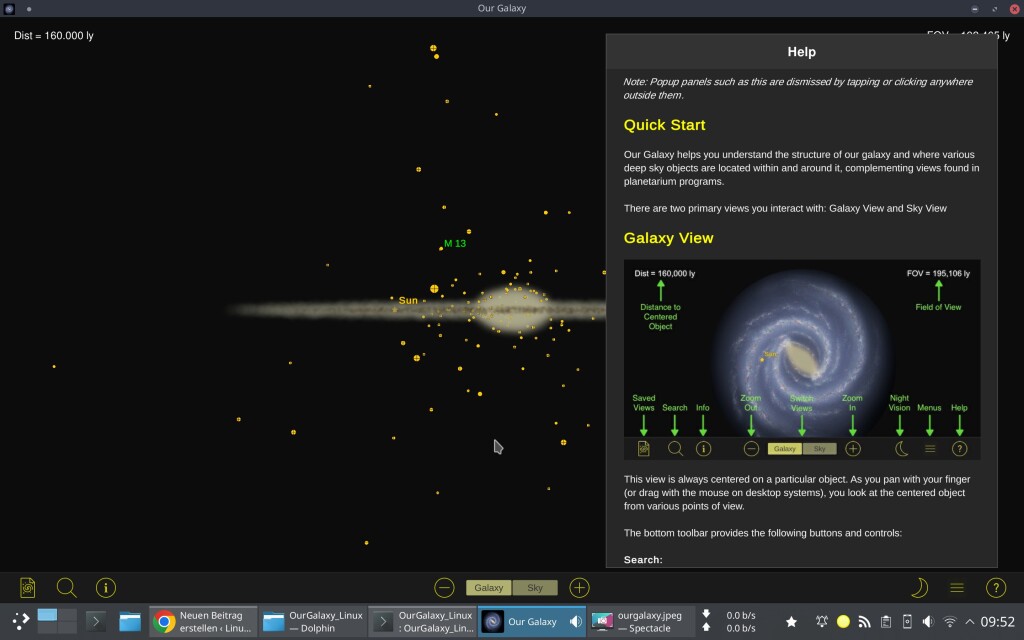
Die Software zeigt im Fenster rechts eine einführende Hilfe, per Klick in das eigentliche Fenster der Software verschwindet diese – mit einem Klick auf das Fragezeichen rechts unten öffnet sich diese wieder.
Die Software ist an sich dieselbe wie früher, hat jedoch einige Funktionen hinzubekommen und wurde natürlich optisch aufgepeppt – früher war diese rein schwarz/weiß.
Mit den Schaltern Plus und Minus in der Mitte unten steuern Sie den Zoom – alternativ nutzen Sie das Mausrad, indem Sie mit der linken Maustaste in das Fenster klicken und ziehen, drehen Sie die Karte:
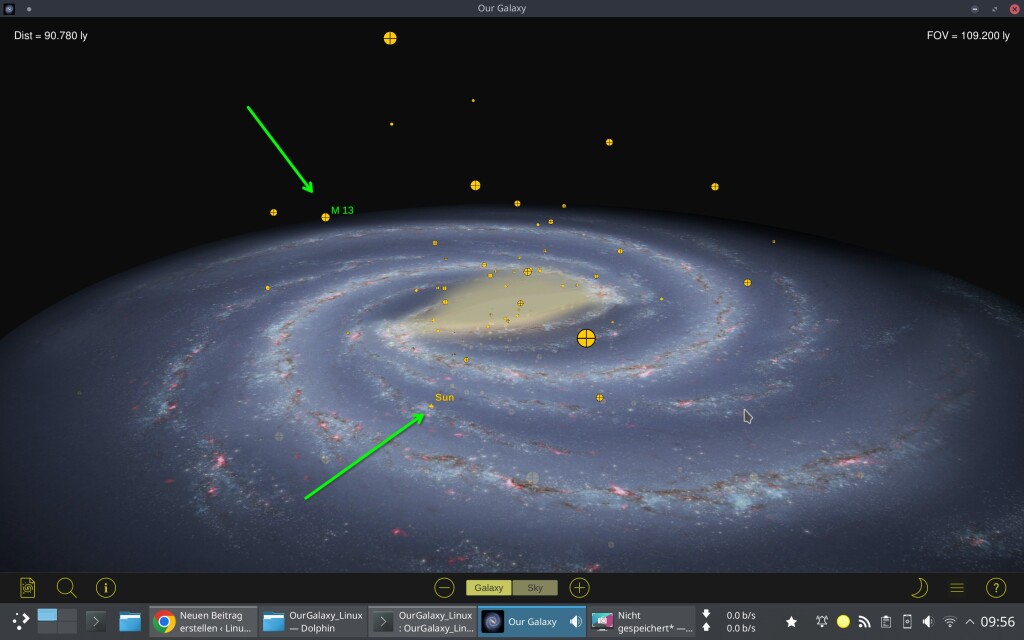
M13 und die Sonne sind wie früher bereits markiert. Mit einem Mausklick auf ein Objekt erhalten Sie weitere Informationen zu einem Objekt, links und rechts oben zeigen sich immer die Entfernung, mit dem Schalter „Views“ links unten sagen Sie der Software, was Sie wirklich sehen wollen:
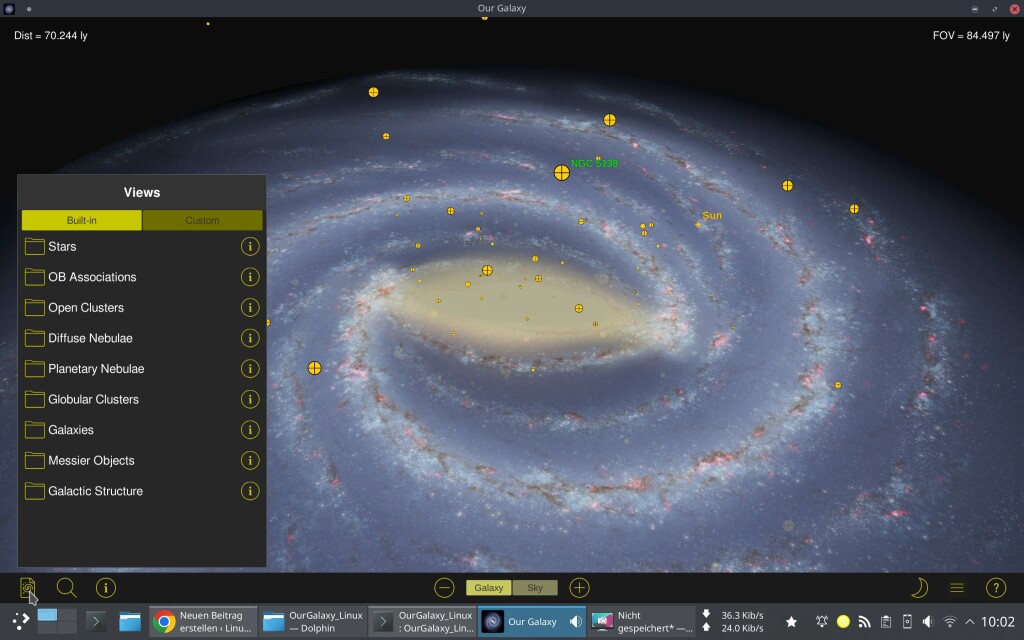
Gleich daneben finden Sie auch die Suche, mit der Sie nach Objekten suchen:
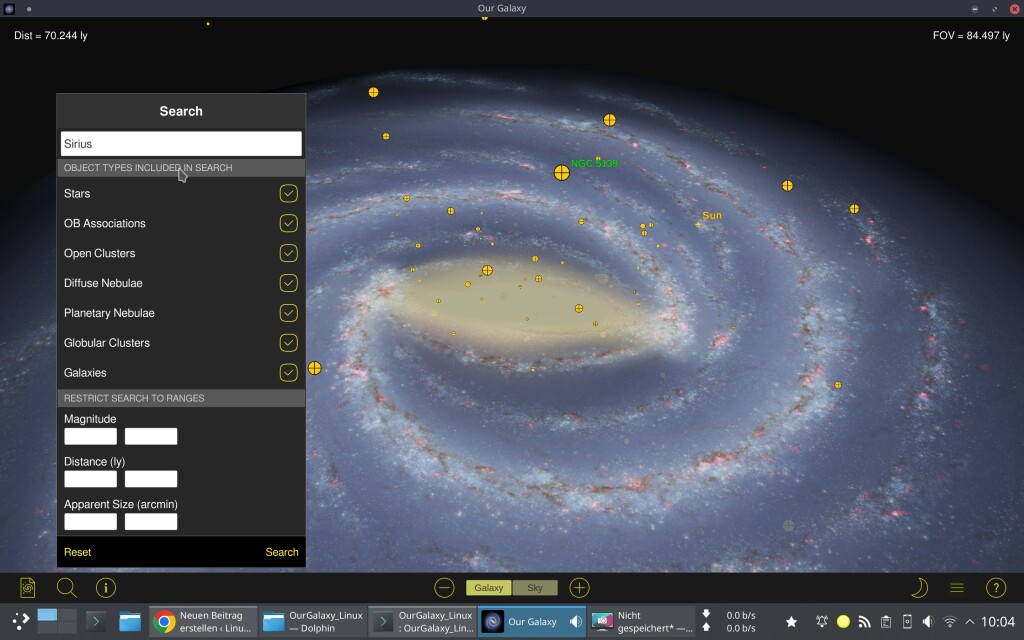
Die Suche bietet natürlich auch entsprechend mehr Informationen:
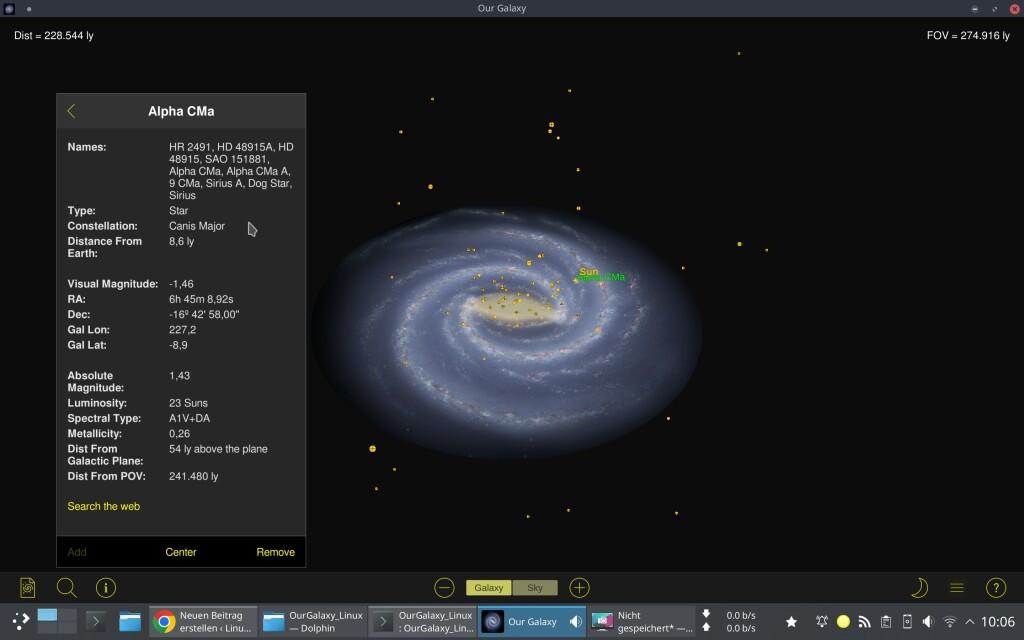
Markieren Sie ein Objekt per Mausklick und nutzen den Schalter „i„, erhalten Sie zu diesem nähere Informationen:
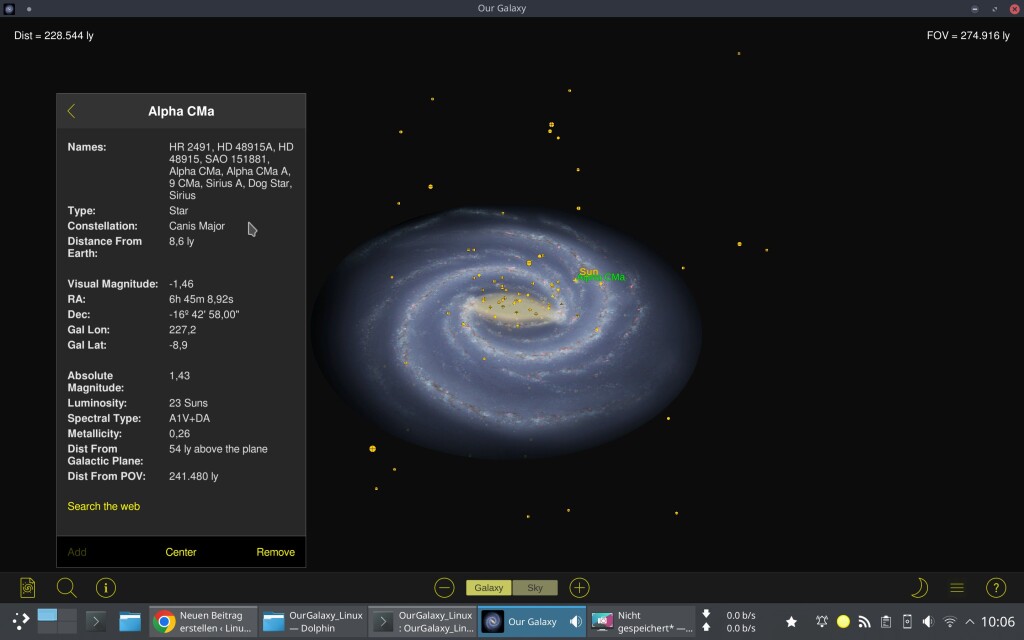
Ganz in der Mitte unten finden Sie wiederum die Schalter, mit denen Sie zwischen der Außenansicht unserer Galaxie und der Sternkarte umschalten:
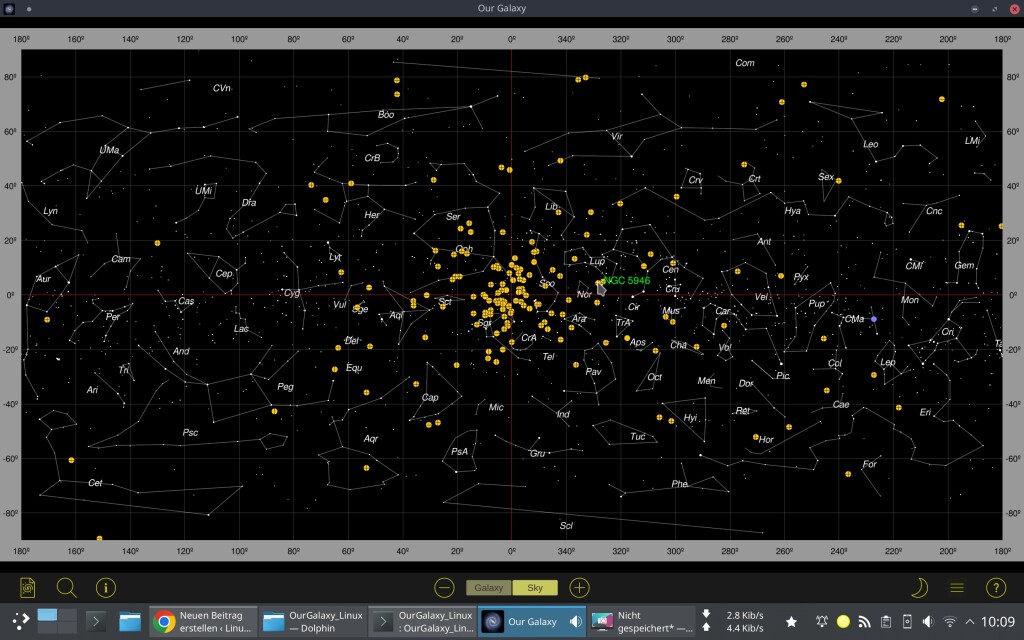
Beide Ansichten lassen sich natürlich auch in der Nachtansicht betrachten, den passenden Schalter finden Sie rechts unten mit dem Mond:
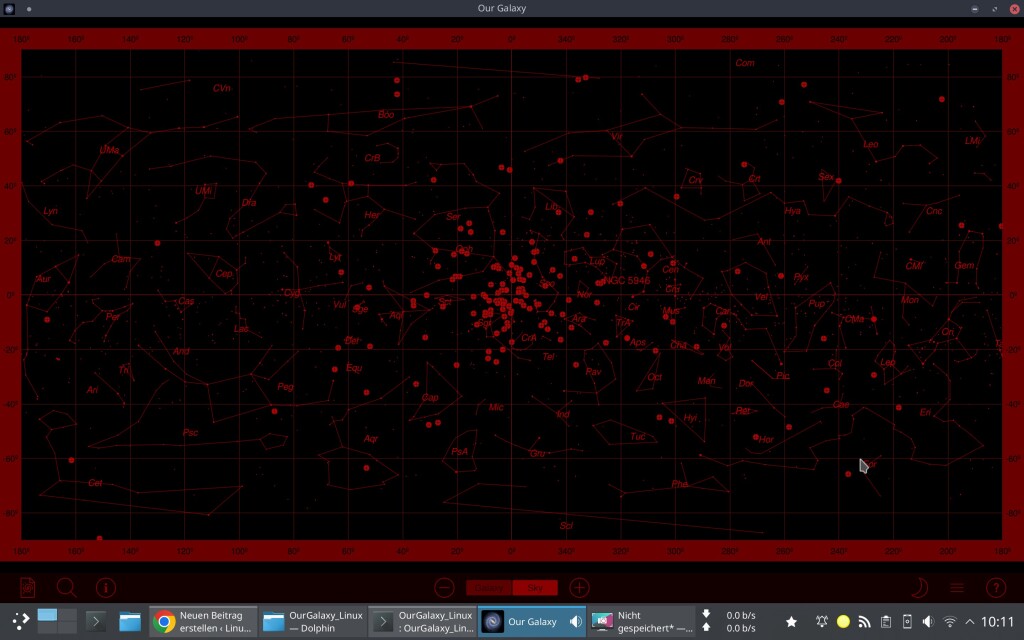
Über das Menü rechts unten zeigen Sie der Software, was Sie wirklich sehen wollen und was Sie alles beschriftet haben möchten.
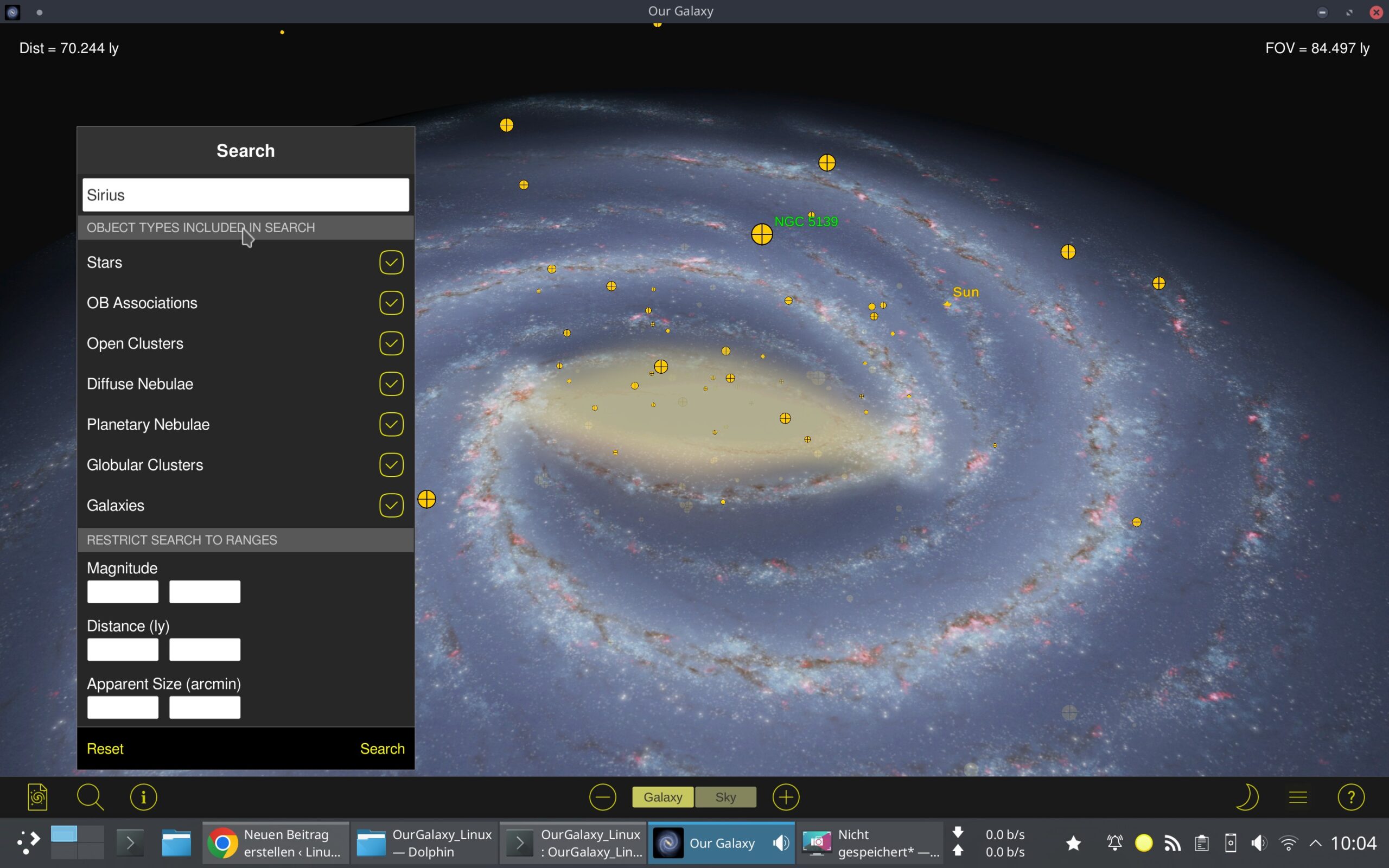


Eine Reaktion
[…] ich heute bereits Our Galaxy vorgestellt habe, brauche ich meine Leidenschaft zur Astronomie nicht mehr extra erwähnen – […]