Mit Präsentationen habe ich es nicht so wirklich – Text, Bilder, Übergänge zwischen diesen. Ganz ehrlich – keine Ahnung was daran so toll sein soll. Jede etwas größere Office-Suite hat eine entsprechende Software dabei, aber ganz ehrlich, wozu?
Bei einer Präsentation geht es darum, die Aufmerksamkeit auf die gerade wichtige Stelle in dieser zu lenken. Eine solche Software, die dies unter Linux kann, wäre Impressive. In diesem Beitrag sehen wir uns diese Software etwas näher an.
Gleich einmal zu Beginn – mit Impressive werden keine Präsentationen erstellt, mit dieser Software werden ebensolche vorgeführt. Zur Präsentation selbst nutzt man PDF-Dateien, diese erstellt man wiederum mit einer beliebigen Software.
Inhaltsverzeichnis
Impressive installieren
Unter auf Debian basierenden Linux-Distributionen installieren Sie diese Software ganz einfach über die Paket-Verwaltung durch das Paket „impressive„.
Impressive nutzen
Diese Software wird über das Terminal gestartet, als Option geben Sie die PDF-Datei an die präsentiert werden soll, also etwa:
impressive Dateiname.pdf
impressive /Dokumente/Büro/Dateiname.pdf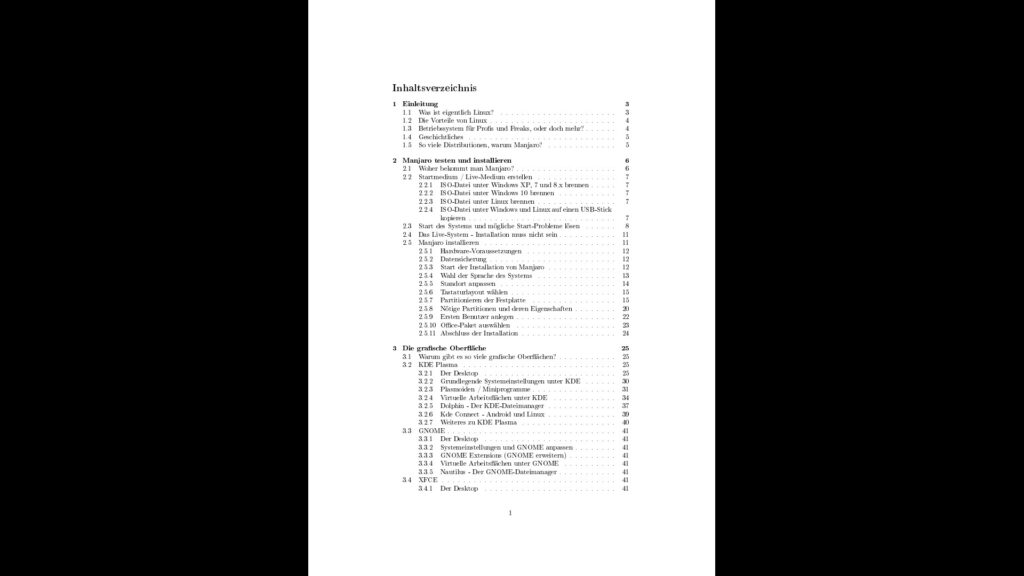
Mit der linken Maustaste springen Sie zur nächsten Folie (Seite), mit der rechten Maustaste geht es eine zurück, alternativ nutzen Sie die Pfeiltasten link / rechts.
Mit Pos1 springen Sie zum Beginn der Präsentation, mit Ende zur letzten Folie – mit l gehen Sie zur letzten angezeigten Folie zurück. Mit f schalten Sie aus dem Vollbild in den Fenstermodus und zurück und mit Tabulator öffnen Sie eine Übersicht aller Folien:
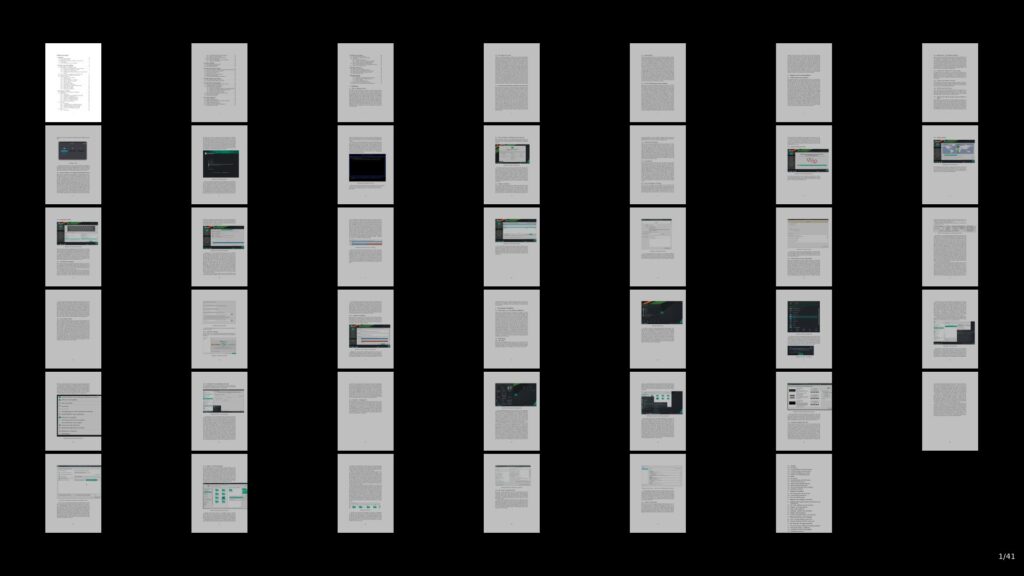
Die zu öffnende wählen Sie einfach mit der linken Maustaste. Drücken Sie die linke Maustaste und ziehen ein Rechteck auf, wird der Rest abgedunkelt – somit wird die Aufmerksamkeit auf den markierten Bereich gelenkt:
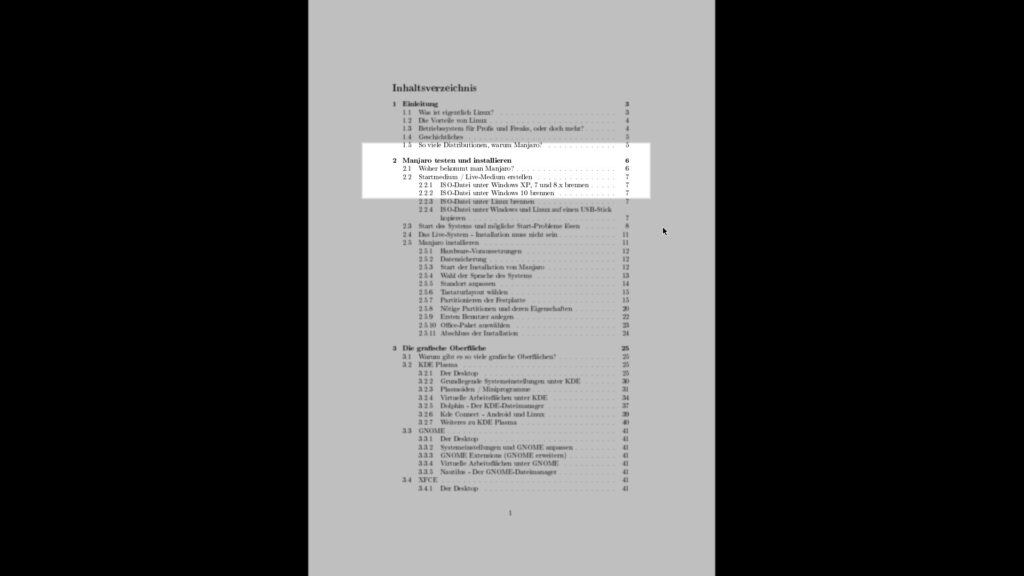
Ein Klick mit der linken oder rechten Maustaste hebt die Markierung wieder auf. Mit Eingabe aktivieren und deaktivieren Sie den Spot:
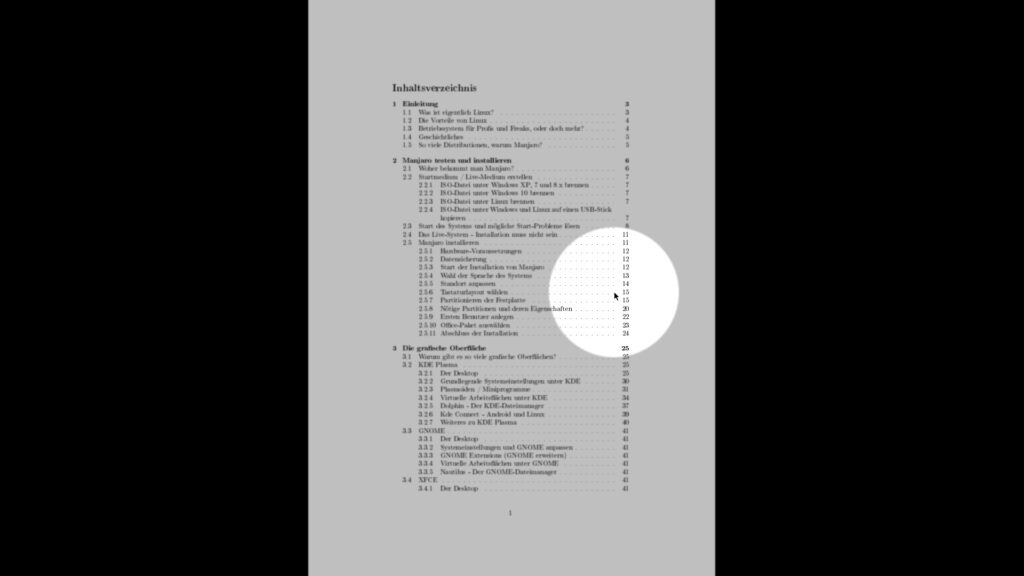
Mit der Maus bewegen Sie diesen, mit dem Mausrad oder mit den Tasten + und - vergrößern und verkleinern Sie den Spot. Mit Eingabe schalten Sie den Spot wieder ab.
Mit z aktivieren und deaktivieren Sie den Zoom – hiermit wird die Ansicht doppelt so groß dargestellt:
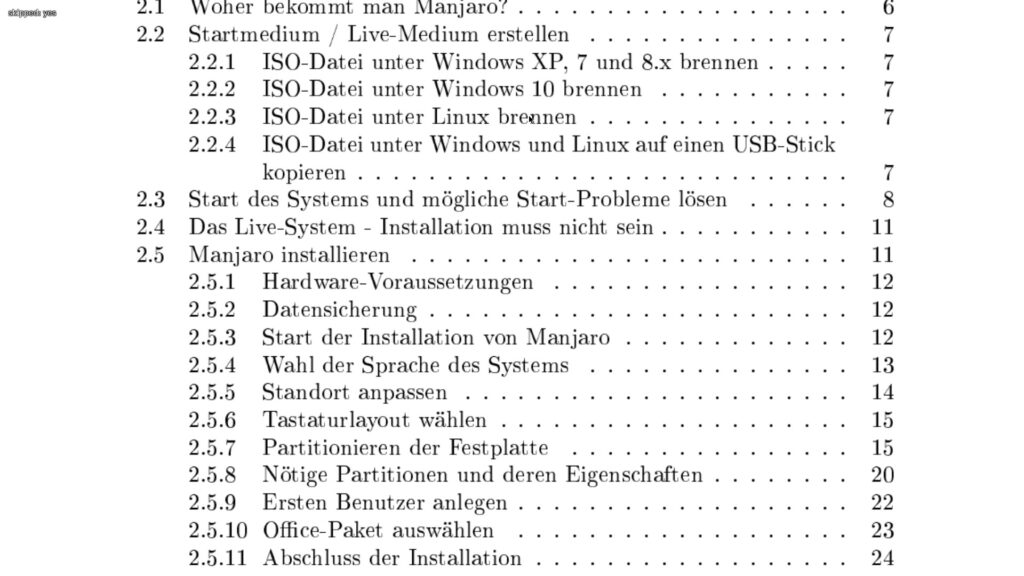
Den Zoom selbst passen Sie nun mit dem Mausrad oder mit den Tasten + und - an. Indem Sie rechts klicken und ziehen, verschieben die den gezoomten Bereich.
Mit b schalten Sie den Bildschirm zwischenzeitlich auf Schwarz und zurück, mit w auf Weiß und zurück. Mit Esc beziehungsweise mit q beenden Sie die Präsentation.
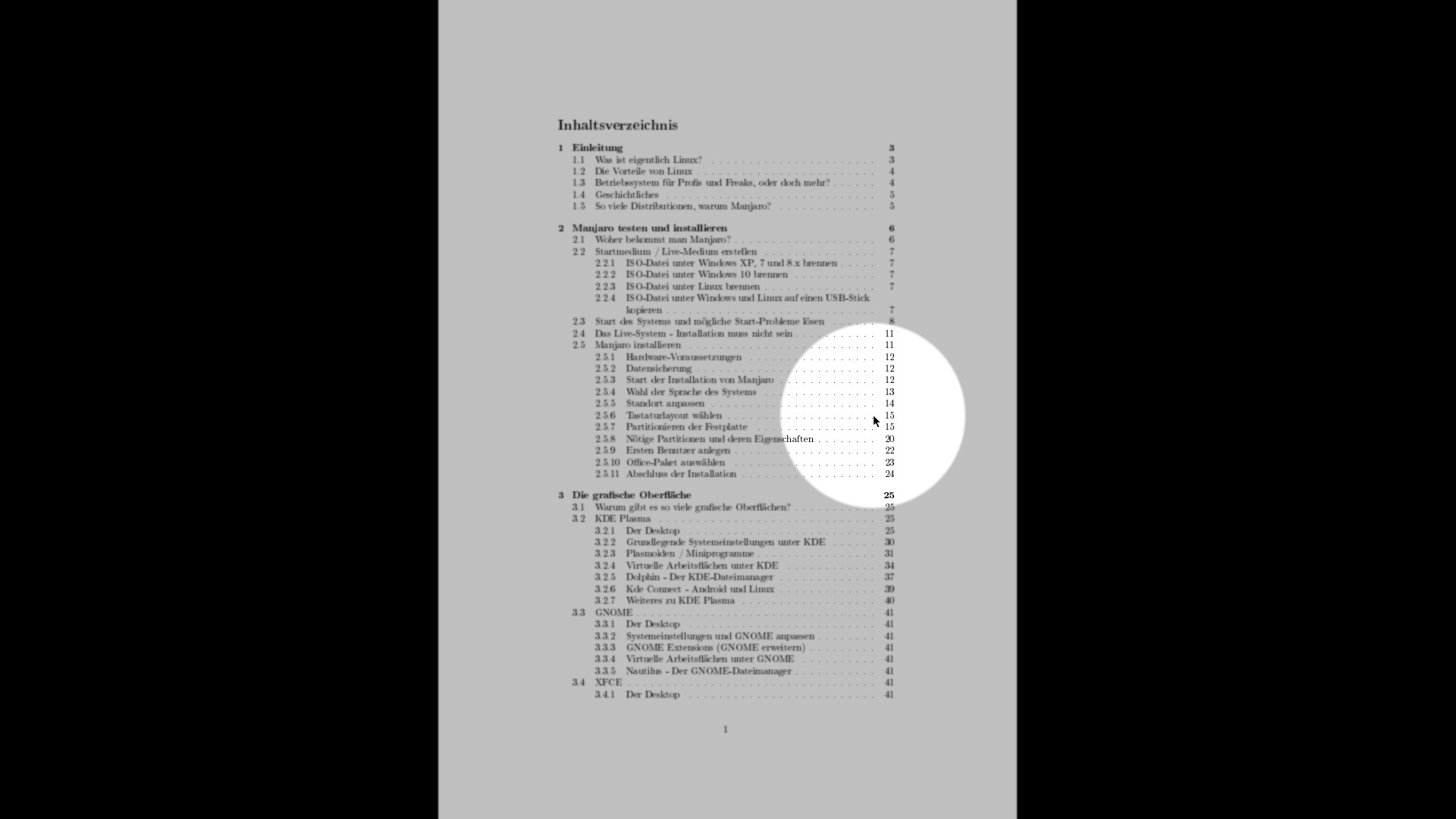


Noch keine Reaktion