Beschreibung
Clonezilla ist ein mächtiges Open Source Backup Tool (nicht nur) für Linux. Das Fehlen einer grafischen Benutzeroberfläche kombiniert mit einem einfacheren, schnelleren und intuitiven Befehlszeilenassistenten, der auf einem Live-System läuft, macht es zu einem perfekten Backup-Tool.
Mit Clonezilla können Sie nicht nur eine vollständige Sicherung eines Geräts direkt auf einem anderen Laufwerk durchführen, sondern auch Datenträger klonen, ganze Festplatten oder einzelne Partitionen remote (mit SSH-, Samba- oder NFS-Freigaben) oder lokal sichern. Verschlüsselte Sicherungen auf einem zentralen Sicherungsspeicher – typischerweise einem NAS – oder sogar auf externen Festplatten/SSD oder anderen USB-Geräten sind ebenso möglich.
Vorbereitung
Laden sie sich dazu vorab die aktuelle ISO-Datei von der Projektseite und fertigen z. B. mit BalenaEtcher einen bootfähigen USB-Stick. Schließen Sie den USB-Stick an und starten den PC davon…
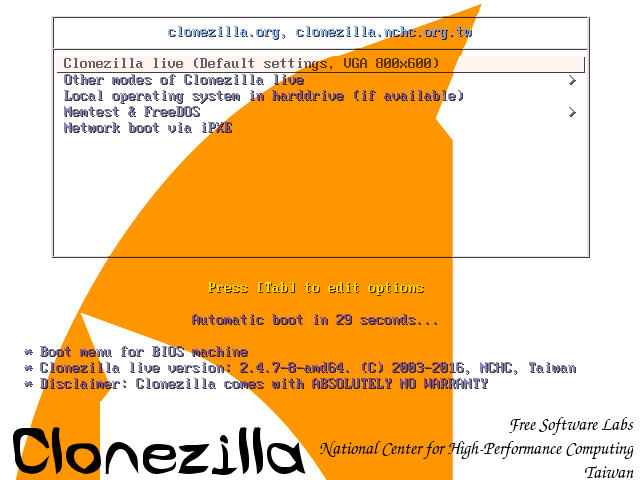
Anwendung
Wer Englisch nicht als verwendetes Layout möchte, kann dies hier ändern. Es ist jedoch nicht wirklich erforderlich.
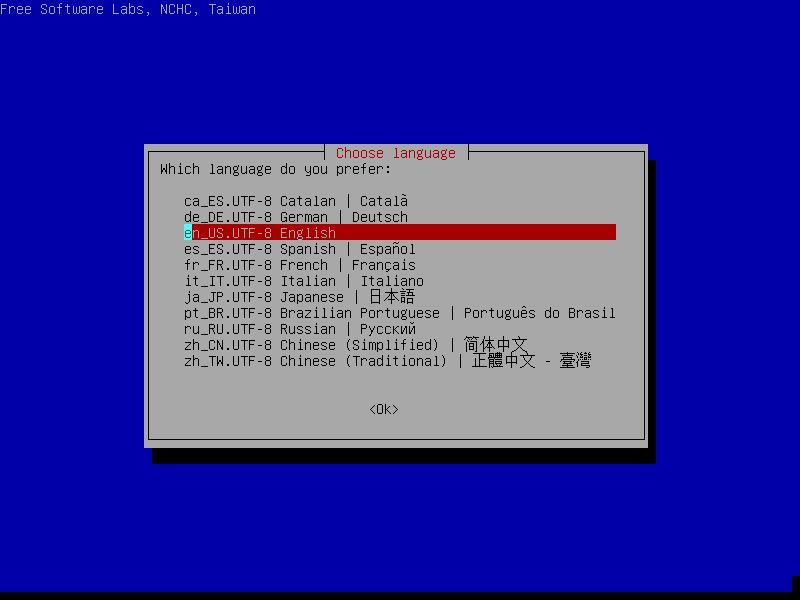
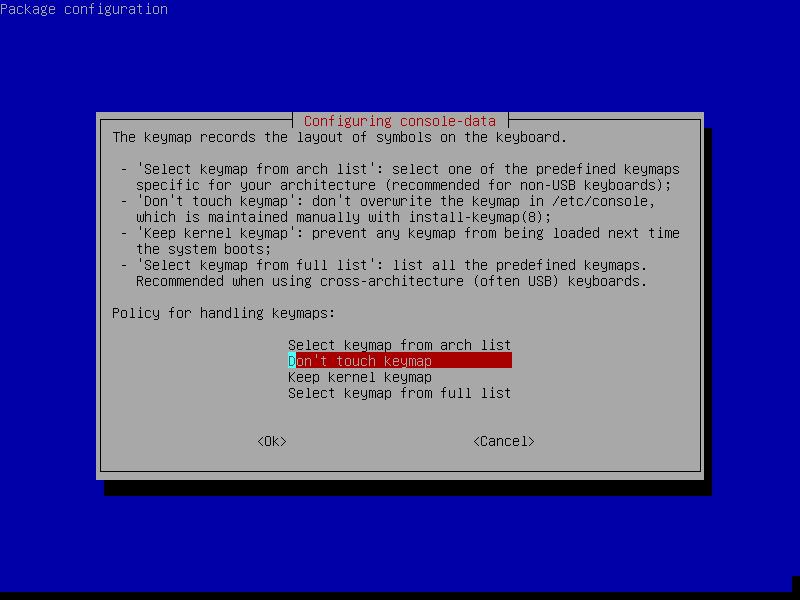
Sobald die Tastatureinstellungen abgeschlossen sind, lässt sich CloneZilla starten.
Um ein Festplatten Image zu erstellen, wird device-image ausgewählt. Mit der zweiten Option lässt sich eine Festplatte/SSD komplett klonen.
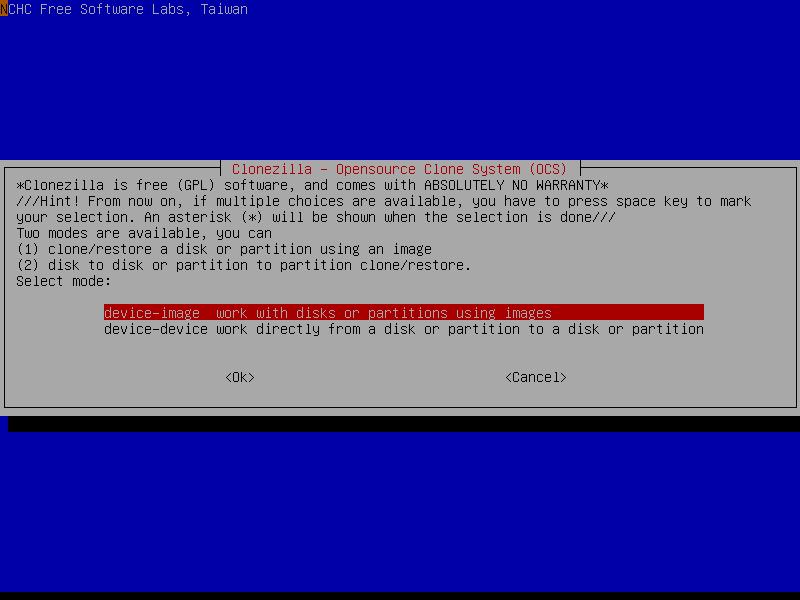
Als Speicherort des Festplatten Images wird ein lokales Laufwerk angegeben.
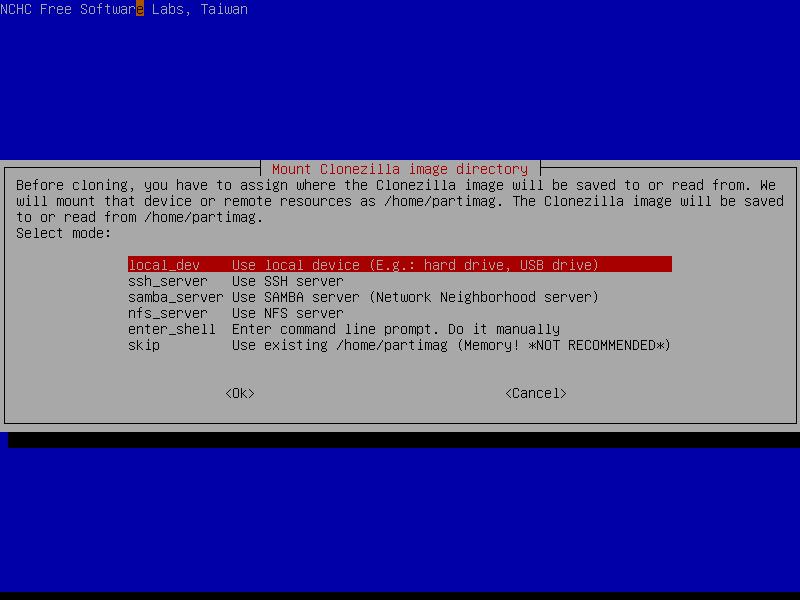
Im nächsten Schritt werden die vorhanden Laufwerke eingebunden. Dies muss mit Enter bestätigt werden.
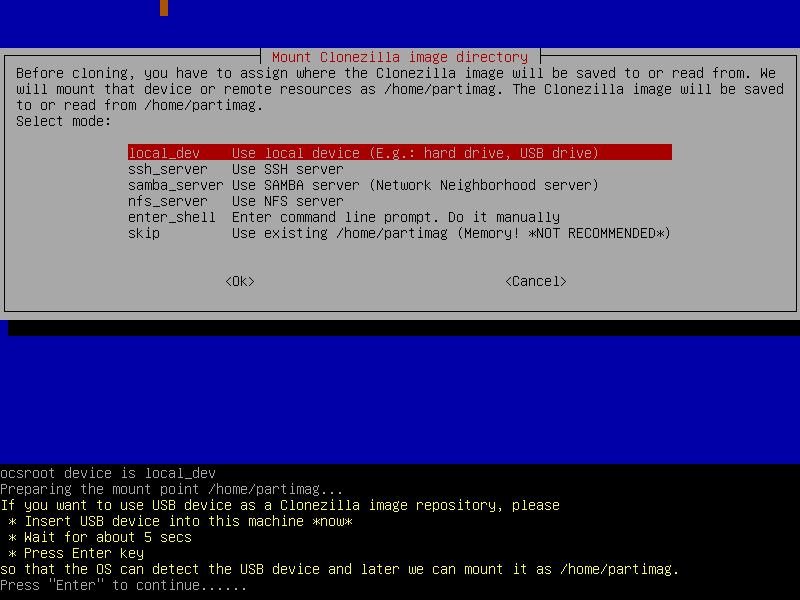
Bevor das Festplatten Image erstellt werden kann, muss das Ziellaufwerk ausgewählt werden. Hier darf also nicht das Laufwerk gewählt werden, von dem das Image erzeugt wird!
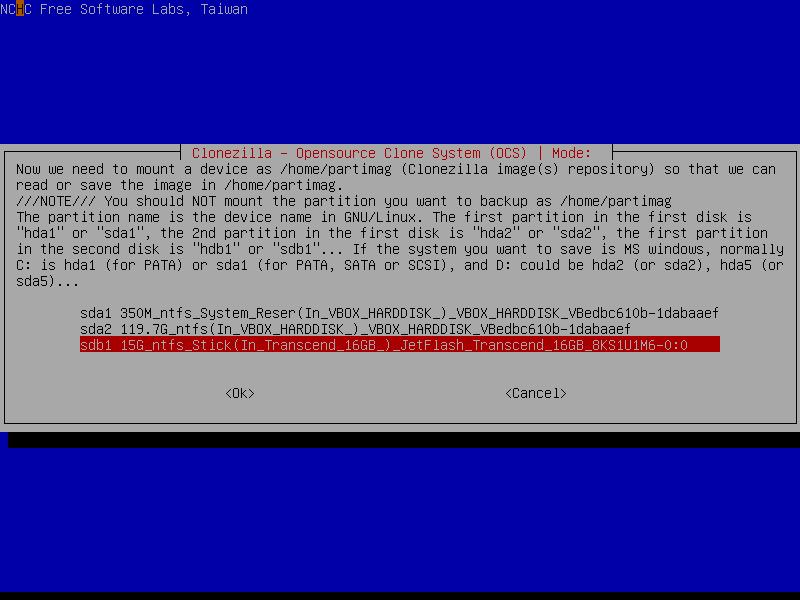
Die Verzeichnisebene, auf welcher das Image gespeichert werden soll, kann hier gewählt werden.
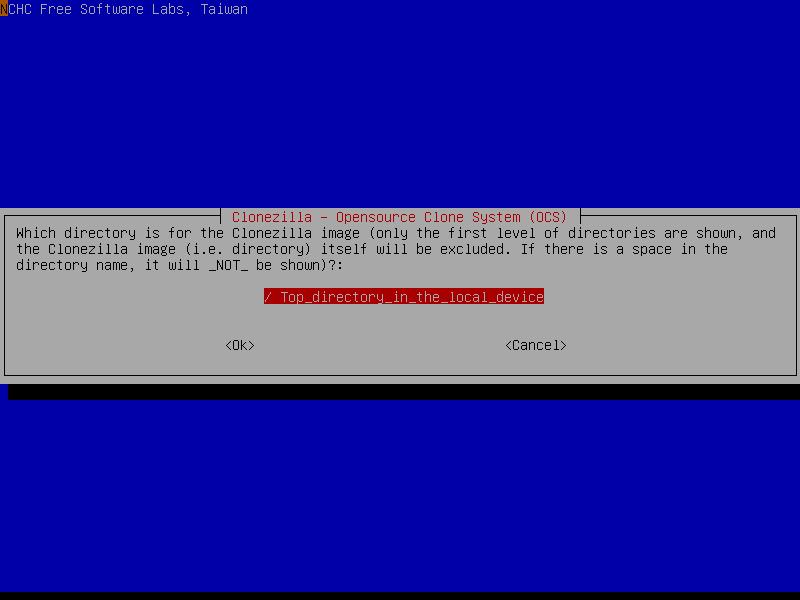
Die Auswahl muss noch einmal bestätigt werden.
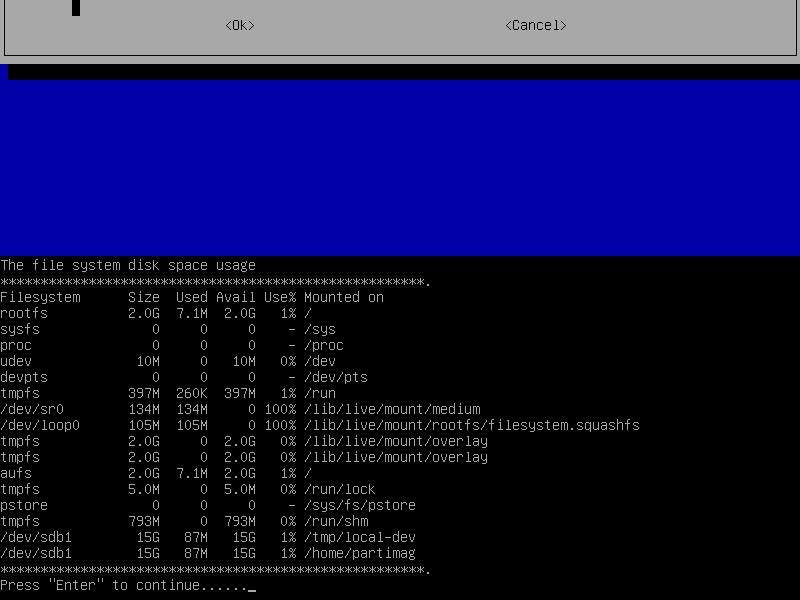
Vorerst sind die Beginner Settings völlig ausreichend. Bei den erweiterten Optionen lässt sich z.B. die Komprimierung einstellen.
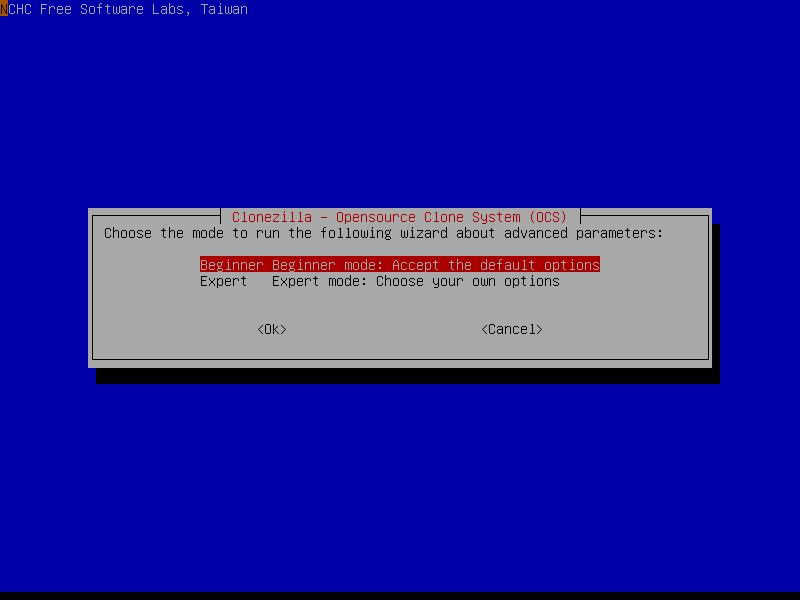
Soll eine komplette Festplatte gesichert werden, ist savedisk auszuwählen. savepart ist für einzelne Partitionen zuständig.
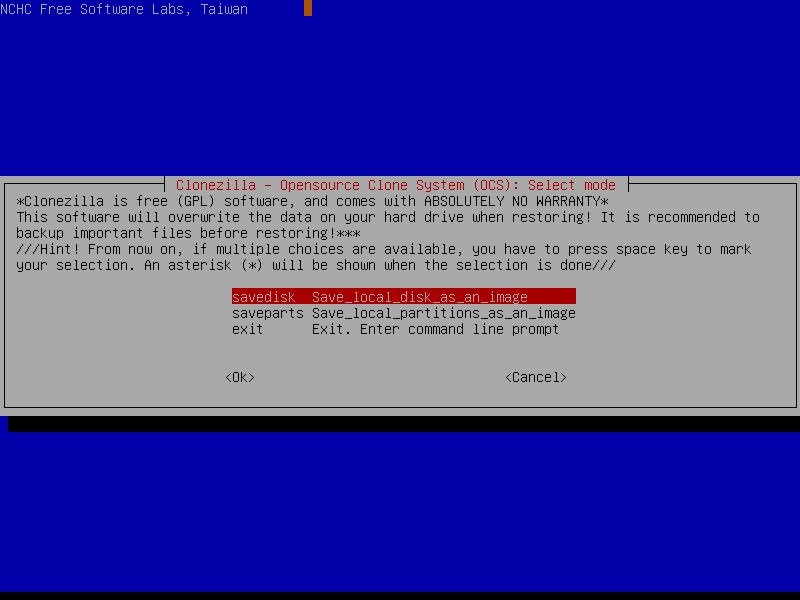
Vergeben Sie dem Image einen passenden Namen.
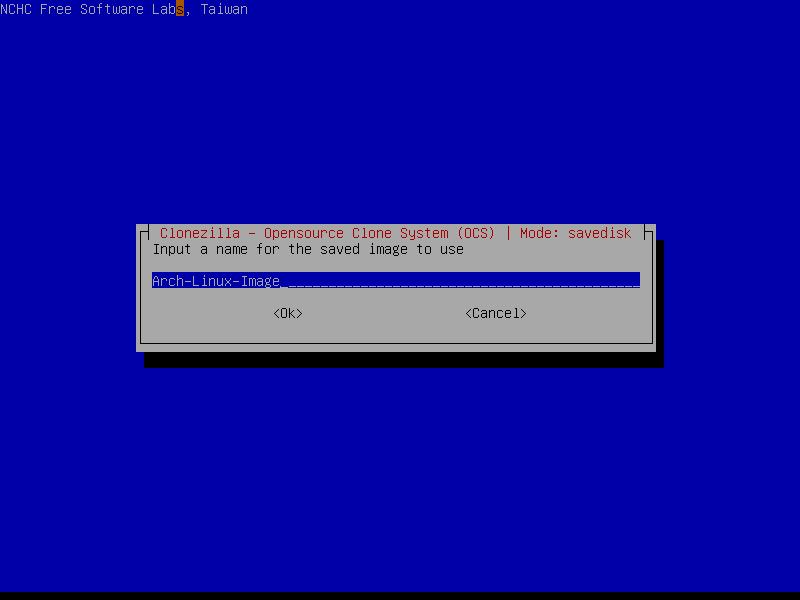
Jetzt ist das Quelllaufwerk an der Reihe, welches als Basis für das Image dienen soll.
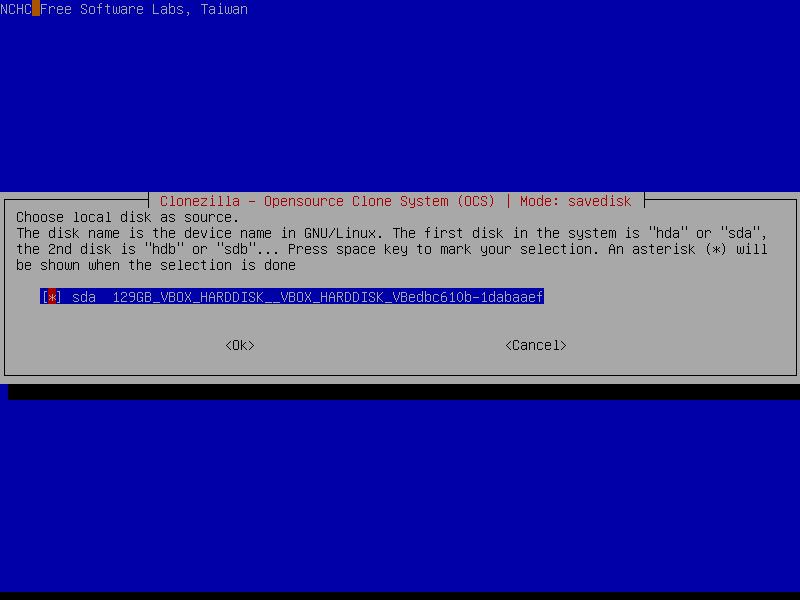
Das Dateisystem des Quellaufwerks lässt sich optional vor dem Imagen noch einmal prüfen und ggf. reparieren.
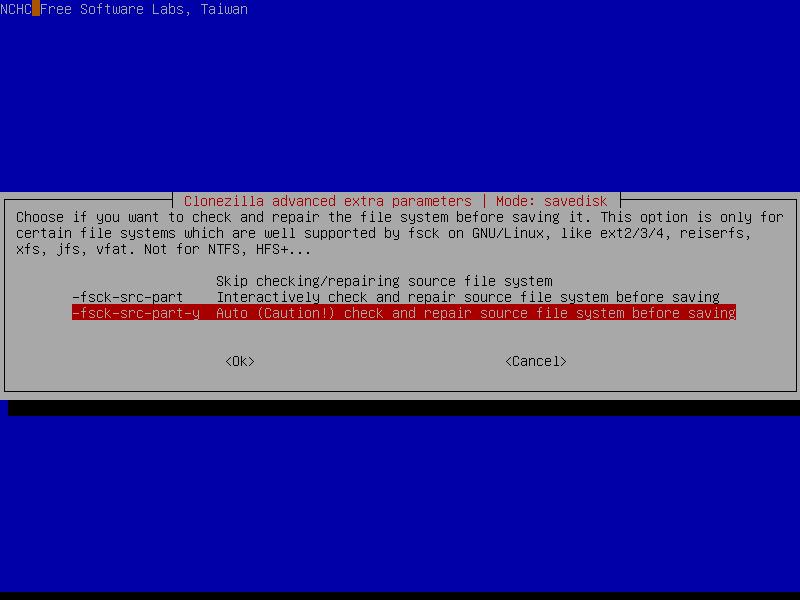
Nachdem das Image erzeugt wurde, lässt es sich prüfen, ob es auch wiederherstellbar ist.
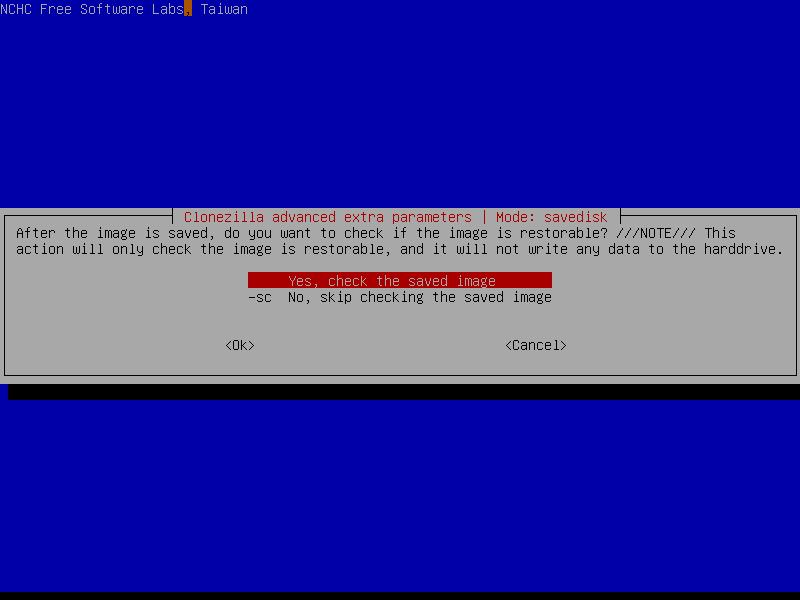
Im folgenden Schritt lässt sich der ausgeführte Befehl einsehen. Dieser muss vor Ausführung bestätigt werden.
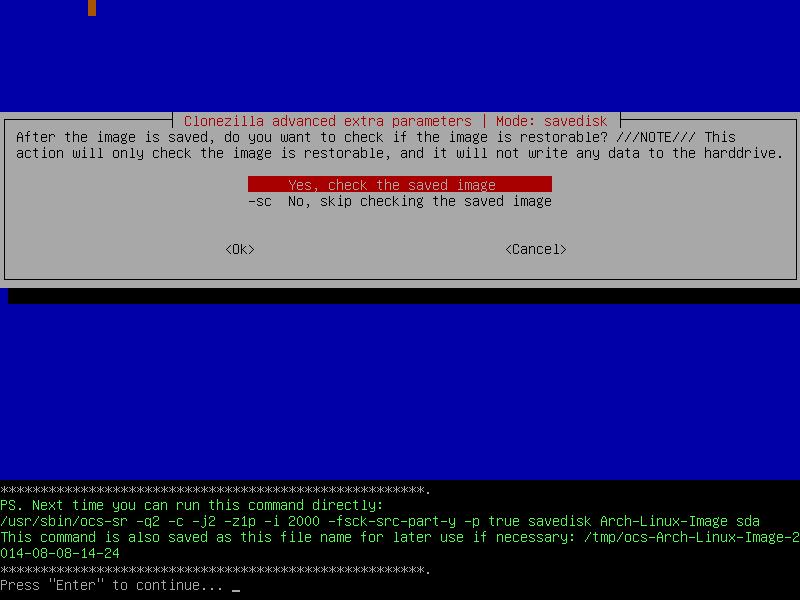
Bestätigen Sie die Aktion nochmals mit einem Y . Wer das Tastaturlayout nicht geändert hat, muss bei einer deutschen Tastatur Z drücken.
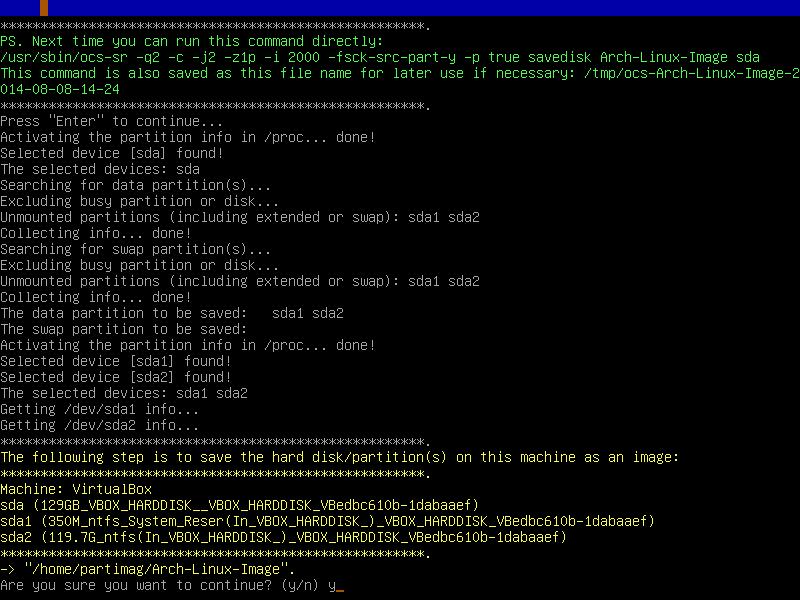
Die Erstellung des Images startet nun, warten Sie den Vorgang ab.
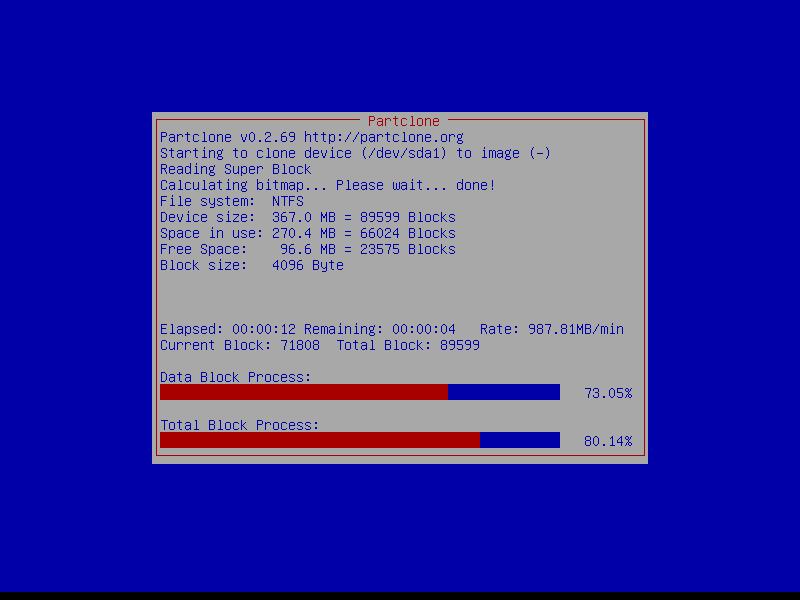
War alles erfolgreich, lässt sich der Rechner ausschalten oder neu starten. Sollte das Festplatten Image z.B. von einer ext4-Partition auf eine verschlüsselte Partition kopiert werden, müssen noch die Berechtigungen angepasst werden, da erstmal root der Besitzer des Images ist. Dies kann durch folgenden Befehl geschehen:
sudo chown -R Username:users /Pfad/image/Danach lässt sich das Festplatten Image problemlos kopieren.
Die Wiederherstellung eines Images funktioniert im Prinzip fast genauso.
Anstatt savedisk bzw. saveparts wird restoredisk bzw. restoreparts gewählt.


Eine Reaktion
Bei mehreren Laufwerken beachten: Clonezilla würfelt die Laufwerke, sda ist mal sdb, mal sdc. Im Userscript, das man erstellen kann, besser die UUID eintragen.