Ein an die Fritz!Box angeschlossener USB-Speicher lässt sich unter Linux sehr einfach und schnell als entfernter Speicher einbinden.
Wichtig ist es natürlich, erst den Speicher an die Fritz!Box anzuschließen und in der Konfigurationsoberfläche zu konfigurieren:
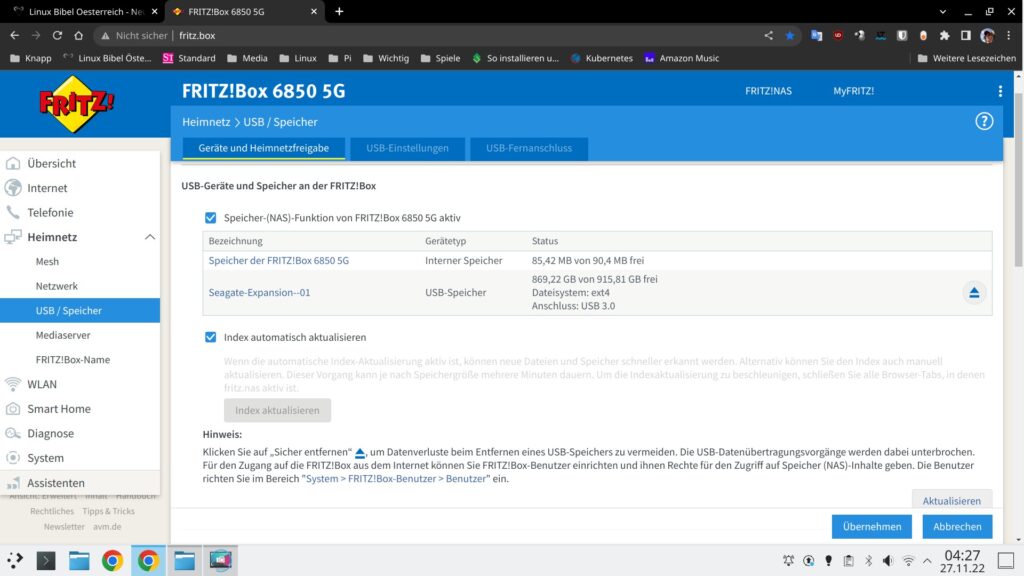
Über das Menü „Heimnetz → USB / Speicher“ finden Sie den angeschlossenen USB-Stick oder die externe Festplatte – darunter aktivieren Sie die Funktion „SMB“ und „FTP„, darunter bietet sich die Möglichkeit, einen Benutzer zu erstellen. Klicken Sie auf den Link und erstellen Sie zumindest einen Benutzer:
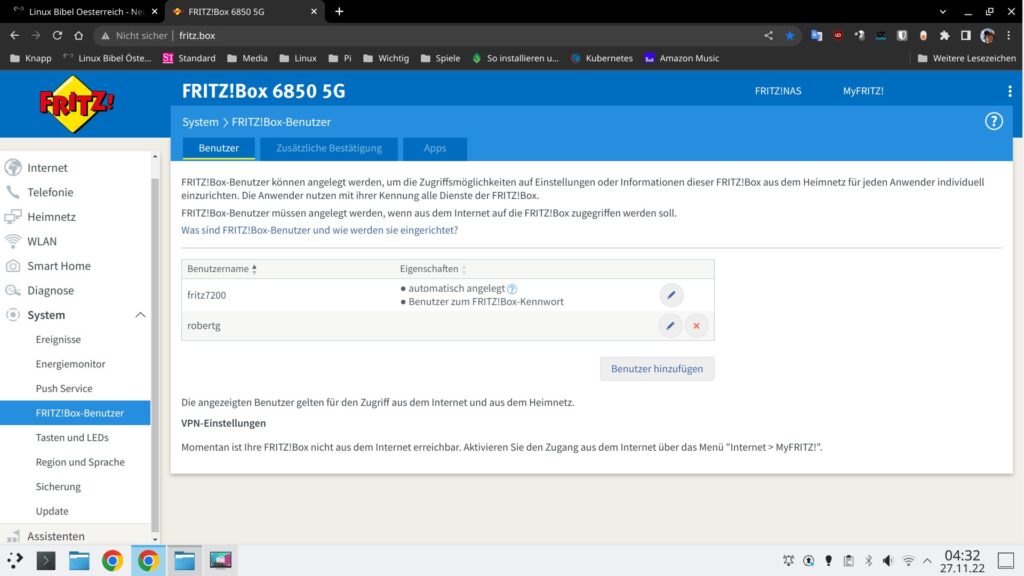
Jetzt öffnen Sie den genutzten Dateimanager und gehen wie folgt weiter.
KDE / Dolphin
Unter Dolphin klicken Sie links in der Orte-Liste auf den Eintrag Netzwerk:
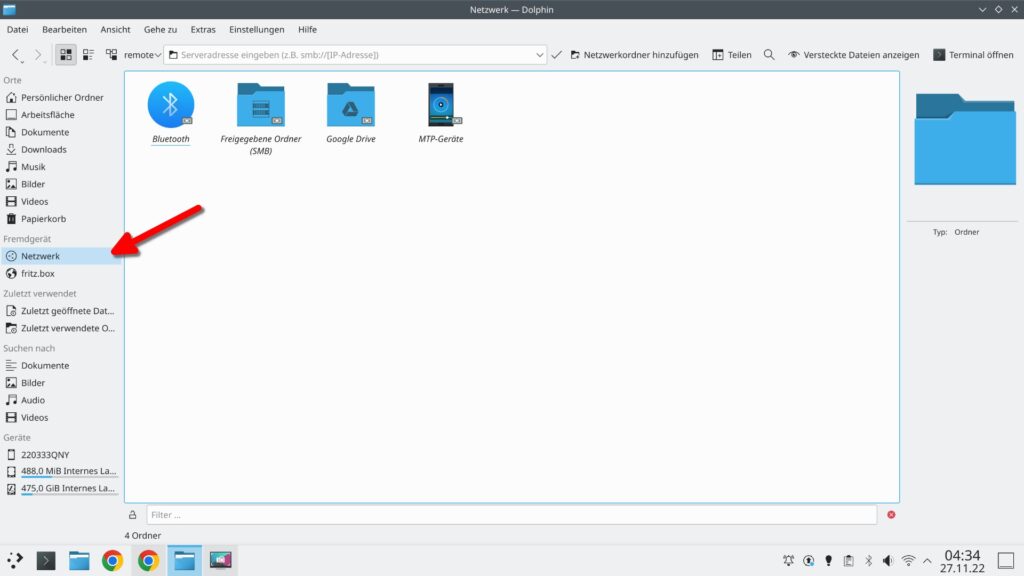
Hier geben Sie jetzt im Adressfeld die Adresse „ftp://fritz.box/“ oder „ftp://192.168.178.1“ ein und bestätigen mit Eingabe. Jetzt geben Sie Ihren Benutzernamen (denjenigen, den Sie in der Fritz!Box erstellt haben) und das zugehörige Passwort ein:
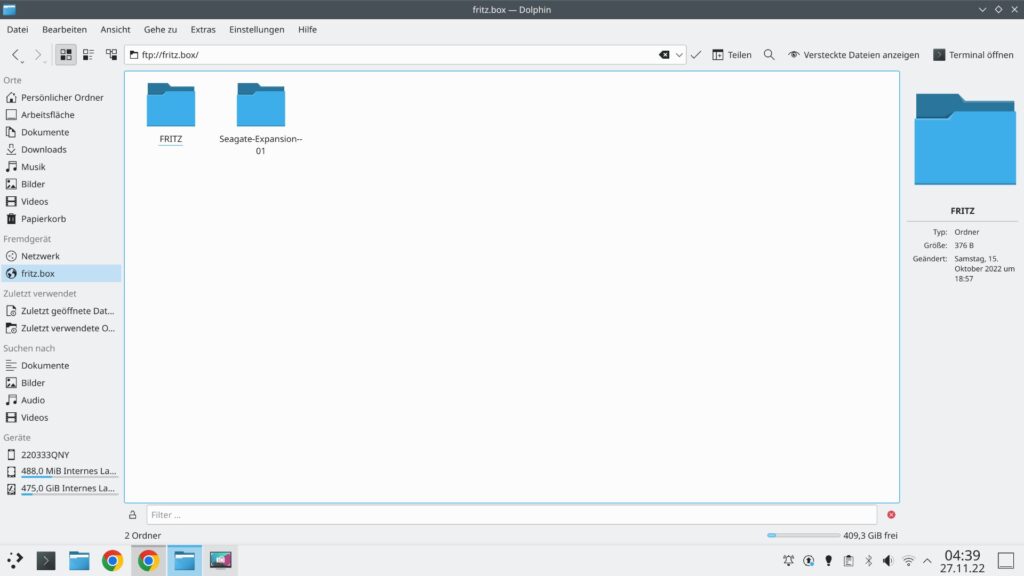
Und schon finden Sie sich in der Verzeichnis-Hierarchie der Fritz!Box wieder. Um schneller auf den Speicher zugreifen zu können, klicken Sie mit der rechten Maustaste auf eine freie Stelle im Verzeichnis und wählen den Eintrag „Zu Orte hinzufügen„:
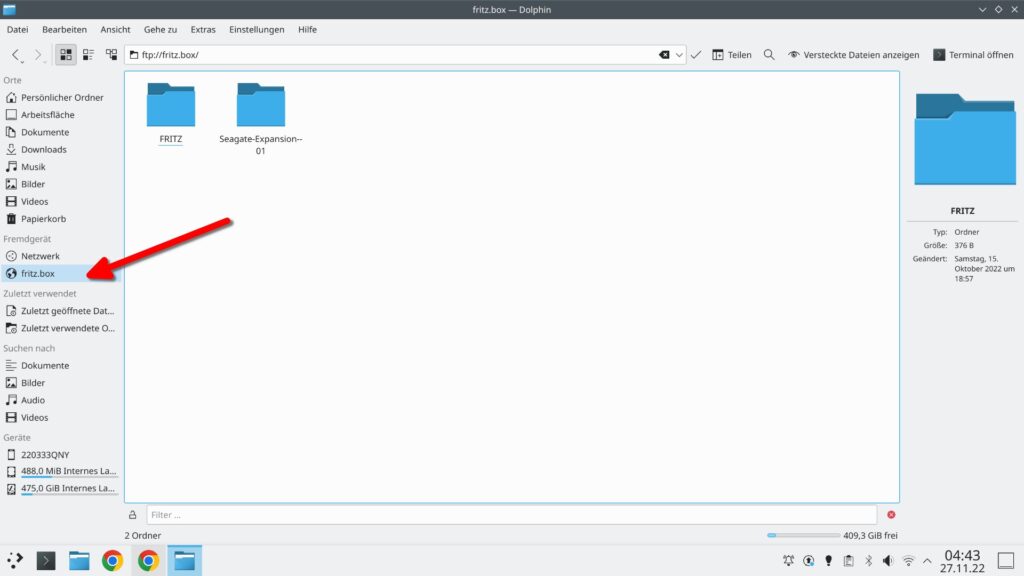
Schon findet sich der neue Eintrag in der Orte-Liste wieder – per Rechtsklick auf den Eintrag und die Wahl von „Bearbeiten“ können Sie den Namen anpassen:
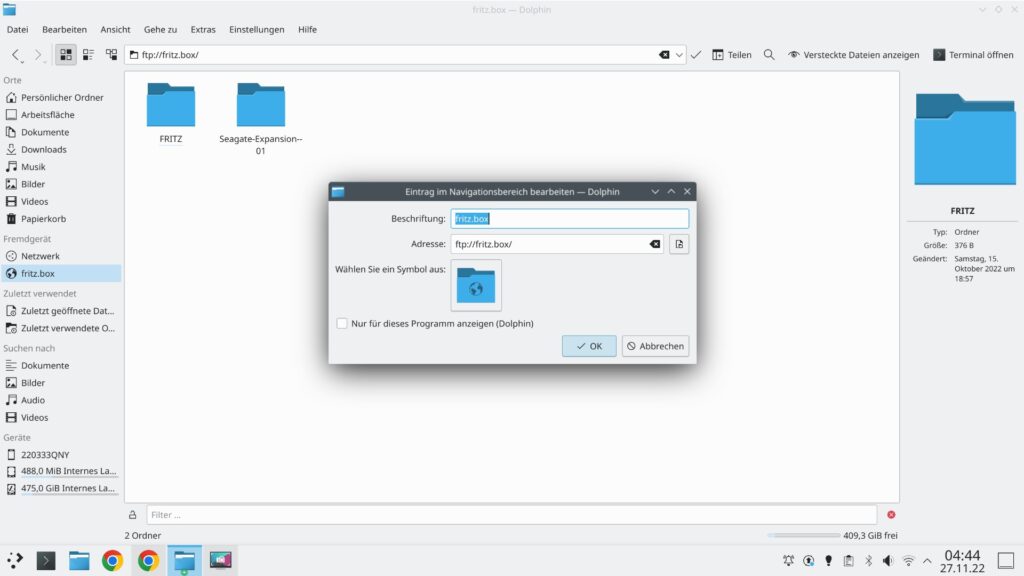
GNOME / Nautilus
Unter GNOME klicken Sie im Dateimanager Nautilus (Dateien) in der Orte-Liste links auf den Eintrag „Andere Orte„:
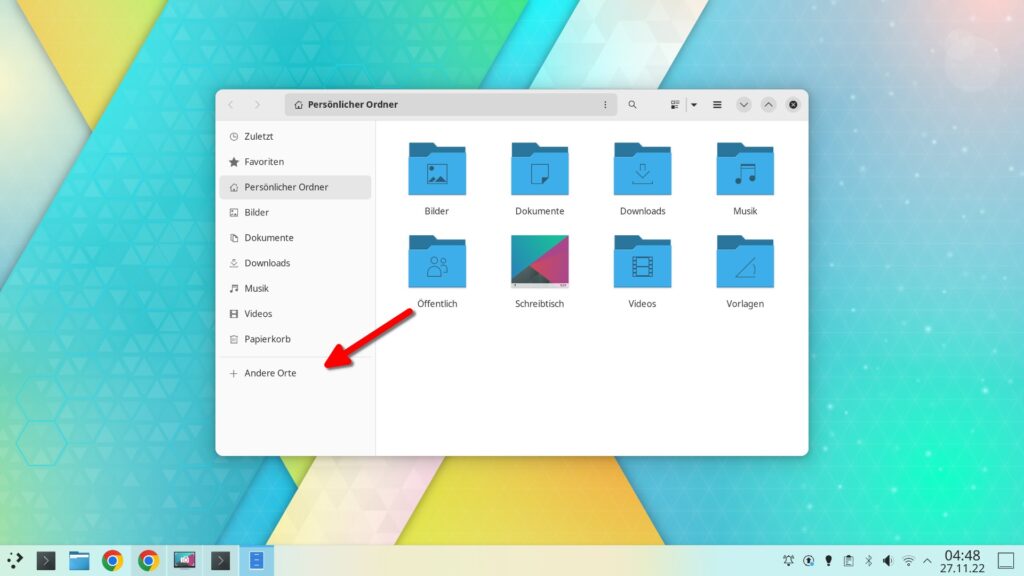
Unten rechts geben Sie in das Adressfeld die Adresse „ftp://fritz.box/“ oder „ftp://192.168.178.1“ ein und bestätigen mit Eingabe.
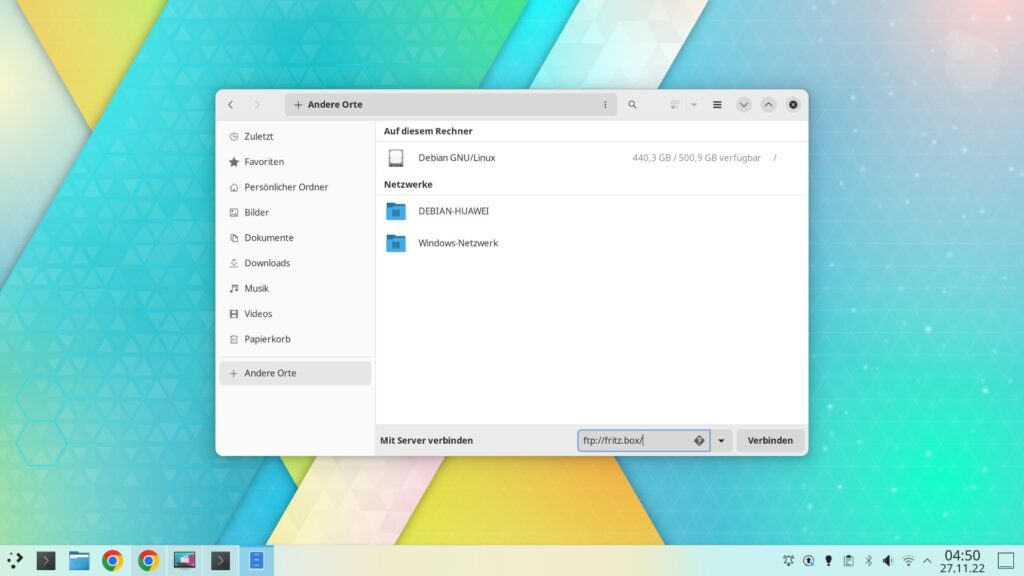
Jetzt geben Sie Ihren Benutzernamen (denjenigen, den Sie in der Fritz!Box erstellt haben) und das zugehörige Passwort ein:
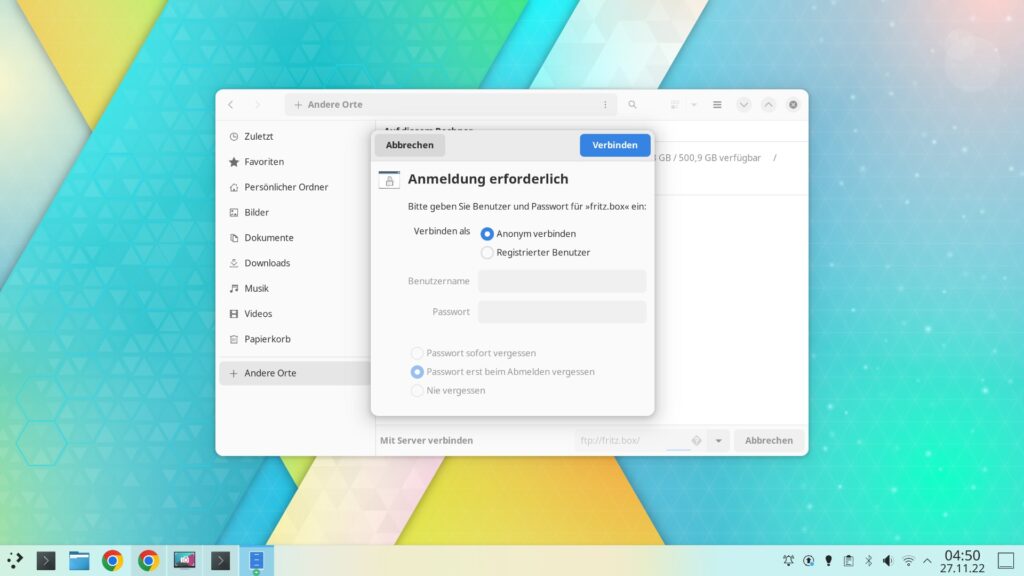
Schon finden Sie sich im Verzeichnis der Fritz!Box wieder:
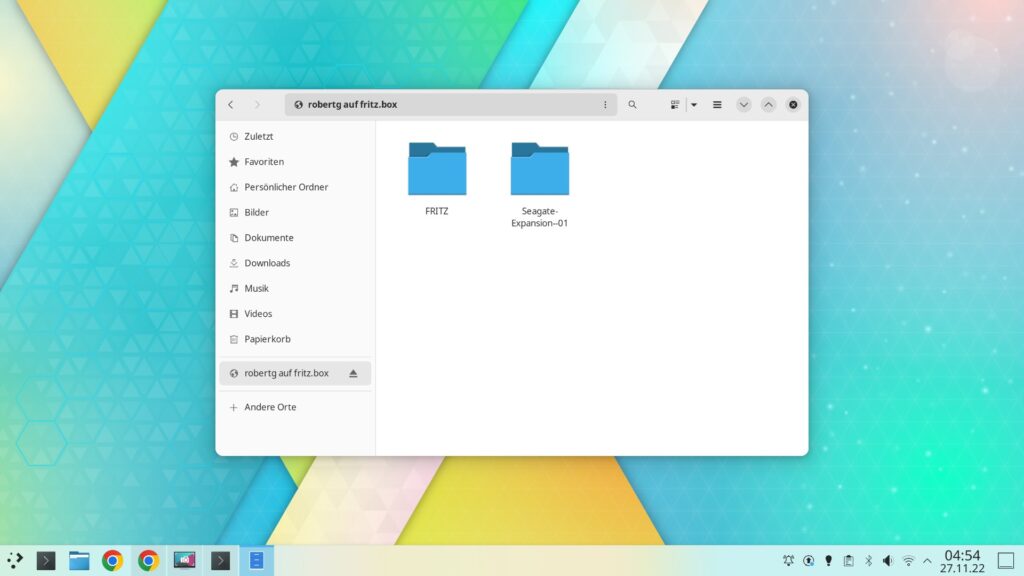
XFCE / Thunar
Nutzen Sie Thunar unter XFCE, klicken Sie links in der Orte-Liste auf den Eintrag „Netzwerk durchsuchen“ und anschließend in das Adressfeld und geben die Adresse „ftp://fritz.box/“ oder „ftp://192.168.178.1“ ein und bestätigen mit Eingabe.
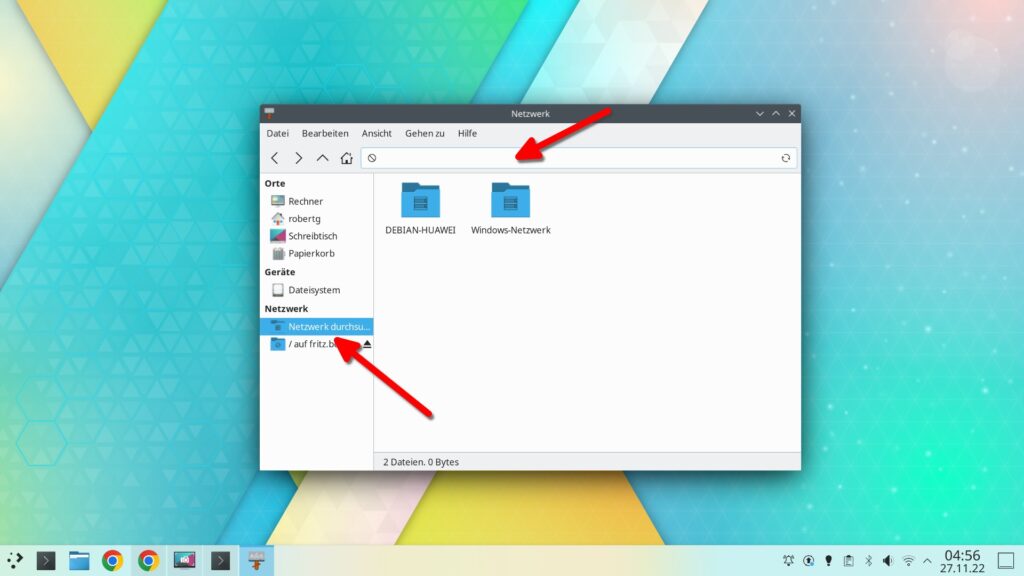
Nach Eingabe des Benutzers und des zugehörigen Passwortes finden Sie sich im Verzeichnis der Fritz!Box wieder:
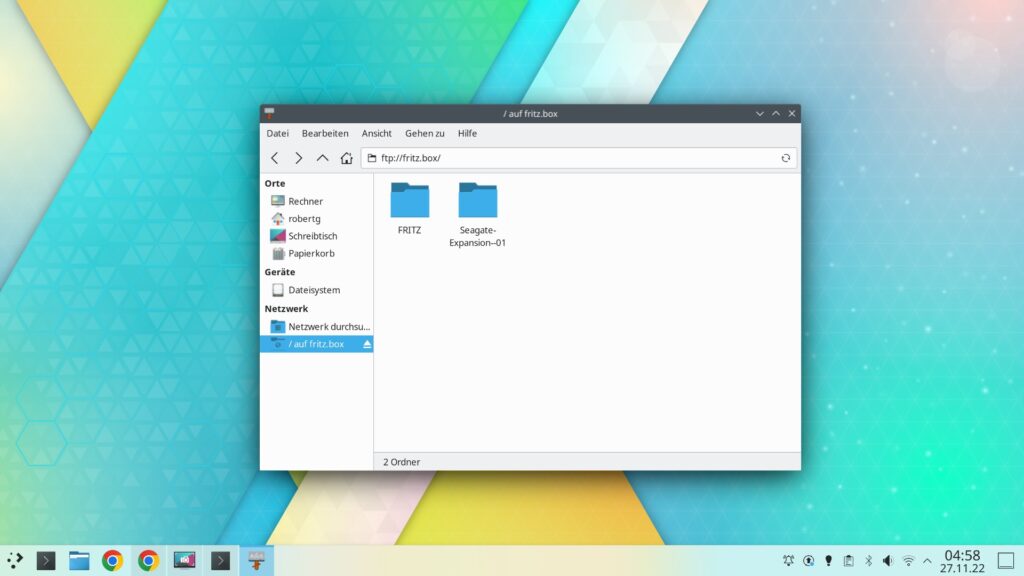
Cinnamon / Nemo
Unter Cinnamon öffnen Sie den Dateimanager Nemo und nutzen das Menü „Datei → Mit Server verbinden„:
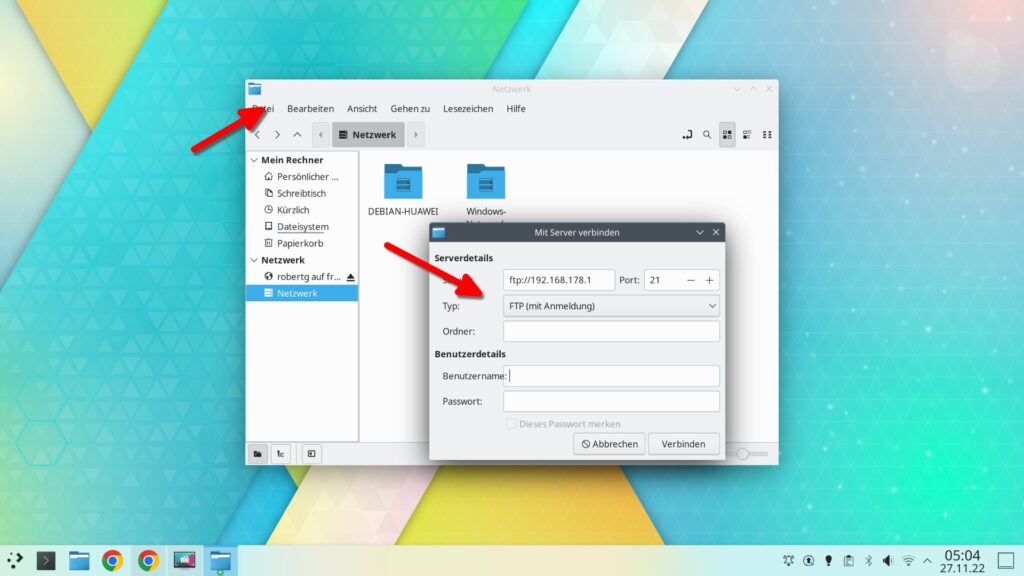
Hier geben Sie die Adresse „192.168.178.1“ ein und wählen über den Schalter „Typ“ den Eintrag „FTP (mit Anmeldung)„, geben den Benutzernamen und das Passwort ein. Schon finden Sie sich im Verzeichnis der Fritz!Box wieder:
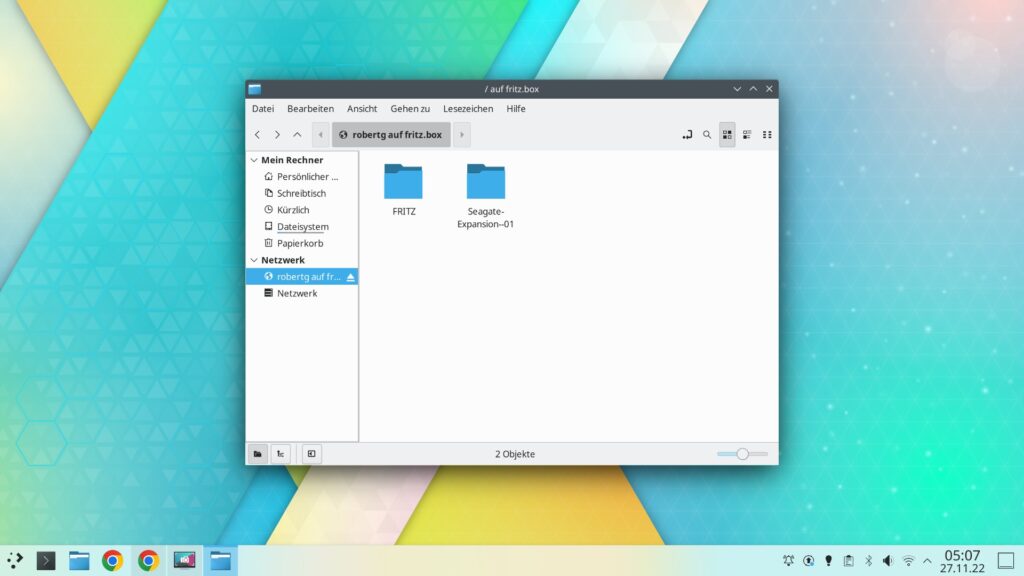
Mate / Caja
Unter der Desktop-Umgebung Mate öffnen Sie den Dateimanager Caja und nutzen das Menü „Datei → Mit Server verbinden„:

Geben Sie die Adresse „192.168.178.1“ ein und wählen den „Typ“ „FTP (mit Zugangsbeschränkung)„, geben Ihren Benutzernamen und das zugehörige Passwort an, schon finden Sie sich im Verzeichnis der Fritz!Box wieder.
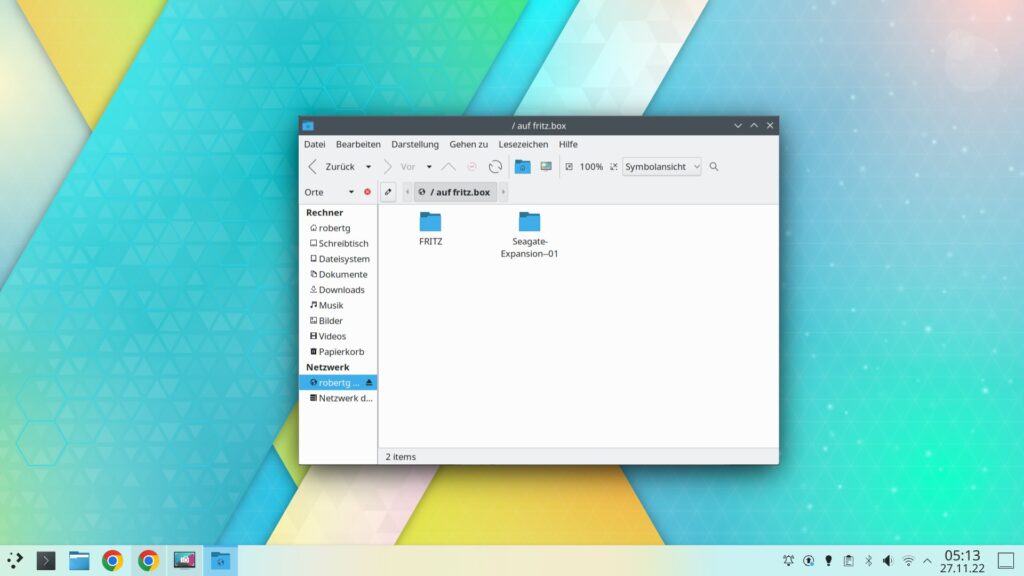
Erweitert von dau
Das FritzNAS ist eine wirklich praktische Sache. Ich habe sie zusätzlich in fstab eingetragen, so dass sie gleich beim booten gemounted wird.
Der Eintrag sieht so aus:
//192.168.178.1/FRITZ.NAS/ /mnt/fritzbox cifs credentials=/home/$mein_Userverzeichnis/.smbcredentials,vers=3.0,noserverino,uid=1000,gid=1000,x-systemd.automount,x-systemd.requires=network-online.target 0 0Dazu legt man noch die Datei .smbcredentials an, die so aussieht:
username=$username_auf_der_Fritzbox
password=$dein_PasswortDateipfad und mountpoint kann man natürlich nach eigenem Geschmack wählen.
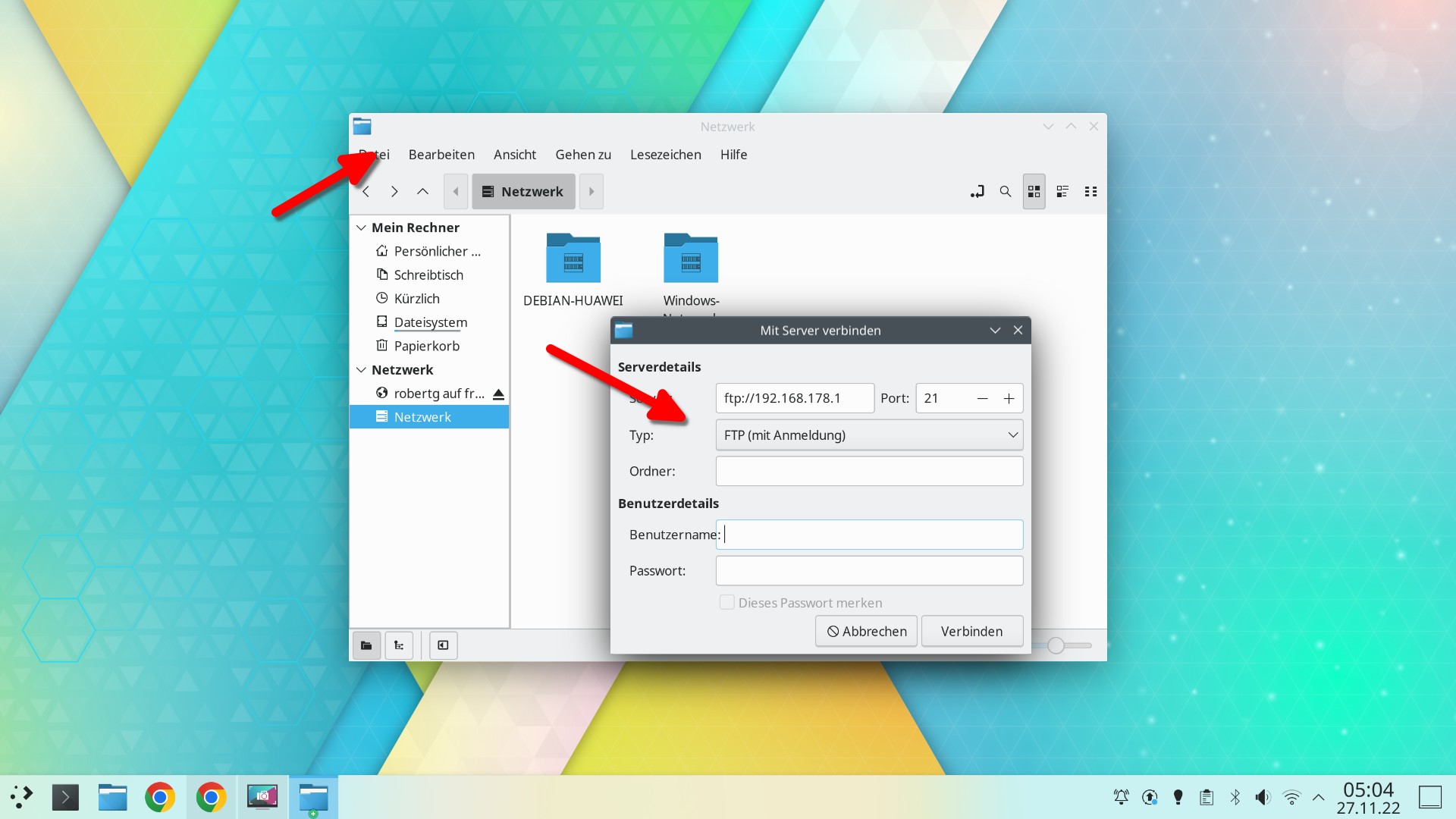


Noch keine Reaktion