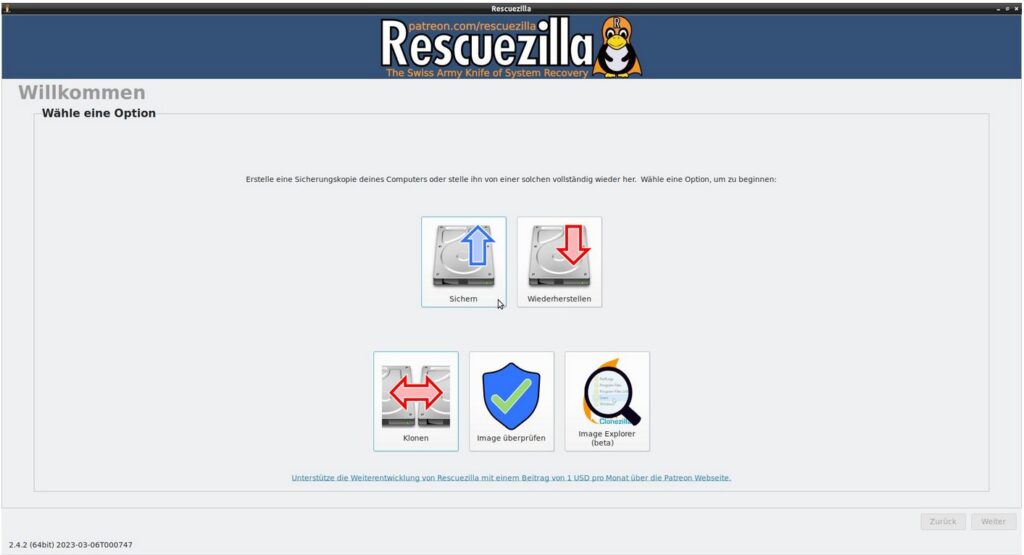
Unter Linux stehen viele Backup-Tools zur Datensicherung bereit. Doch nicht jedes eignet sich zur Sicherung kompletter Datenträger.
Rescuezilla fertigt relativ zügig Bit-genaue Kopien an. In der neuen Version lassen sich zudem nun auch 1:1 Klone erstellen und erstellte Sicherungen überprüfen. Der Image Explorer befindet sich noch im Beta-Stadium – soll später einzelne Dateien aus erstellten Sicherungen extrahieren können.
Das Tool – als Live-System auf Ubuntu 22.04 LTS (LXDE) konzipiert – wird von einem australischen Entwickler stetig weiter entwickelt und mit neuen Funktionen ergänzt.
Sie erhalten Rescuezilla in der 64-Bit-Version hier zum Download. Aus dem ISO-Abbild lässt sich nun z. B. mit BalenaEtcher ein bootfähiger USB-Stick erstellen.
Zur Erstellung von Daten-Sicherungen verwendet man am besten externe USB-Datenträger. Starten Sie Ihren PC neu und booten direkt vom zuvor erstellten USB-Stick.
Nach dem Start erscheint zunächst eine Auswahl für die Sprache ->
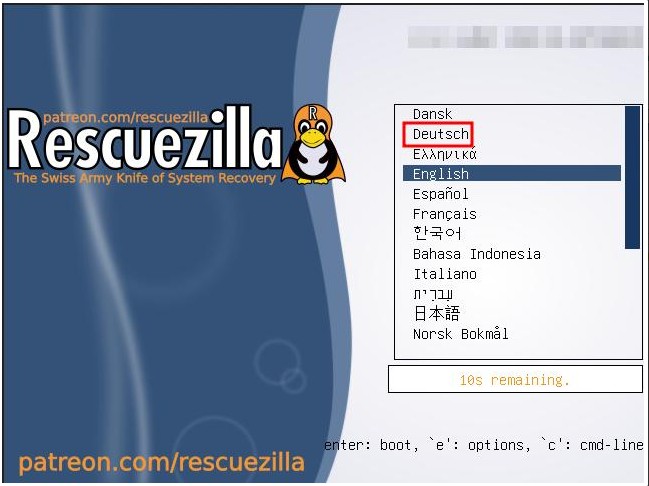
1. Sichern
Klicken Sie dazu auf das entsprechende Symbol >Sichern< und anschließend auf Weiter…
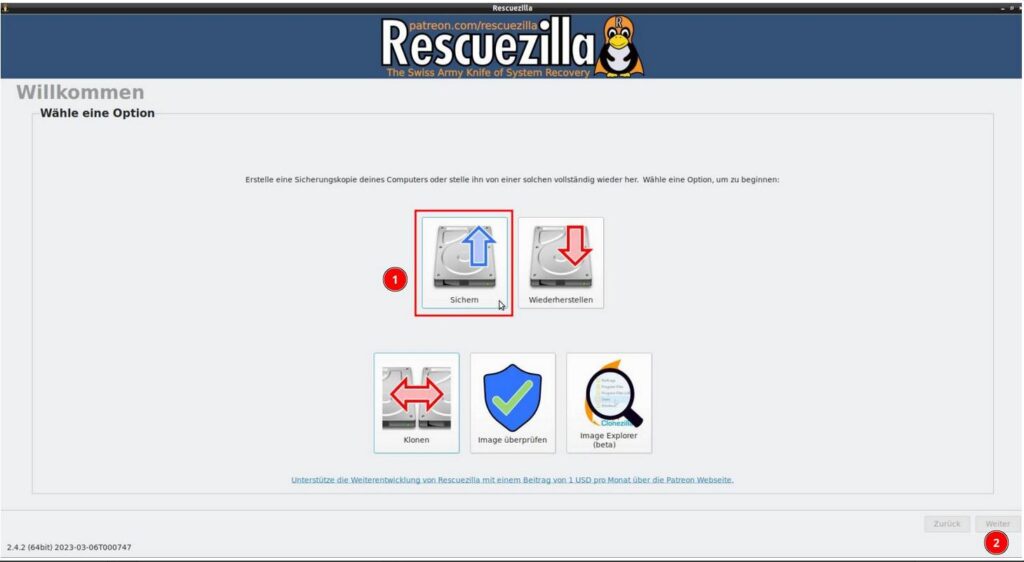
Weiter geht’s mit der Auswahl des Quelllaufwerkes – also das zu sichernde Laufwerk…
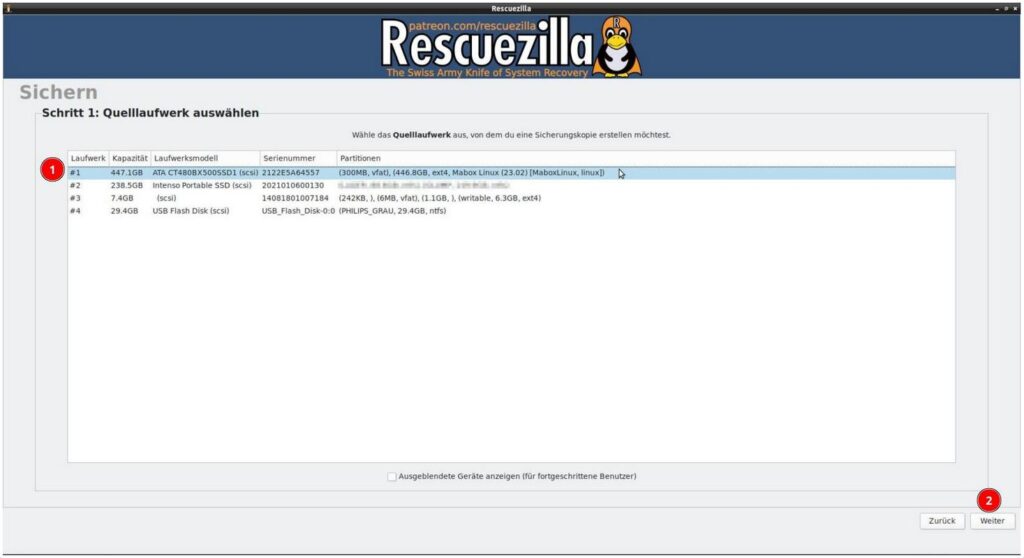
Übernehmen Sie die Vorauswahl der zu sichernden Partitionen und klicken auf Weiter…
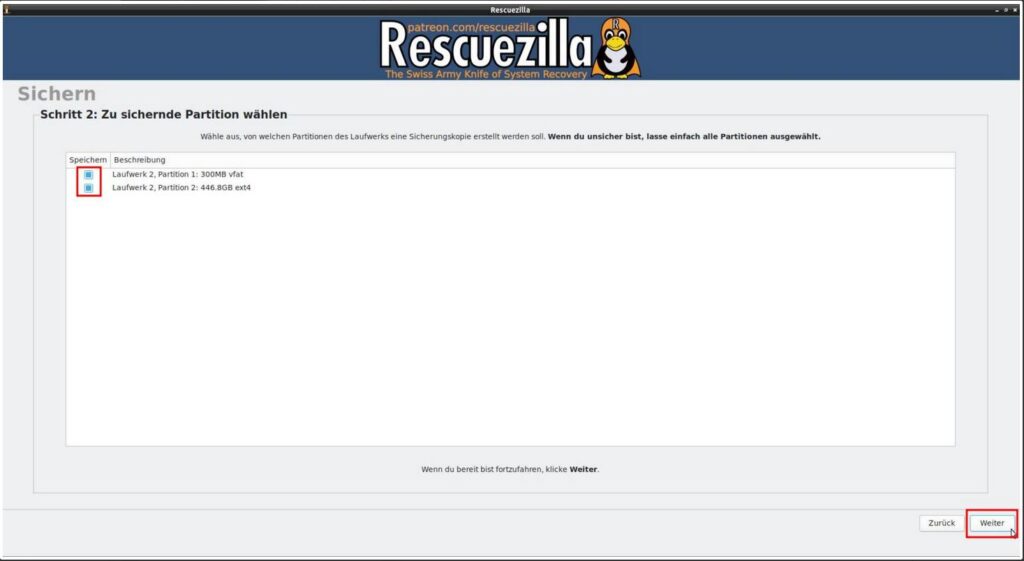
Auswahl des Ziellaufwerkes -> Falls auf einen USB-Datenträger gesichert wird, wählen Sie Direkt an meinen Computer angeschlossen…
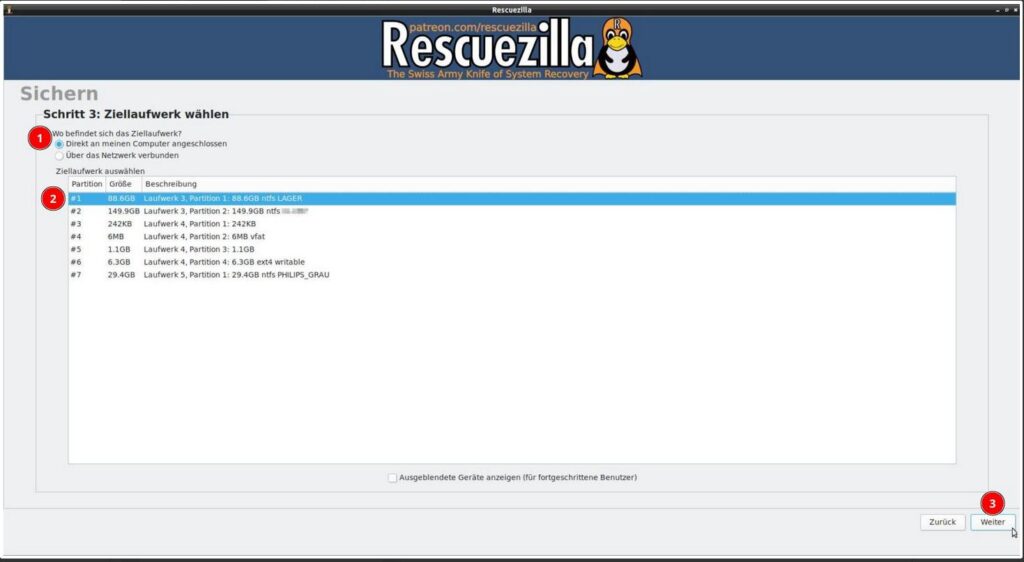
Zielverzeichnis -> Klicken Sie auf Durchsuchen und Weiter…
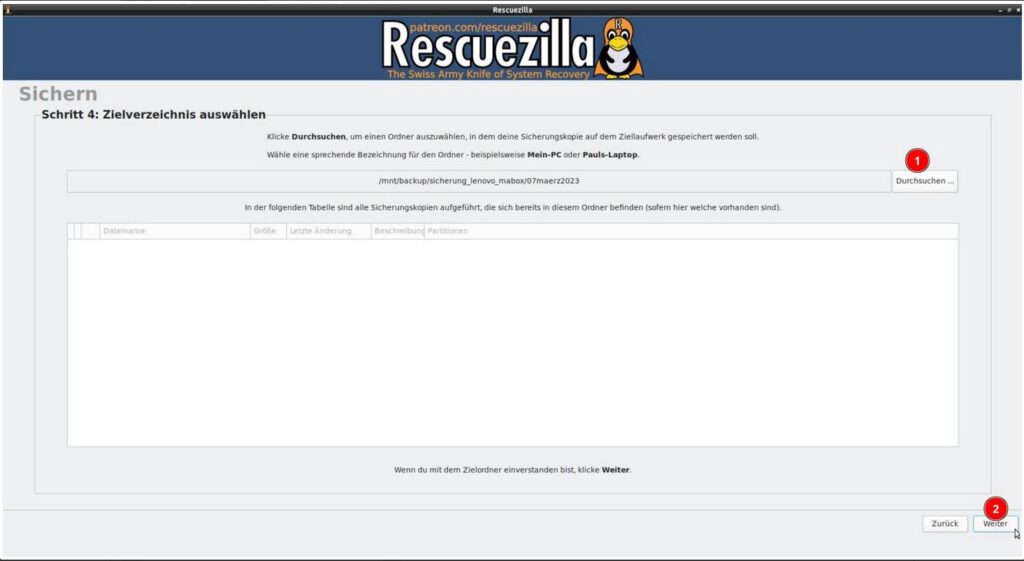
Sicherungskopie benennen -> Übernehmen Sie die Voreinstellung…
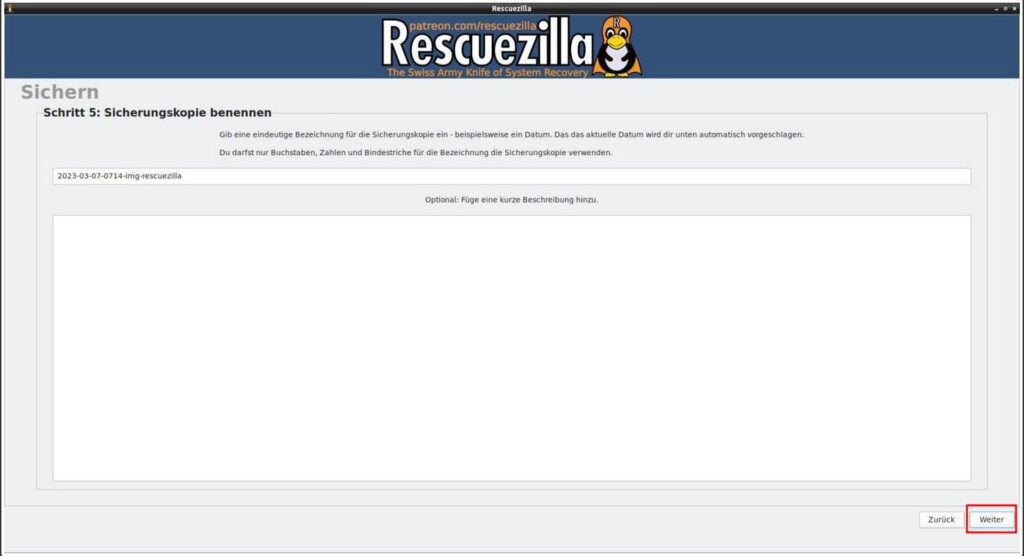
Übernehmen Sie die Vorauswahl der Komprimierung ->
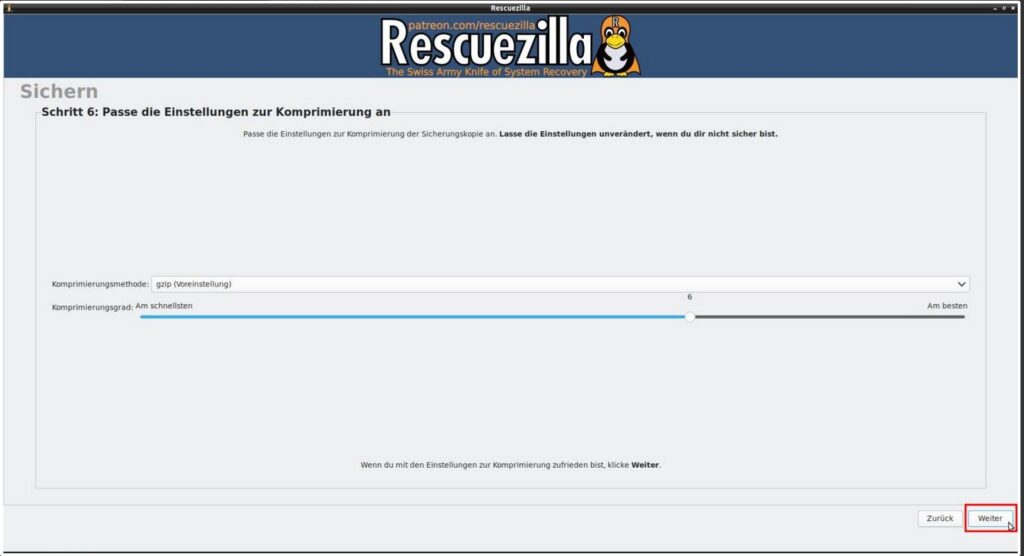
Bestätigen Sie die Konfiguration zur Sicherungskopie mit Klick auf Weiter…
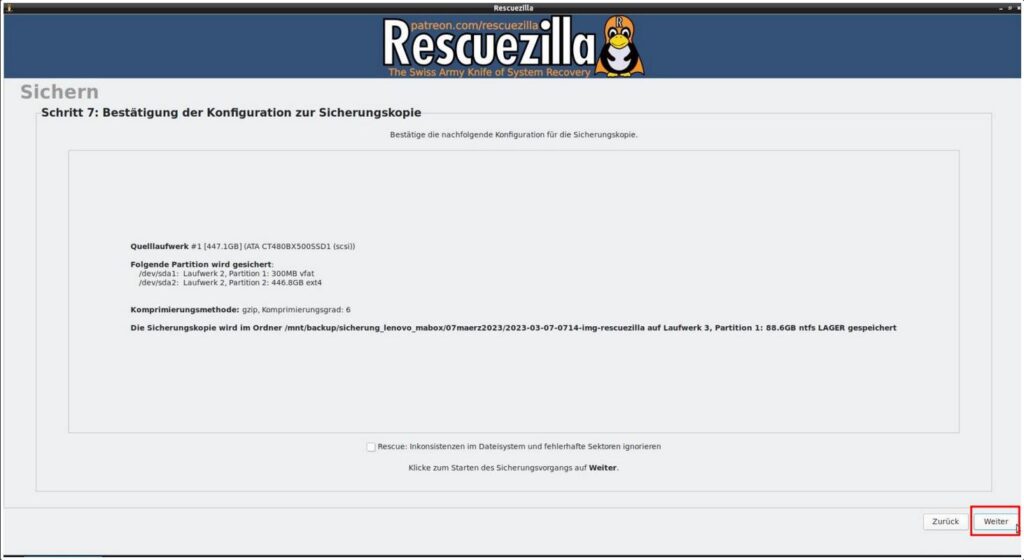
Die Sicherung des Systems wird nun gestartet – warten Sie bis zur Fertiggstellung ab ->
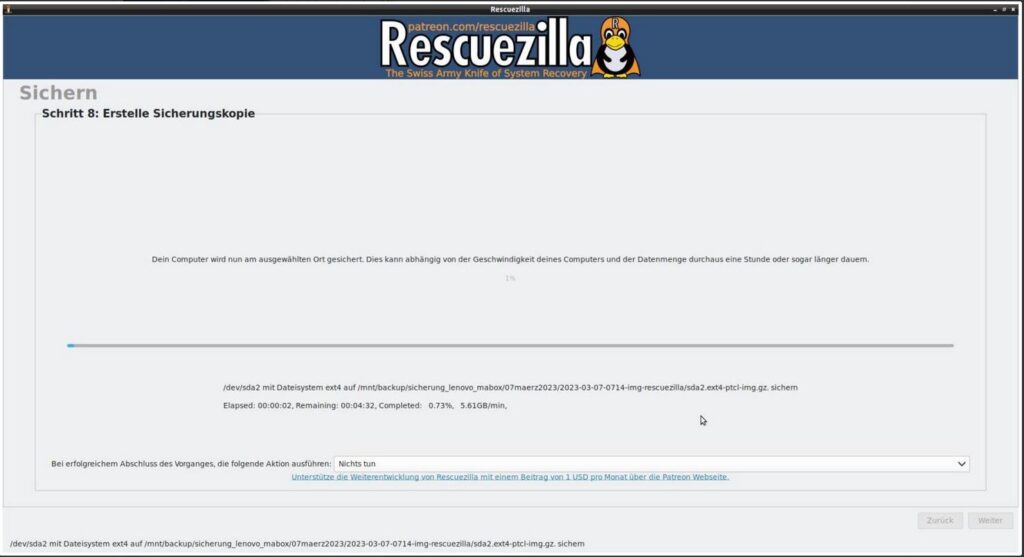
Die erfolgreiche Sicherung des Systems dauerte bei ca 25 GB Dateivolumen ca. 4,1 Minuten – Klicken Sie auf Weiter, starten den PC neu und entfernen Sie den USB-Stick.
2. Wiederherstellen
Es gibt so manche Gründe, dass Linux nicht mehr startet, nicht mehr bzw. fehlerhaft reagiert: Probleme beim Update bzw. unbedachte Eingriffe als Root in das System usw… Gut, wenn man vorgesorgt hat…
Schließen Sie Ihr Sicherungslaufwerk (z. B. externes USB-Laufwerk) an, starten den PC neu und booten vom Live-USB-Stick ->
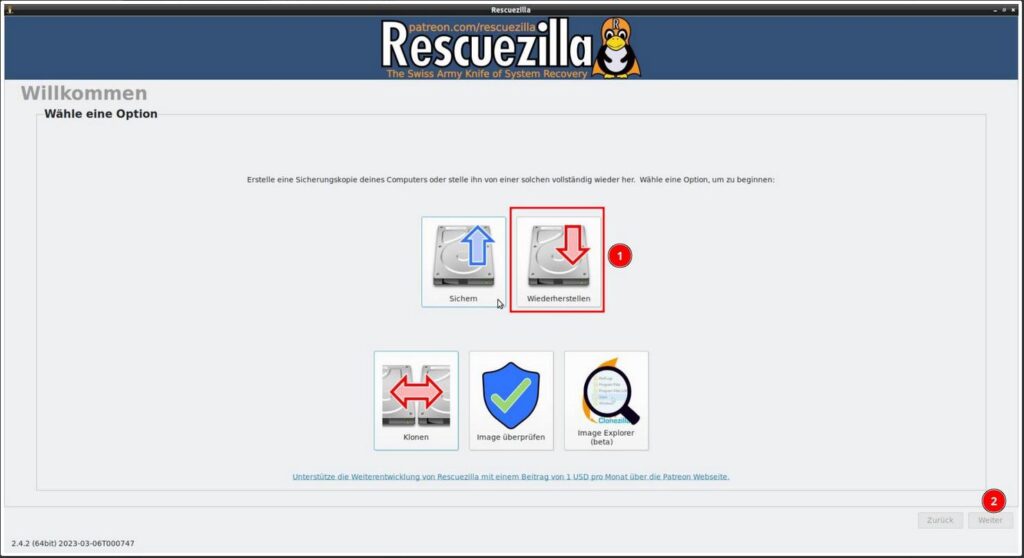
Wählen Sie als Sicherungsort Direkt an meinen Computer angeschlossen… in der Liste Ihr Sicherungslaufwerk und klicken auf Weiter…
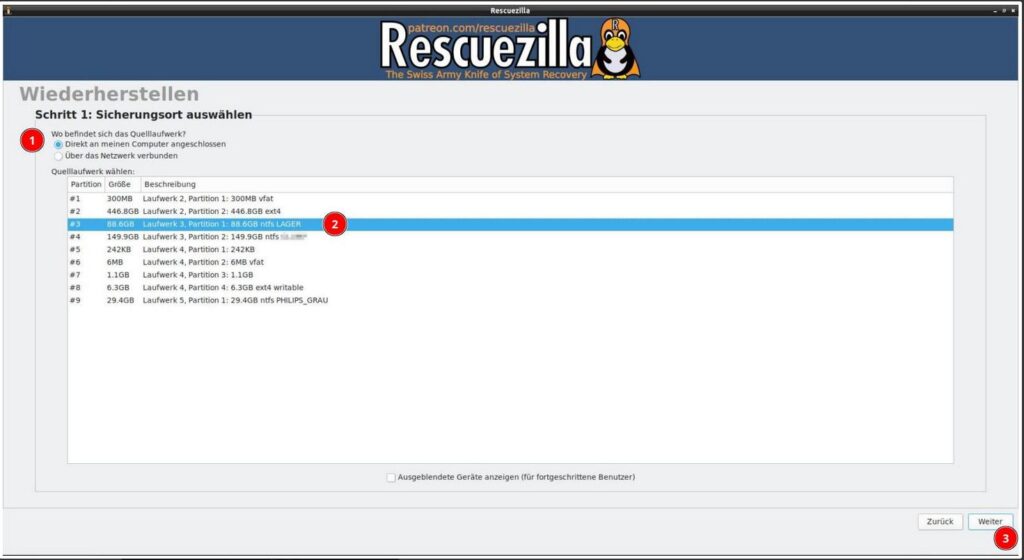
Klicken Sie nun auf Durchsuchen und im sich öffnenden Fenster navigieren Sie zu der vormals erstellten Sicherungskopie -> auf OK und Weiter…
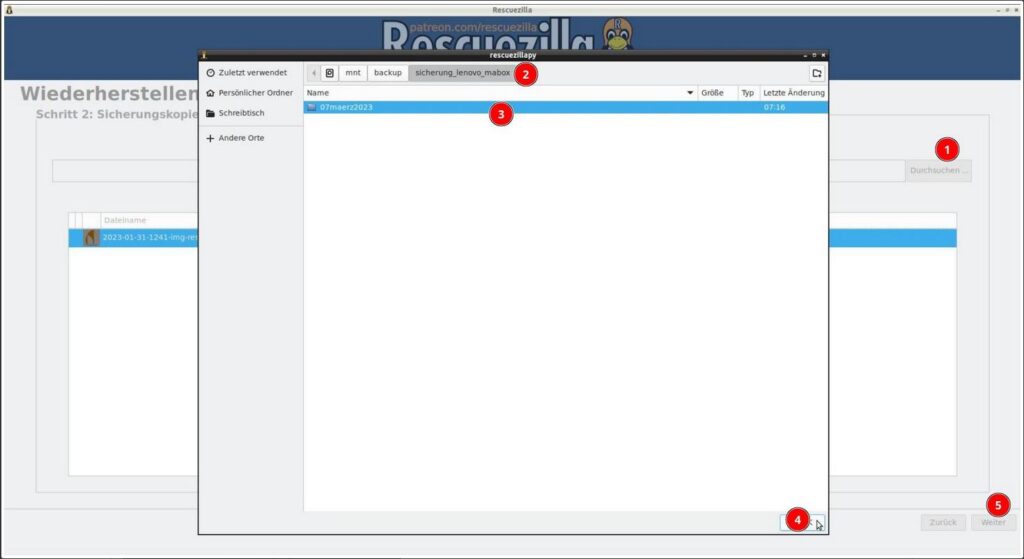
Wählen Sie nun als Ziellaufwerk den Datenträger / SSD / HDD, der wieder hergestellt werden soll ->
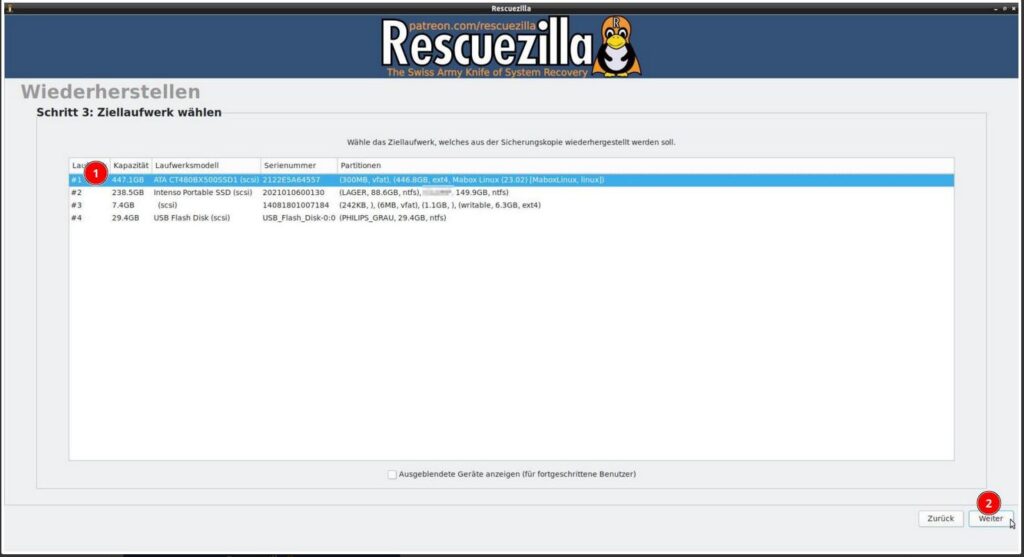
Übernehmen Sie die voreingestellte Partitionsauswahl und klicken auf Weiter…
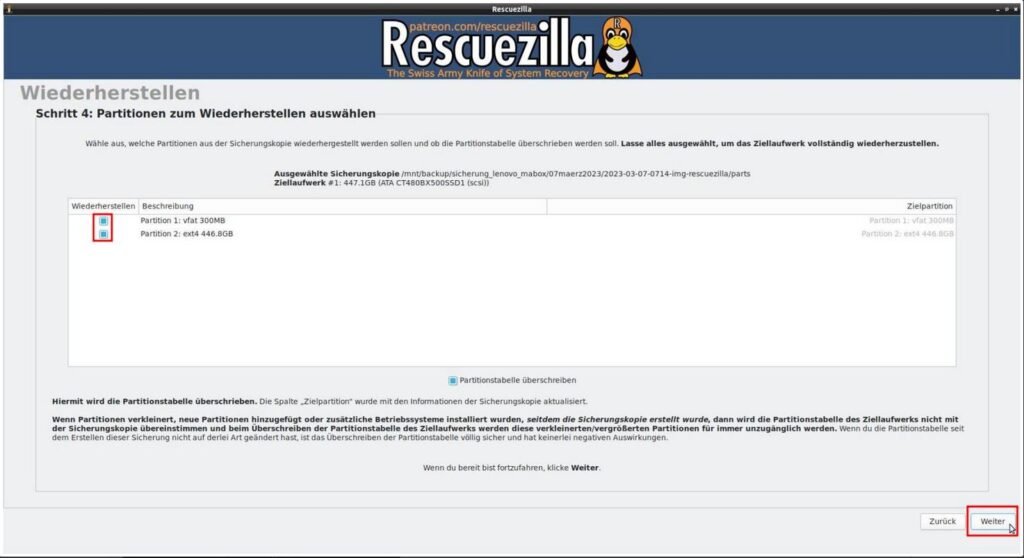
Mit Klick auf Weiter bestätigen Sie die Konfiguration zur Wiederherstellung – die Wiederherstellung startet nun ->
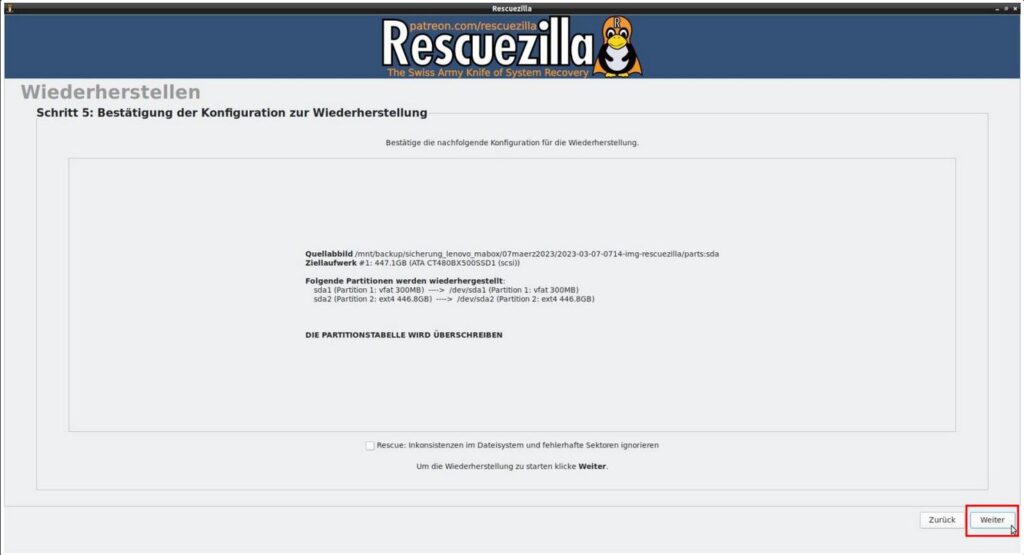
Je nach Umfang der Sicherungsgröße und Leistung des PC’s dauert das eine Weile. Im Beispiel bei ca. 25 GB ungefähr 12 Minuten.
Nach Fertigstellung klicken Sie letztmals auf Weiter, beenden Rescuezilla, starten den PC neu und entfernen den Live-USB-Stick.



Noch keine Reaktion