Für das Terminal unter Linux sind bereits einige Tastenkombinationen vorgegeben – die wichtigsten:
- Strg+l – Bisherige Ausgaben löschen
- Strg+c – Aktuell laufenden Prozess abbrechen
- Strg+Umschalt+Pfeil-nach-oben – Nach oben scrollen
- Strg+Umschalt+Pfeil-nach-unten – Nach unten scrollen
- Tab – Befehl, Verzeichnis, Datei, Option, Debian-Paket, … vervollständigen
- Pfeil-nach-oben+Bild-auf – Seitenweise nach oben scrollen
- Pfeil-nach-unten+Bild-ab – Seitenweise nach unten scrollen
- Strg+r Alte gestartete Befehle suchen
- Pfeil-nach-oben In den zuletzt gestarteten Befehlen zurückblättern
- Pfeil-nach-unten In den zuletzt gestarteten Befehlen nach vorblättern
- Strg+Pfeil-nach-oben+f In der aktuellen Ausgabe suchen
- Strg+a Cursor an die erste Stelle der Zeile
- Strg+e Cursor an die letzte Stelle der Zeile
- Alt+. Einfügen der letzten Option aus dem letzten Befehl oder des letzten Wortes aus dem letzten Befehls
- Strg+Pfeil-nach-oben+x Alles außer der aktuellen Zeile löschen
- Strg+Pfeil-nach-oben+c Markierte Zeichenfolgen in die Zwischenablage kopieren
- Strg+Pfeil-nach-oben+v Aus der Zwischenablage einfügen
- Strg+h Das Zeichen vor dem Cursor löschen
- Strg+d Das Zeichen nach dem Cursor löschen
- Strg+w Das Wort vor dem Cursor löschen
- Strg+u Alles vor dem Cursor löschen
- Strg+k Alles nach dem Cursor löschen
Für viele Aufgaben lassen sich nun problemlos eigene Tastenkombinationen festlegen – alles, was dazu nötig ist, ist ein klein wenig Englisch und das Wissen wie man die Tastenkombinationen erstellt.
Wollen wir uns einmal ansehen für welche Aufgaben wir überhaupt Tastenkombinationen anlegen können – hierzu dient uns der Befehl:
bindDie Option „-l“ zeigt uns alle Aufgaben:
bind -l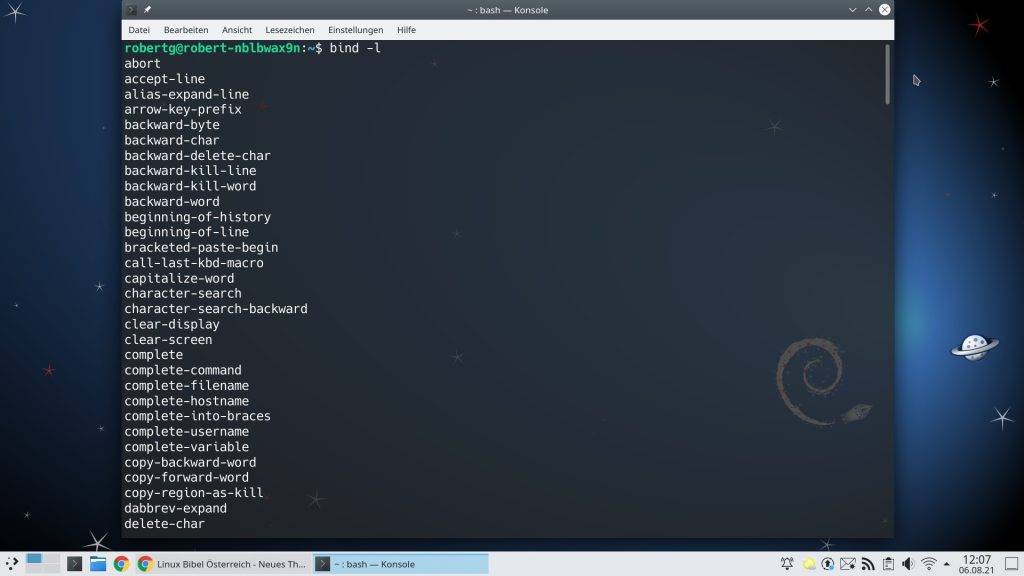
Nicht unbedingt wissen muss man was man mit:
bind -perreicht, aber es ist trotzdem interessant – hiermit zeigt sich welche Aktionen schon eine Tastenkombination hat, wenn – welche und welche keine Tastenkombination hat:
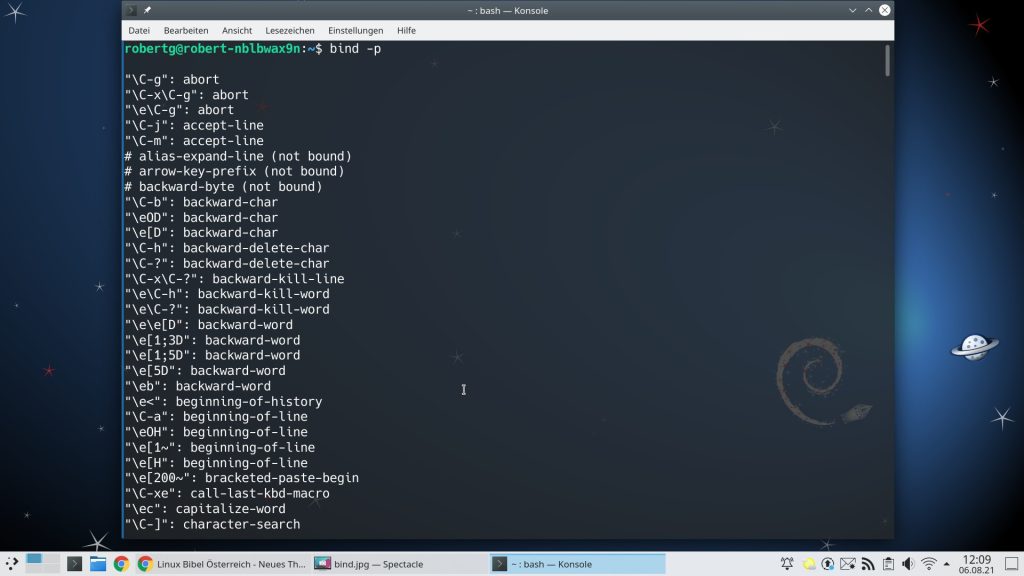
So gesehen ist es aber egal, ob eine Aufgabe schon eine Tastenkombination hat oder nicht – erstellt man eine, wird diese selbst erstellte genutzt. Noch etwas interessanter die Option „-P“ – man erhält mehr Informationen:
bind -P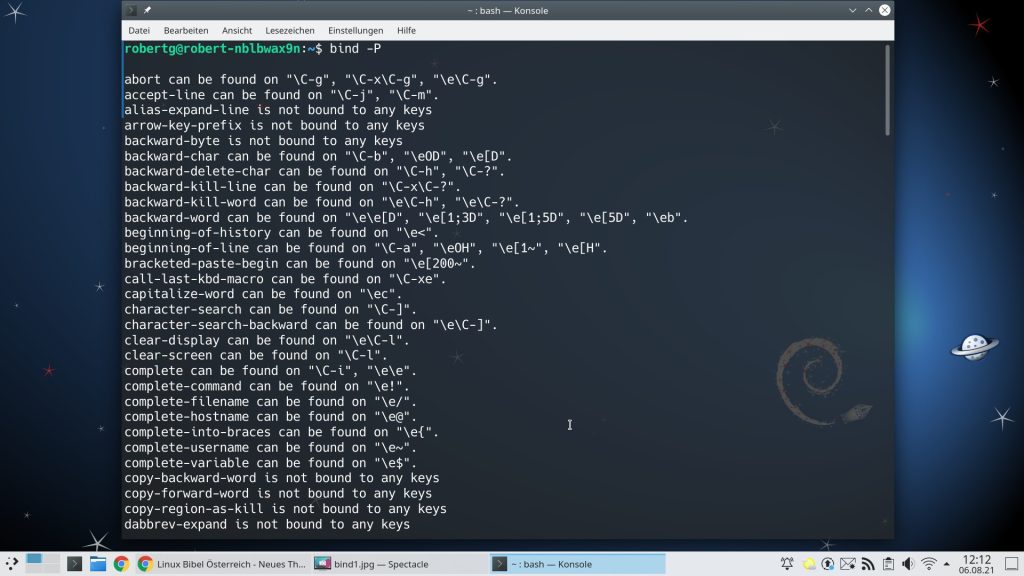
Nun wissen wir welche Aufgaben / Aktionen es gibt, für die wir Tastenkombinationen vergeben können, wir müssen nur noch herausfinden wie das Terminal unsere Tastenkombinationen interpretiert. Hierfür drücken wir die Tastenkombination Strg+v und geben anschließend die gewünschte Tastenkombination ein – etwa Strg+g:
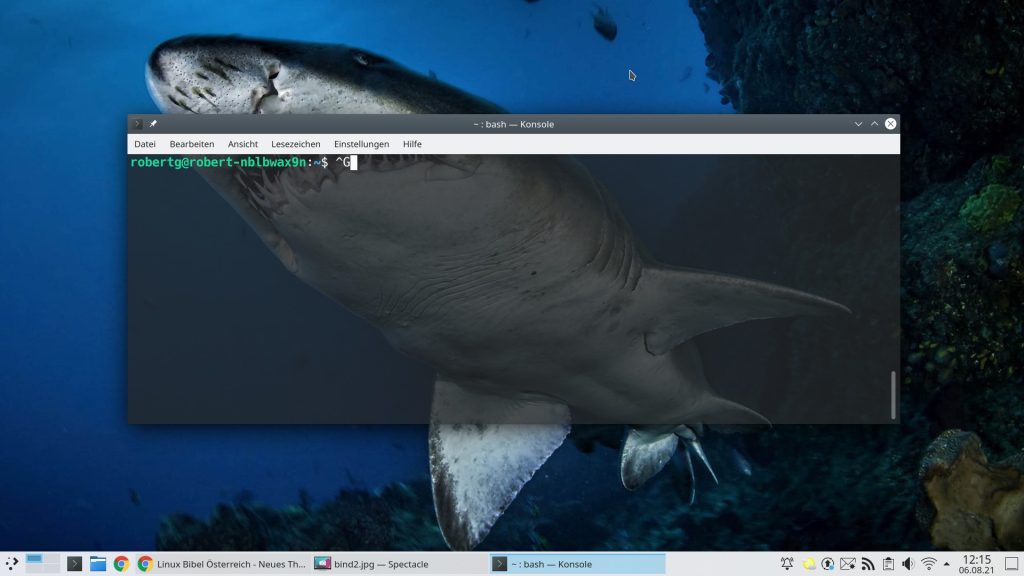
In diesem Beispiel erhalten wir die Ausgabe:
^GZeigt das Terminal keine Ausgabe ist die Kombination nicht nutzbar. Nun müssen wir die gewünschte Tastenkombination nur noch, in der in unserem Home-Verzeichnis versteckt liegenden Datei „.bashrc“ fixieren.
In diesem Beispiel will ich die Aktion „delete-char-or-list“ mit der Tastenkombination Strg+g nutzen – die neue Zeile in der „.bashrc“ lautet ganz einfach:
bind '"^G":delete-char-or-list'Das wäre es schon gewesen. Unter einfachem Anführungszeichen:
' 'gehört die komplette Einstellung und unter doppeltem Anführungszeichen:
" "die vom Terminal interpretierte Tastenkombination. Sie brauchen die Datei nur noch zu speichern und die Konfiguration neu einzulesen:
source ~/.bashrcoder das Terminal neu starten.
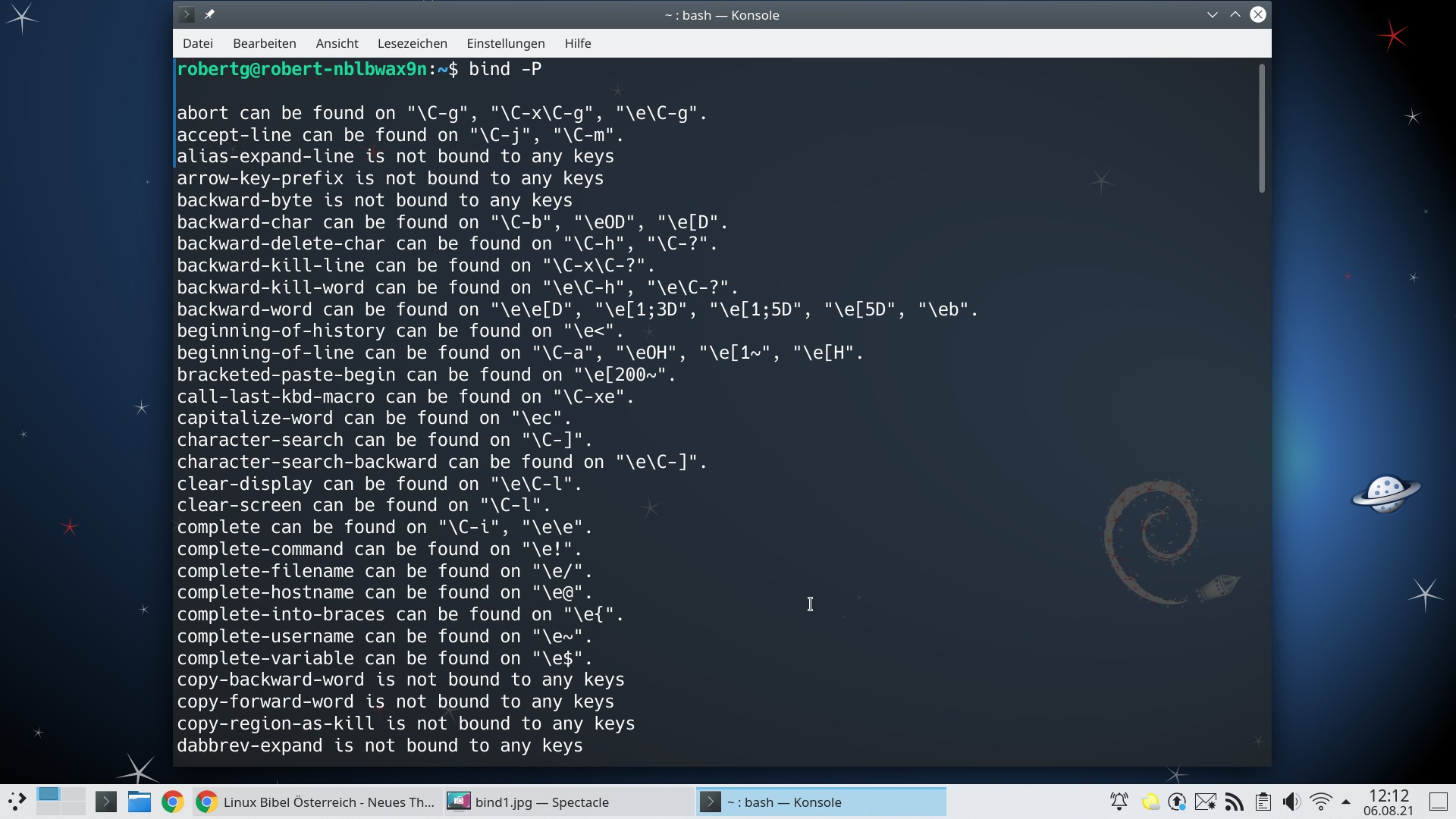


Noch keine Reaktion