Auf der Linux Bibel findet sich schon ein Beitrag über GNU Barcode mit dem sich massenweise Barcodes erstellen lassen. In diesem Beitrag sehen wir uns die Software Zint an – mit dieser lassen sich Barcodes und QR Codes auf dem Terminal und auf der grafischen Oberfläche erstellen.
Kleiner Hinweis – dieser Artikel baut auf dem Artikel https://gnulinux.ch/barcodes-erzeugen-mit-zint auf GNU/Linux.ch auf.
Inhaltsverzeichnis
Zint installieren
Die Software findet sich ab Debian 11 (Bullseye) in den Repositorys von Debian – nutzen Sie Debian 10 lässt sich diese Software per Pinning aus Testing beziehen. Installiert wird die Software über die Paket-Verwaltung durch das Paket „zint„, für die grafische Oberfläche installieren Sie das Paket „zint-qt„. Der Quellcode der Software findet sich unter GitHub.
Zint am Terminal nutzen
Zu Beginn müssen wir einmal wissen, welche Codes die Software eigentlich unterstützt – dies sind nicht gerade wenige, wir erfahren dies am Terminal mit dem Befehl:
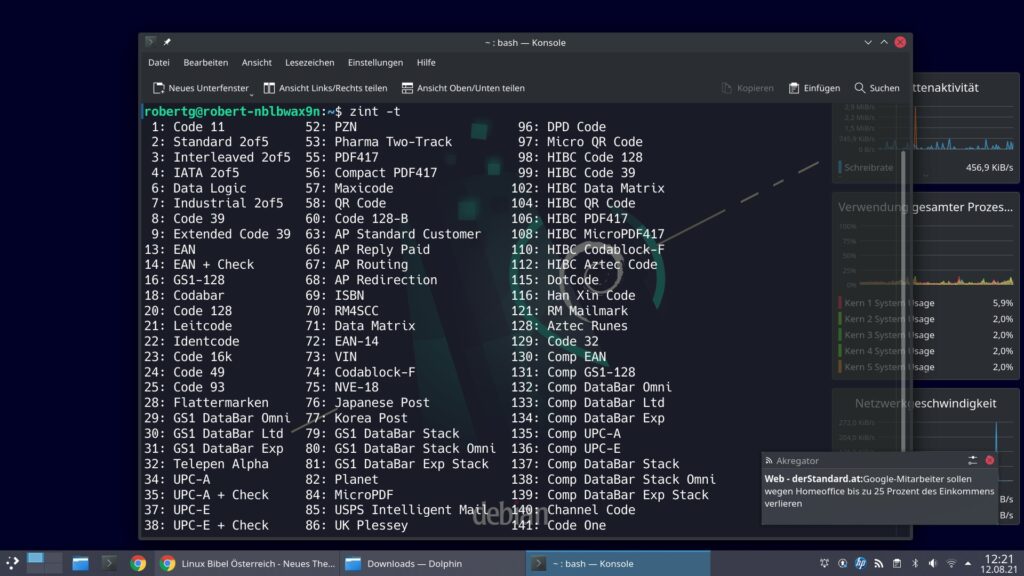
Was wir benötigen ist die Zahl vor dem Code – also die Zahl vor dem Doppelpunkt, der Einfachheit halber beginnen wir mit einem QR Code. In diesem Fall benötigen wir die Zahl „58„.
Die Syntax der Software lautet:
zint -o Ausgabe-Datei.jpg -b Code -d WertMit der Option „-o“ geben wir die Grafik-Datei an die entstehen soll, möglich sind hier folgende Formate „BMP EMF EPS GIF PCX PNG SVG TIF TXT„. Mit „-b“ geben wir den zu nutzenden Code an – in diesem Beispiel also „58„, zuletzt folgt mit „-d“ der auszugebende Text, die Zahlenfolge, … Ein Beispiel – die Adresse der Linux Bibel:
zint -o Beispiel.png -b 58 -d "https://www.linux-bibel-oesterreich.at/"Das Ergebnis:

Standardmäßig erhält man eine 50×50 Pixel große Grafik, mit der Option „–scale=Wert“ passt man die Größe an. Gibt man als Wert „2“ an ist die Grafik doppelt so groß, mit „4“ viermal so groß und so weiter:
zint -o Beispiel1.png --scale=4 -b 58 -d "https://www.linux-bibel-oesterreich.at/"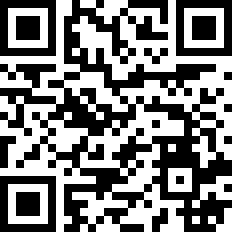
Der auszugebende Text muss nicht unbedingt unter Anführungszeichen stehen – enthält dieser jedoch Leerzeichen, ist dies Pflicht. Sie können natürlich auch eine Textdatei zur Eingabe nutzen, die den auszugebenden Text enthält, im Beispiel nennt sich diese „Datei.txt“ – mit der Option „-i“ geben Sie diese an:
zint -o Beispiel1.png --scale=4 -b 58 -i ./Datei.txtIn diesem Beispiel liegt die Datei im selben Verzeichnis, in dem man sich auch auf dem Terminal gerade befindet, andernfalls gibt man den Pfad zur Datei an:
zint -o Beispiel1.png --scale=4 -b 58 -i /home/nutzername/Dokumente/Datei.txtEs macht natürlich nur wenig Sinn, eine Datei mit einem Barcode zu befüllen – da gibt man den Inhalt doch lieber gleich in den Befehl mit ein. Eine Textdatei nutzt man dann, wenn es mehrere Barcodes zu erstellen gibt. In diesem Fall erstellen Sie eine Textdatei und schreiben pro Zeile einen auszugebenden Wert, nutzen im Befehl anschließend die zusätzliche Option „--batch“ – also etwa:
CODE: ALLES AUSWÄHLEN
zint -o Beispiel1.png --batch --scale=4 -b 58 -i ./Datei.txtEin Beispiel mit dem ganz einfachen Barcode „Code 11“ (Nummer „1„):
zint -b 1 -o Beispiel.png -d 921232096769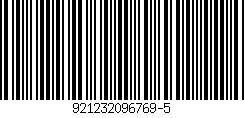
Auch hier ist natürlich die Option „--scale=WERT“ nützlich:
zint -b 1 --scale=2 -o Beispiel.png -d 921232096769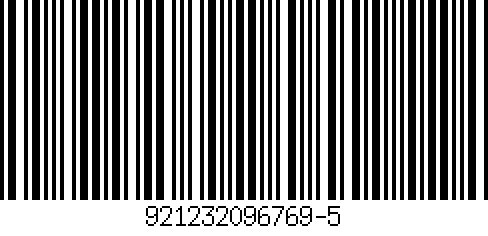
Die komplette Dokumentation finden Sie unter Zint.
Zint grafisch nutzen
Die grafische Software finden Sie im Anwendungsmenü unter der Kategorie Grafik, alternativ nutzen Sie den Schnellstarter (Alt+F2) oder das Terminal mit dem Befehl:
zint-qt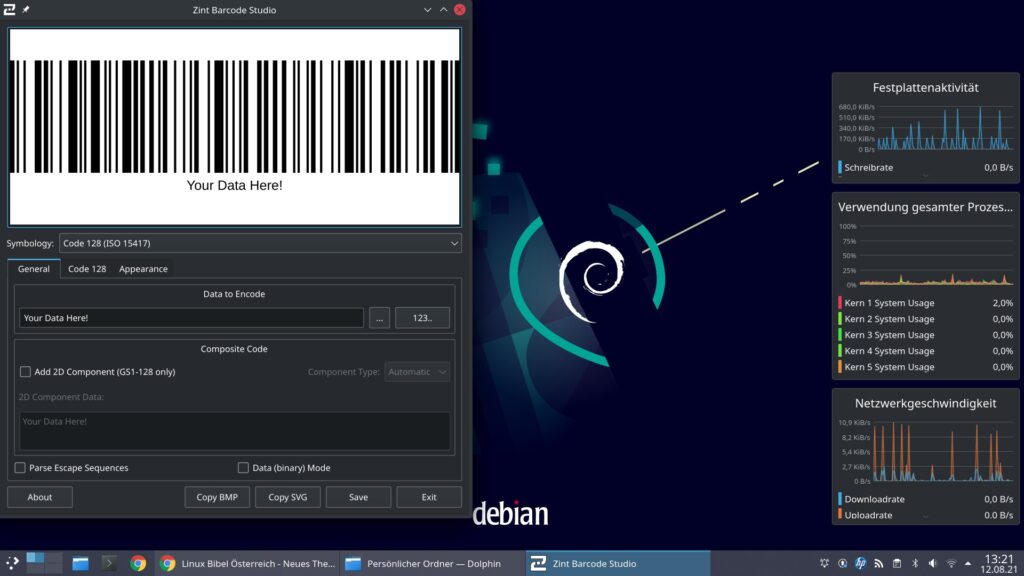
Unter „Symbology“ geben Sie den zu nutzenden Code ein:
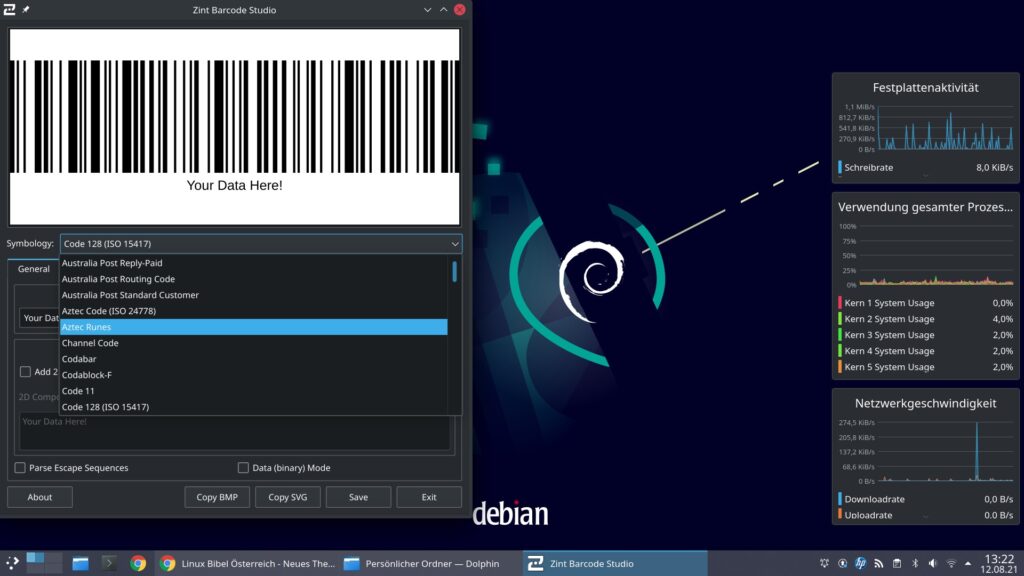
Anschließend finden Sie darunter die dazu passenden Einstellungen und das Eingabefeld, alternativ finden Sie dahinter einen Schalter „…“ – mit diesem geben Sie eine zu nutzende Textdatei mit den entsprechenden Daten an. Wiederum dahinter können Sie eine Grafik-Datei angeben, die bereits einen Barcode enthält, um diese zu encodieren.
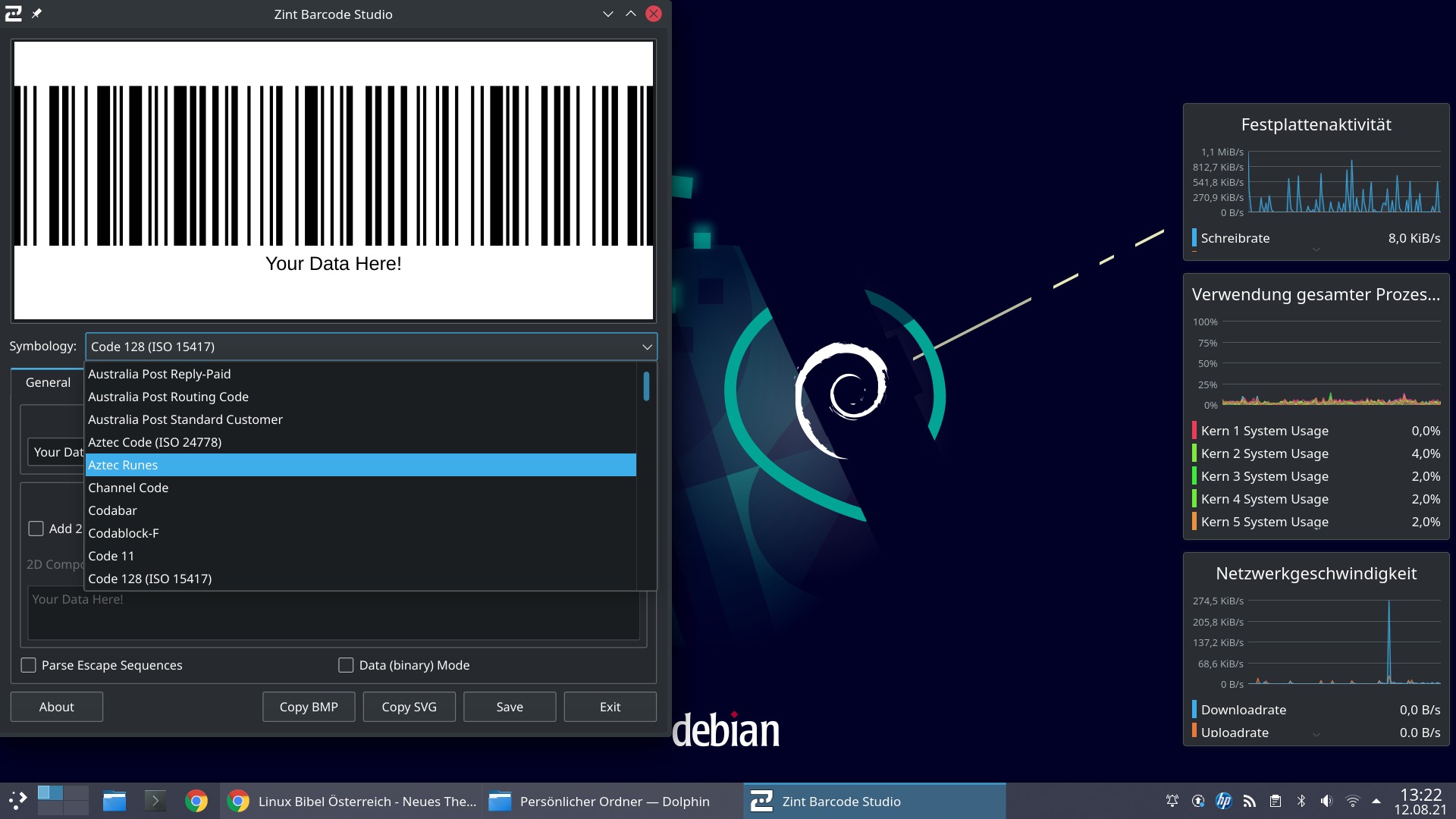


Noch keine Reaktion