Ein Artikel von Andreas Proschofsky (ehemaliger Linux-Maintainer bei Gentoo) auf dem Standard (bitte einen guten Adblocker nutzen – uBlock Origin, Account ist nicht nötig), hat mich dazu gebracht wieder einmal in alten Zeiten zu schwelgen – 3D-Effekte am Linux-Desktop mit Compiz.
Solche lassen sich natürlich auch unter KDE Plasma nutzen, ohne Compiz. Man muss gleich zu Beginn sagen – es gibt Effekte, die nur optischer Schnickschnack sind, andere sind wieder durchaus sinnvoll.
Inhaltsverzeichnis
3D-Desktop-Effekte unter KDE nutzen
Die passenden Einstellungen zu den 3D-Effekten finden Sie unter KDE in den Systemeinstellungen – diese lassen sich auch am Terminal mit folgendem Befehl öffnen:
systemsettings5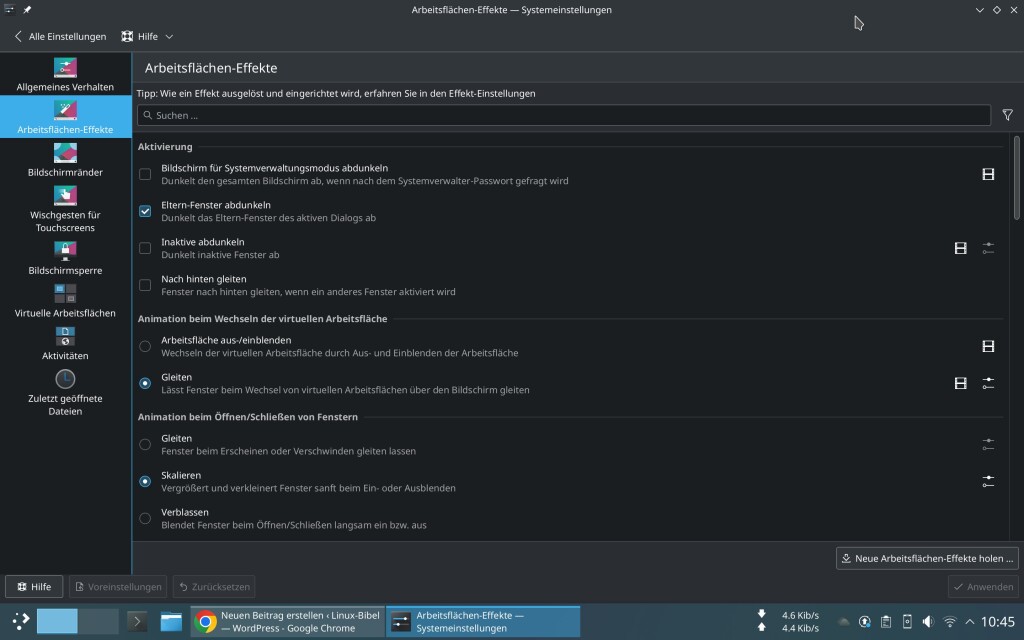
Hier klicken Sie auf den Schalter „Verhalten des Arbeitsbereiches“ und wechseln auf die Einstellungen „Arbeitsflächen-Effekte“ – siehe Screenshot oben.
Hier finden Sie alles um die Desktop-Effekte, aktivieren lassen sich solche mit einem Klick in die Checkbox vor dem jeweiligen Effekt, anschließend übernehmen Sie die Einstellungen mit einem Klick auf den Schalter „Anwenden“ rechts unten. Hinter dem jeweiligen Effekt und der kurzen Beschreibung finden Sie weitere Infos, sowie hin und wieder auch ein kurzes Video unter der Schaltfläche mit dem Video-Streifen (1), bei vielen Effekten finden Sie auch weitere Einstellungen (2):
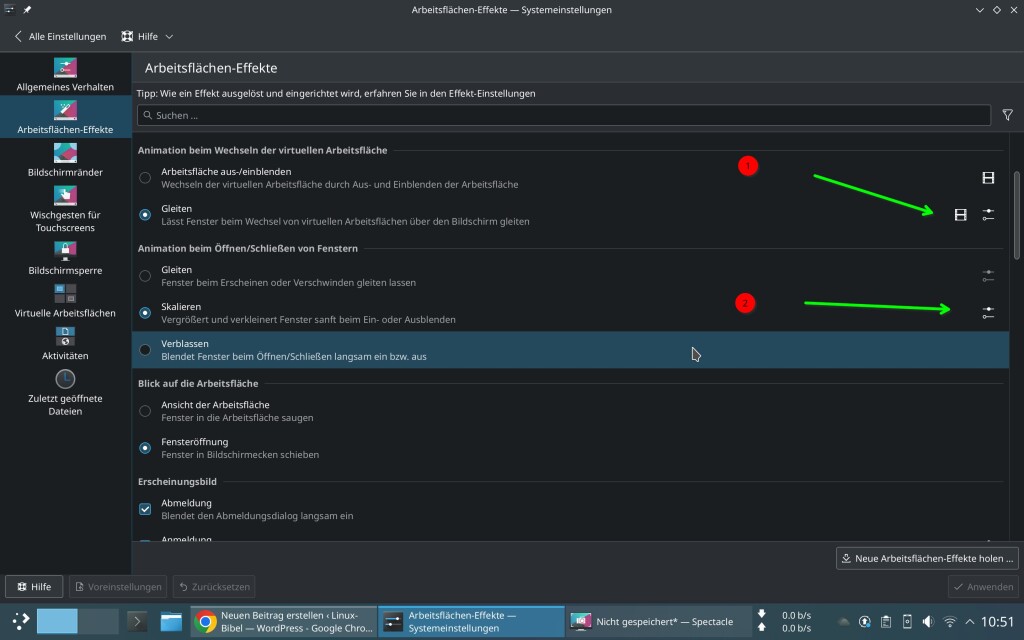
Die Effekte
Sehen wir uns hier einige der Effekte an – wie schon beschrieben, einige sind sinnvoll, manche sind einfach nur Optik.
Bildschirm für Systemverwaltungsmodus abdunkeln
Dieser Effekt tritt dann in Kraft, wenn das Passwort für administrative Rechte abgefragt wird – hier einmal ohne diesen Effekt (um den Effekt besser zu sehen, nehme ich ein helles KDE-Thema):
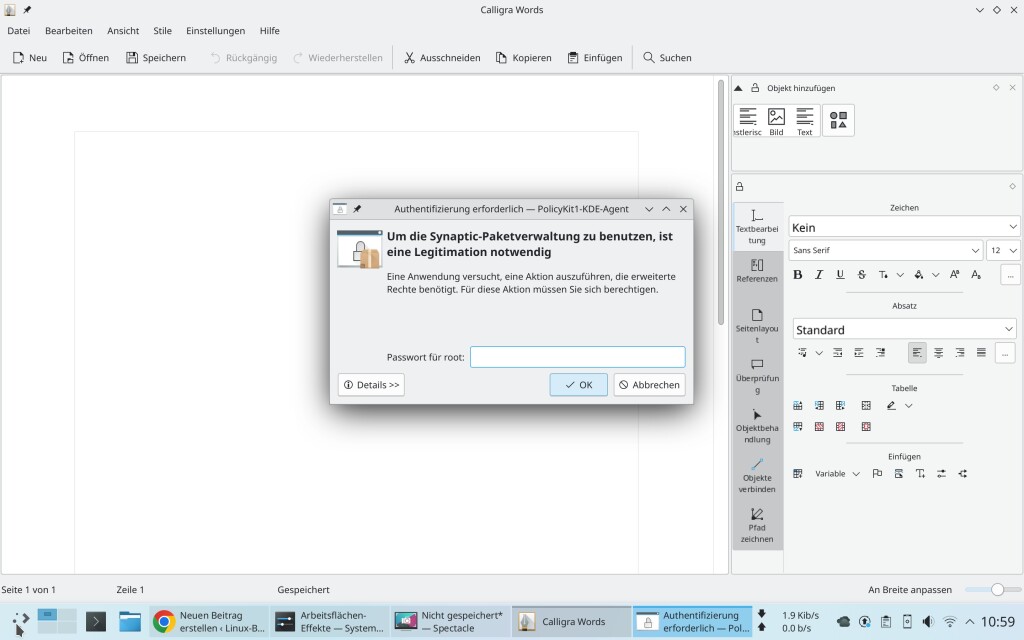
Und einmal mit aktivem Effekt:
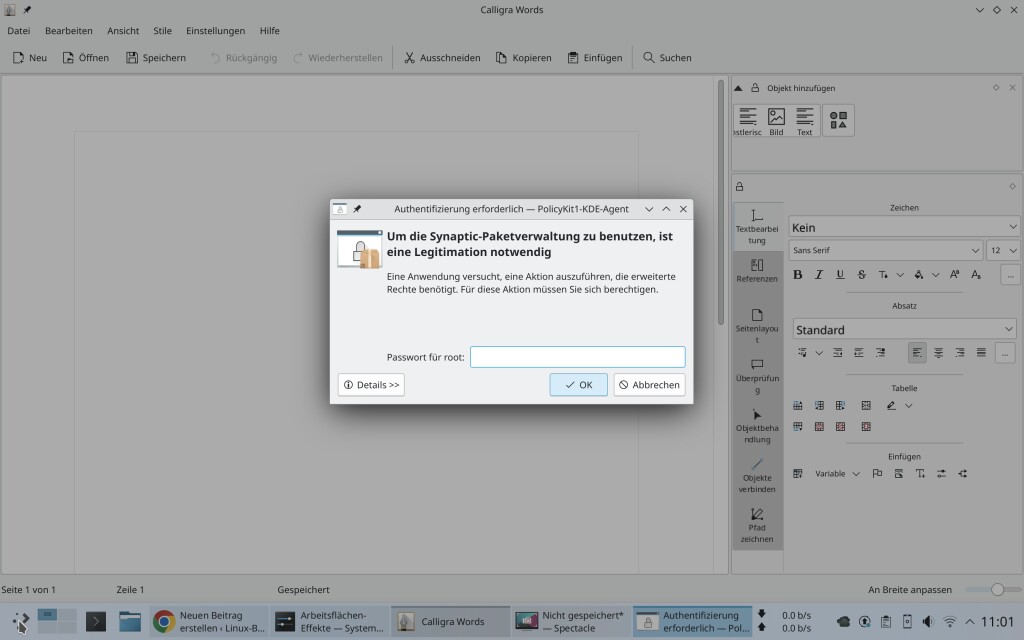
Einfach gesagt, der Effekt hebt das Passwort-Abfragefenster einfach heller hervor.
Inaktive abdunkeln
Dieser Effekt hebt das aktuell aktive Fenster heller hervor, als die nicht aktiven – hier einmal ohne diesen Effekt:
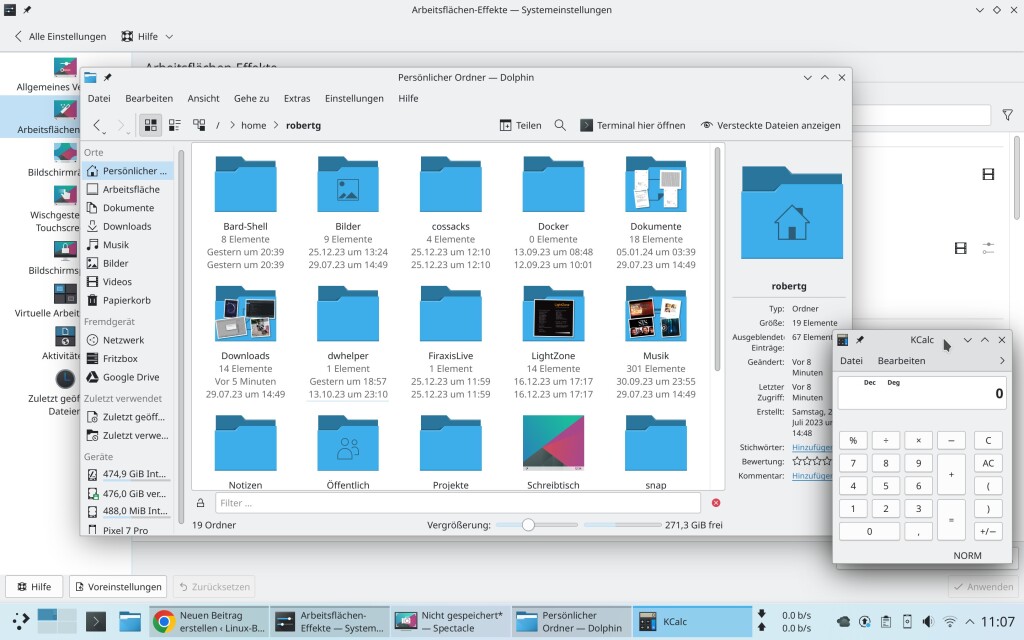
Und einmal mit aktiviertem Effekt:
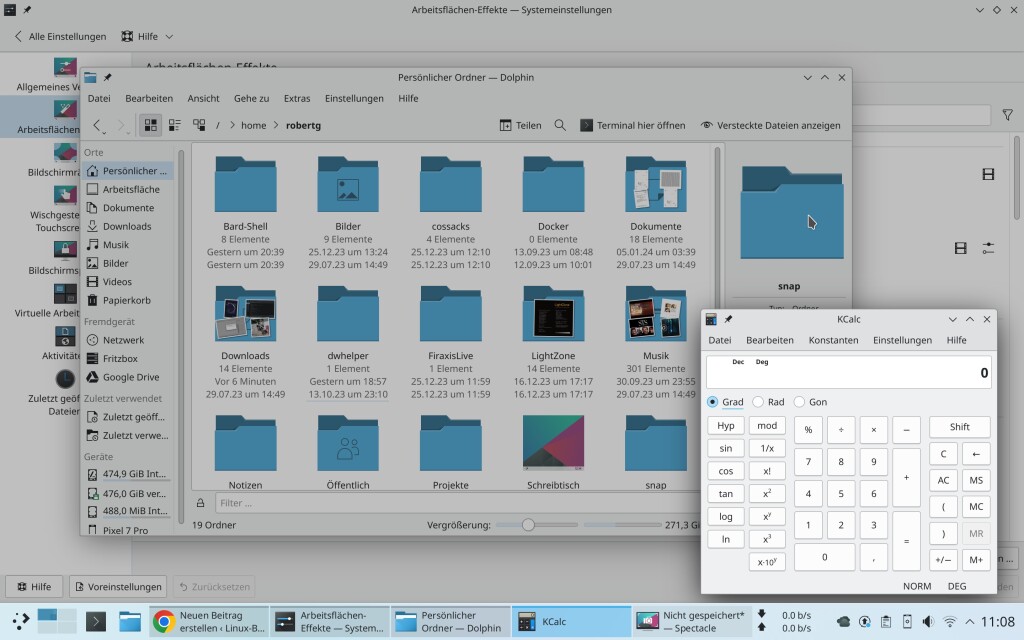
Eltern-Fenster abdunkeln
Dieser Effekt dunkelt das Fenster hinter einem Dialog, etwa einer Nachfrage ab – ein Beispiel:
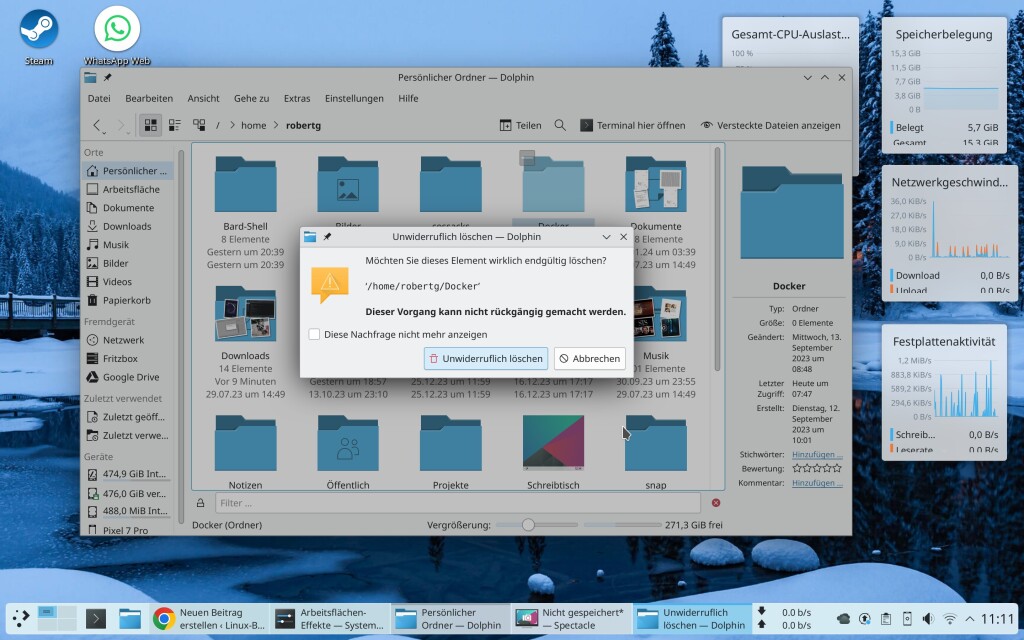
Nach hinten gleiten
Bringen Sie ein Fenster in den Hintergrund, geschieht dies normal recht zackig. Mit diesem Effekt geschieht dies recht elegant:
Animation beim Wechsel der virtuellen Arbeitsfläche – Gleiten und Ein- und Ausblenden
Nutzt man die virtuellen Arbeitsflächen unter KDE, lässt sich der Wechsel dieser animieren – lassen wir die virtuellen Desktops erst einmal gleiten, dies ist der Standard, danach folgt das Ein- und Ausblenden:
Animation beim Öffnen und Schließen von Fenstern – Gleiten, Skalieren und Verblassen
Diese Effekte werden beim Öffnen und Schließen von Fenstern aktiv:
Erscheinungsbild
Unter Erscheinungsbild haben Sie zusätzliche Möglichkeiten aller Art:
Auseinanderfallen
Dieser Effekt tritt nur beim Schließen von Fenstern in Kraft:
Transparenz
Fenster lassen sich unter KDE auch transparent erscheinen – eigentlich nur ein optischer Effekt:
Wabern
Wabernde Fenster sind ebenfalls reine Optik:
Wunderlampe
Die Wunderlampe hat keinen wirklichen Sinn, sieht beim Maximieren und Minimieren von Fenstern aber nett aus:
Weiteres
Sie können über den Schalter „Neue Desktop-Effekte …“ rechts unten weitere Effekte ganz einfach per Mausklick installieren:
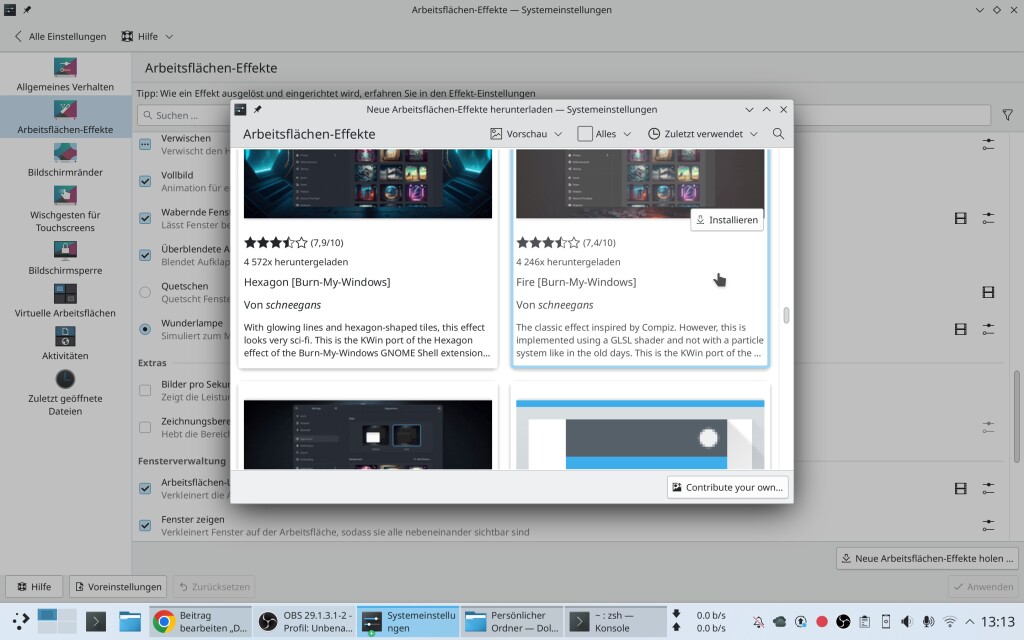
So etwa Burn my Windows:
Zu den nützlichen Effekten gehören auch die Einstellungen unter „Bildschirmränder„:
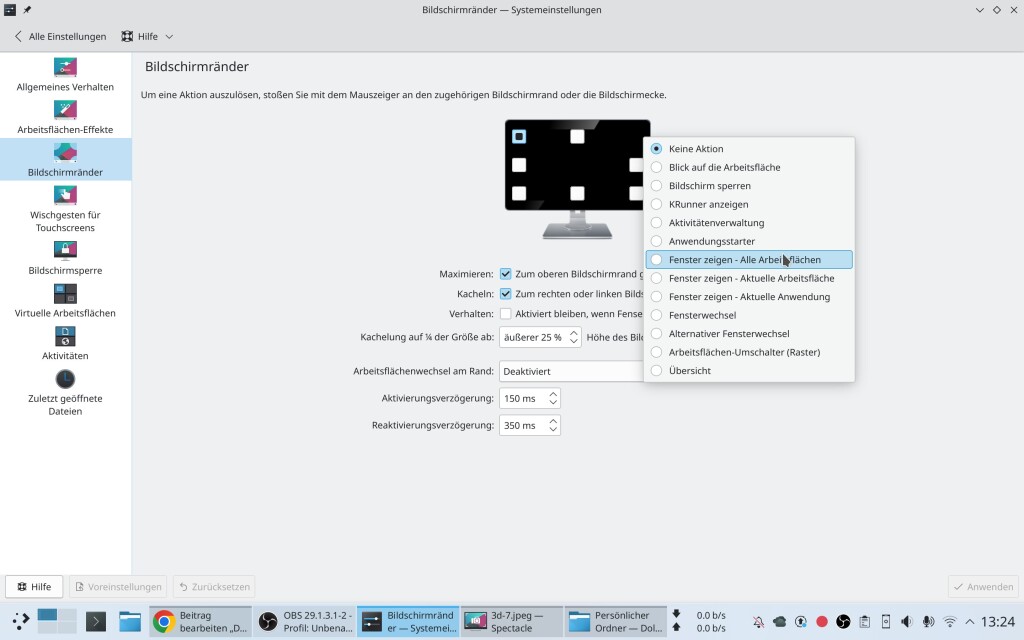
Hier lassen sich für die Ecken des Bildschirms und die Ränder Aktionen festlegen, etwa um den Arbeitsflächen-Raster anzeigen zu lassen:
Oder der Anwendungsumschalter unter „Fensterverwaltung → Anwendungsumschalter„:
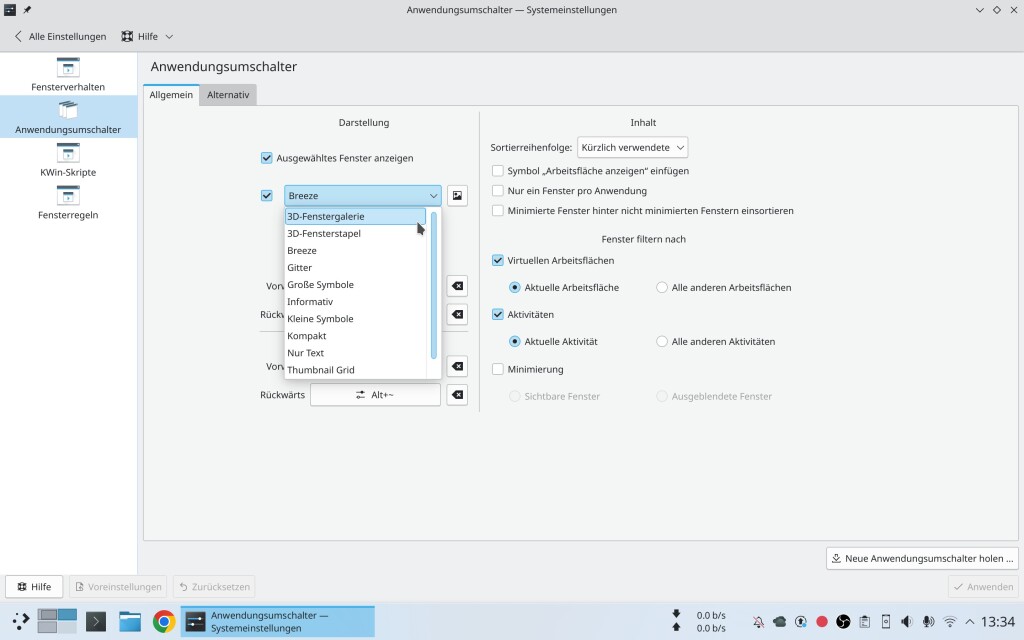
Hier lässt sich der Anwendungsumschalter anpassen, den Sie mit Alt+Tab nutzen:
Dies waren natürlich nur einige der verfügbaren Effekte …
Hier 3D-Effekte mit Compiz unter XFCE (siehe Kommentare):
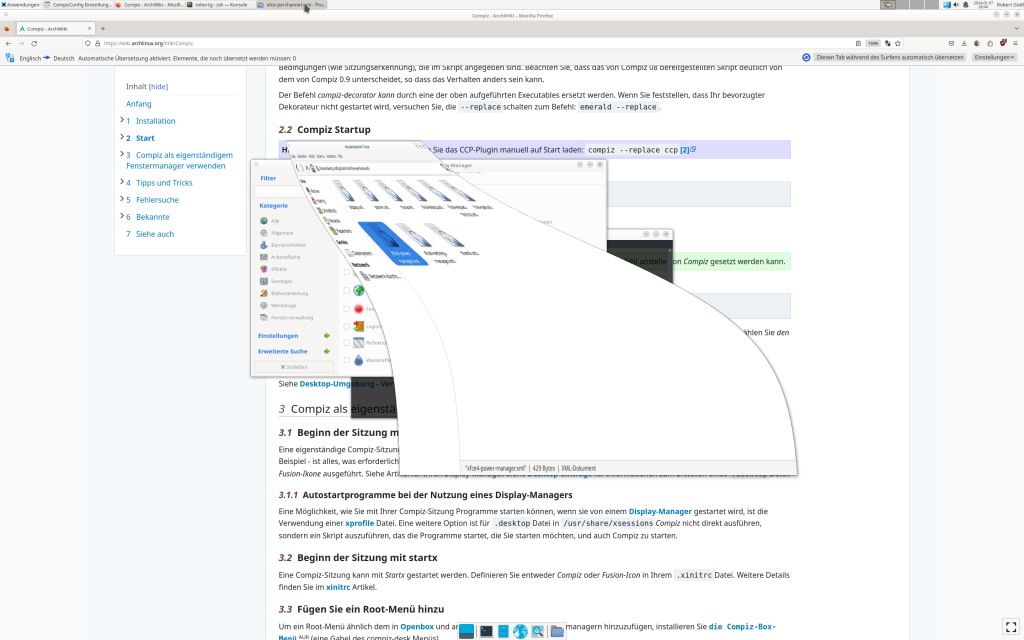
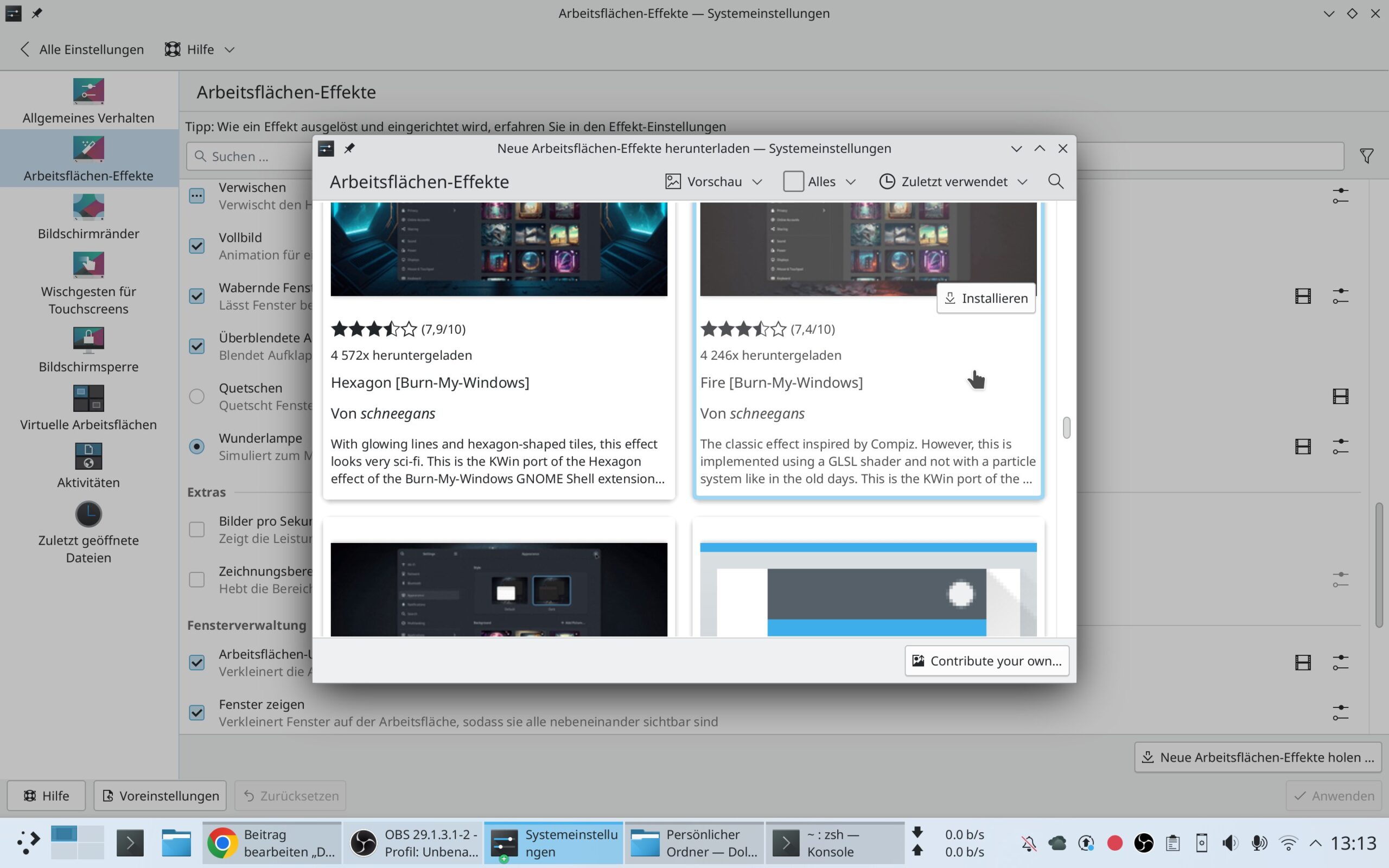


2 Reaktionen
Ich mag Xfce, vermisse dort aber ein wenig, was hier „Wunderlampe“ heisst.
Das gelingt unter XFCE mit Compiz. Installation „compiz compiz-plugins compiz-plugins-default compiz-plugins-experimental compiz-plugins-extra compizconfig-settings-manager fusion-icon“. Mit dem Fusion-Icon Compiz starten (irgendwo im Anwendungsmenü öffnen), mit dem Config-Manager die Animationen aktivieren, die vorgeschlagenen Animationen bestätigen, fertig. Siehe letzter Screenshot im Beitrag ( mehr unter https://wiki.archlinux.org/title/Compiz )