NAPS2 ist eine hervorragende Scanner-Software – nicht nur aber auch – für Linux verfügbar und zudem auch noch kostenlos.
Die Entwicklung schreitet zügig voran und ist vor kurzem bei Version 7.5.0 angelangt.
NAPS2 habe ich bereits in einem früheren Beitrag hier auf der Linux-Bibel vorgestellt. Die Anleitung darin behält auch weiterhin ihre Gültigkeit.
Binär-Installationspakete für Debian, Linux Mint und Ubuntu (DEB) sowie auch RPM-Pakete z.B. für Fedora und eine Flatpak-Version finden Sie auf der Projektseite zum Download.
Die komplexe, aber dennoch intuitive Scanner-Anwendung kann sich bzgl. Funktionsumfang durchaus mit proprietärer Software messen.
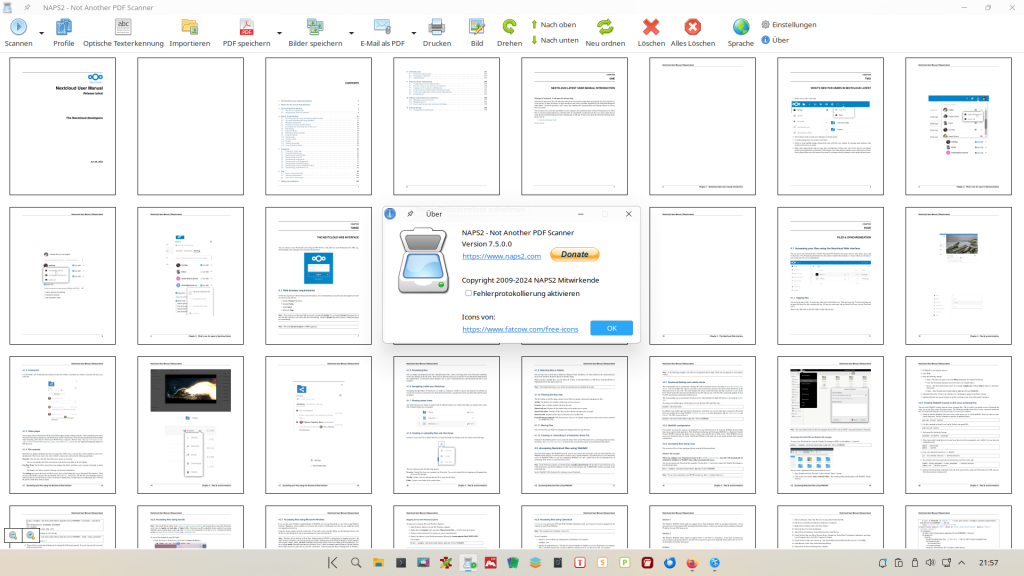
NAPS2
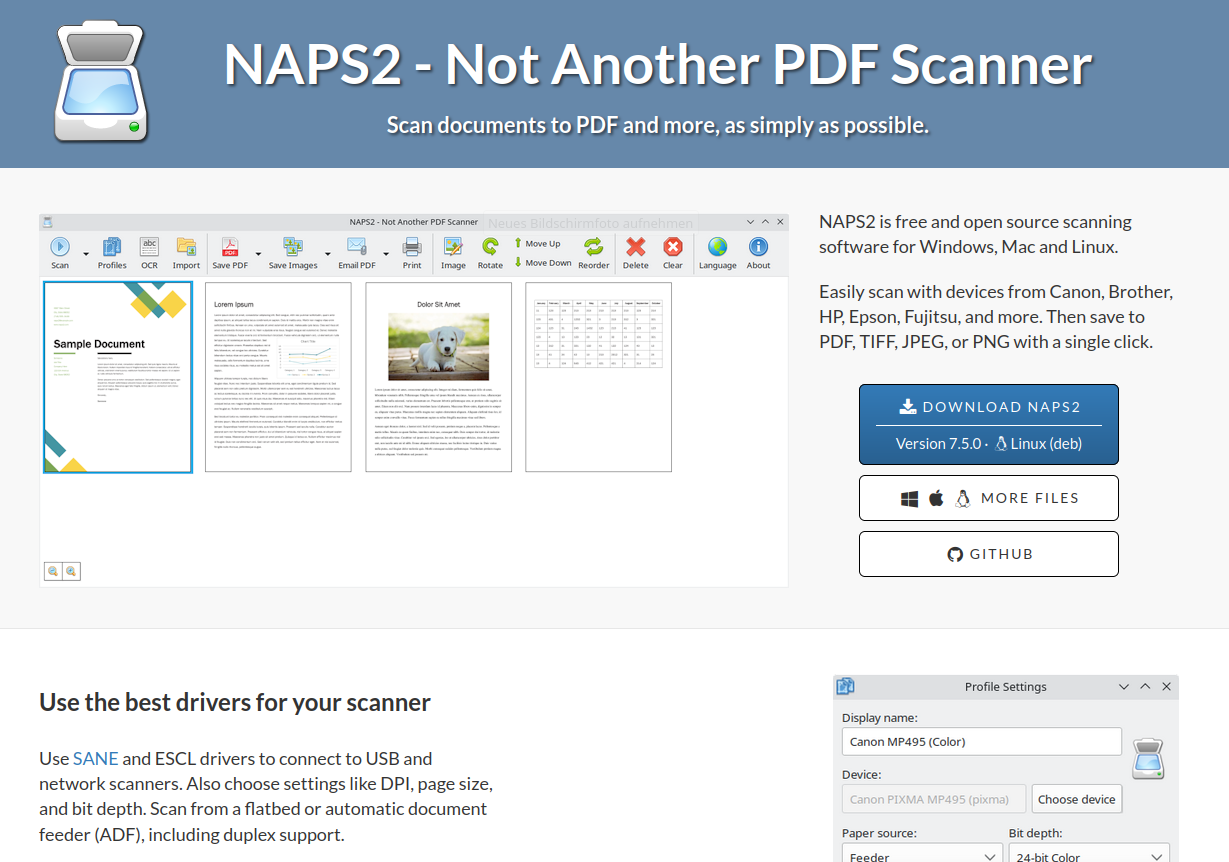


13 Reaktionen
Moin Moin!
Das ist ja mal Hammer, werde ich mir auf jeden Fall ansehen und testen, vielen Dank für die Programmvorstellung.👍🏻
Diese Software ist wirklich hervorragend. Ich liebe sie heiss, möchte sie keinen Tag missen und benütze sie vor allem zum Digitalisieren von Dokumenten. Sie hat auch Funktionen, die ich bei keinem (anderen) Linux-Scan-Programm angetroffen habe. Ich habe hier auch schon im Rahmen von Kommentaren darüber geschrieben.
Gerade unter den Menü-Symbolen „Bild“ und „Drehen“ gibt es äusserst nützliche Funktionen:
– Hat man beispielsweise eine Doppelseite eines Buches gescannt, kann man darauf klicken, dann unter „Bild“ den Punkt „Teilen“ auswählen, dann im Teilen-Fenster unten auf den vertikalen Strich klicken, die Teilen-Linie genau im Bund der Doppelseite platzieren und „o.k.“ drücken. Darauf hat man zwei getrennte Seiten.
– Steht eine dieser Seiten nicht gerade, kann man auf sie klicken, dann unter „Drehen“ die Funktion „Schräglagenkorrektur“ wählen, und man bekommt eine schön gerade ausgerichtete Seite.
– Diese kann man noch von (z.B. dunklen) Rändern befreien: darauf klicken, dann auf „Bild“ und dort „Zuschneiden“ wählen. Im folgenden Fenster kann man die Rändermarken verschieben und „o.k.“ wählen.
– Dann unter „PDF speichern“ „Alle“ wählen, im folgenden Fenster den Namen der Datei eingeben (die Endung .pdf steht schon dort) und allenfalls den Speicherort wählen und „Speichern“ drücken. Die PDF-Datei ist dadurch automatisch OCR-gescannt (wenn die „Optische Texterkennung“ richtig eingestellt ist) und kann in einem PDF-Viewer angesehen werden. Mit „Alle auswählen“ sieht man sofort, ob das OCR-Scannen geklappt hat.
Es lohnt sich, die Funktionen unter den Symbolen genau zu studieren.
Das Programm ist wirklich sehr gut. Vielleicht lässt sich noch verbessern, bei welchem Symbol welche Funktionen untergebracht sind, damit es noch ein wenig flüssiger geht. Wenn man selber Funktionen zusammenstellen könnte, die man häufig braucht – am besten auf einer eigenen Leiste –, wäre das das Tüpfelchen auf dem i.
Mit unterschiedlichen Profilen zu arbeiten ist hier empfehlenswert…
Gibt es die Möglichkeit, in einem Profil diejenigen Symbole zusammenzustellen, deren Funktion man häufig nützt? Wenn ich beispielsweise häufig etwas zuschneiden muss, würde ich es begrüssen, wenn ich nicht ein Menü öffnen und den gewünschten Menüpunkt ansteuern und anklicken müsste, sondern direkt einen Knopf drücken könnte.
Vielen Dank für den Tipp.
Danke für das Feedback,
ich habe unter Linux ebenfalls bislang keine vergleichbare Anwendung in dem Bereich mit dieser Funktionsvielfalt gefunden.
NAPS2 verdient es, immer wieder mal „hervor-gekramt“ zu werden. Gelegentlich unterstütze ich den Entwickler mit einer kleinen Spende…
Ja, diese Software verdient das wirklich. Gibt es irgendwo auch eine IBAN-Nummer?
Per PayPal möglich:
https://www.paypal.com/donate/?cmd=_s-xclick&hosted_button_id=M77MFAP2ZV9RG&ssrt=1723528205698
Danke, zebolon, noch lieber hätte ich eine IBAN-Nummer, damit ich aus der Zahlungsumgebung meiner Bank einen finanziellen Beitrag liefern kann.
Auf meinem (im Augenblick Linux Mint 22-) Rechner überraschend schnelle Erkennung des Scanners mit all seinen Treibervarianten, überzeugende Menügestaltung, angenehmer Zuschneidemodus – und noch einige Kleinigkeiten, die super sind.
Was mir bisher nicht gelang, in einer gescannten Seite ein Textfeld zu integrieren oder einen Stempel, wie ich es aus vielen PDF-Editoren kenne.
Zum nachträglichen Bearbeiten von PDF’s verwende ich OnlyOffice, das seit Version 8.1.x einen hervorragenden PDF-Editor enthält, siehe: https://linux-bibel.at/index.php/2024/06/22/pdfs-editieren-mit-onlyoffice/
Damit lassen sich u.a. auch Textfelder einfügen…
Auch Inkscape kann gut mit PDF-Dateien umgehen, braucht aber wahrscheinlich mehr Kenntnisse, wie man das macht, als Only Office. Ich bin einfach seit Jahren sehr überzeugt von Inkscape, wenn es auch immer komplizierter wird.
Man könnte auch in Gimp PDF’s bearbeiten. Dafür sind Grafik-Editoren eigentlich nicht gedacht und doch etwas umständlich in der Bedienung. Einfachere PDF-Bearbeitung gelingt auch in LO-Draw. Mein Favorit bleibt aber OnlyOffice. Für diese Funktionen muss man anderswo bezahlen…