KDE Plasma ist die wohl am meisten und einfachsten konfigurierbare Desktop-Umgebung unter Linux. Auch wenn die Einstellungen überall verteilt sind und man so hin und wieder schon einmal suchen muss. In diesem Beitrag sehen wir uns das Anwendungsmenü etwas näher an. Hier gleich einmal das Standard-Anwendungsmenü:
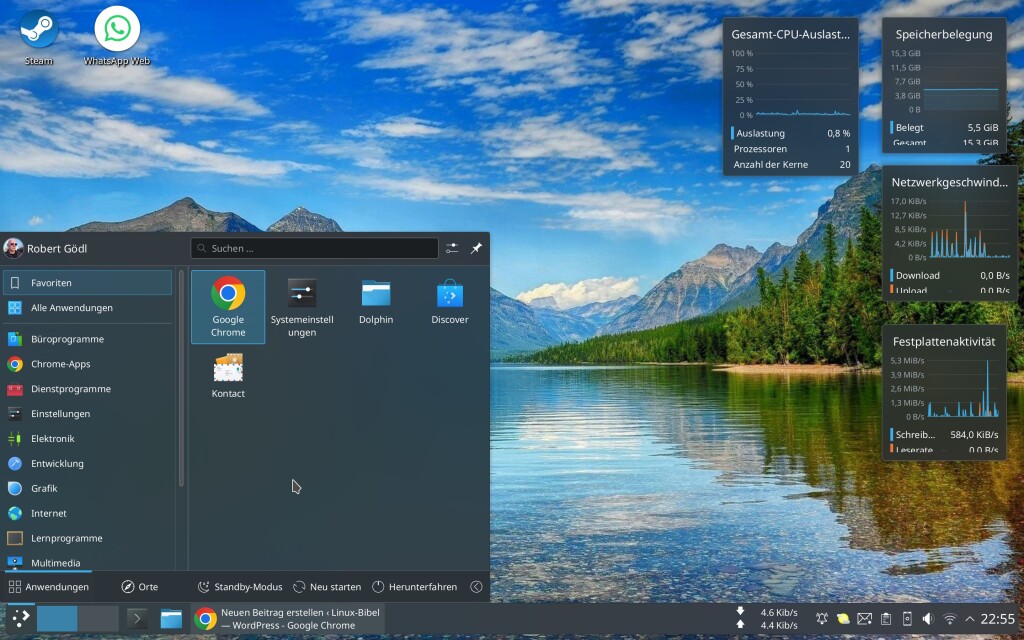
Es zeigt links die unter Linux üblichen Kategorien von Anwendungen und rechts oft genutzte Anwendungen. Unten zeigt das Menü Einträge für den Zustand des Rechners, fährt man mit dem Mauszeiger über einen Eintrag der Kategorien, wird deren Inhalt angezeigt:
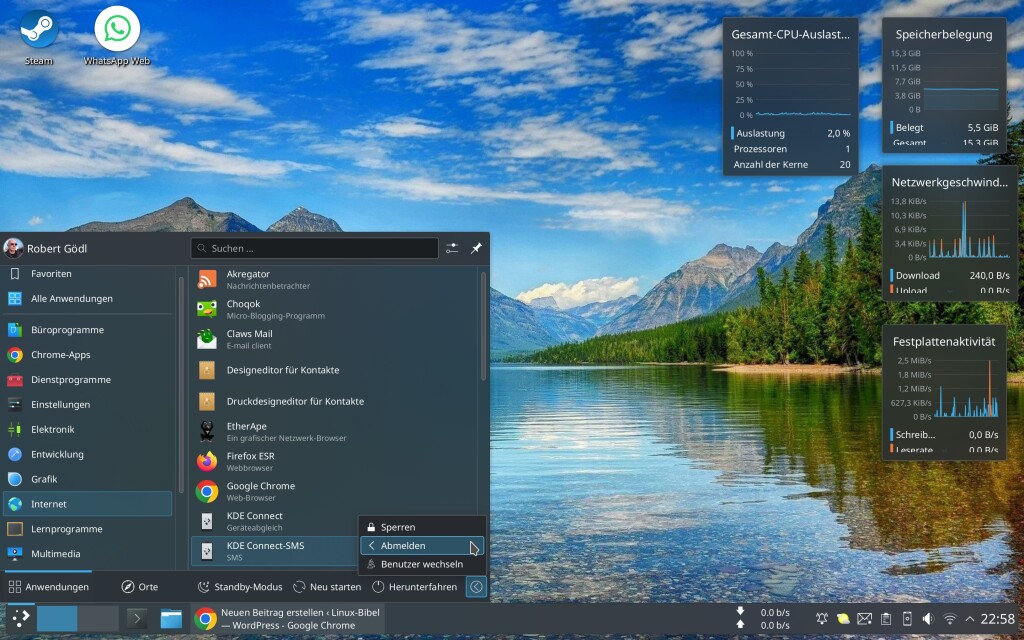
Klicken Sie mit der rechten Maustaste auf das Menü selbst, kommen Sie an die Einstellungen des Menüs, hier können Sie über den Eintrag „Anwendungsstarter einrichten“ die Einstellungen vornehmen:
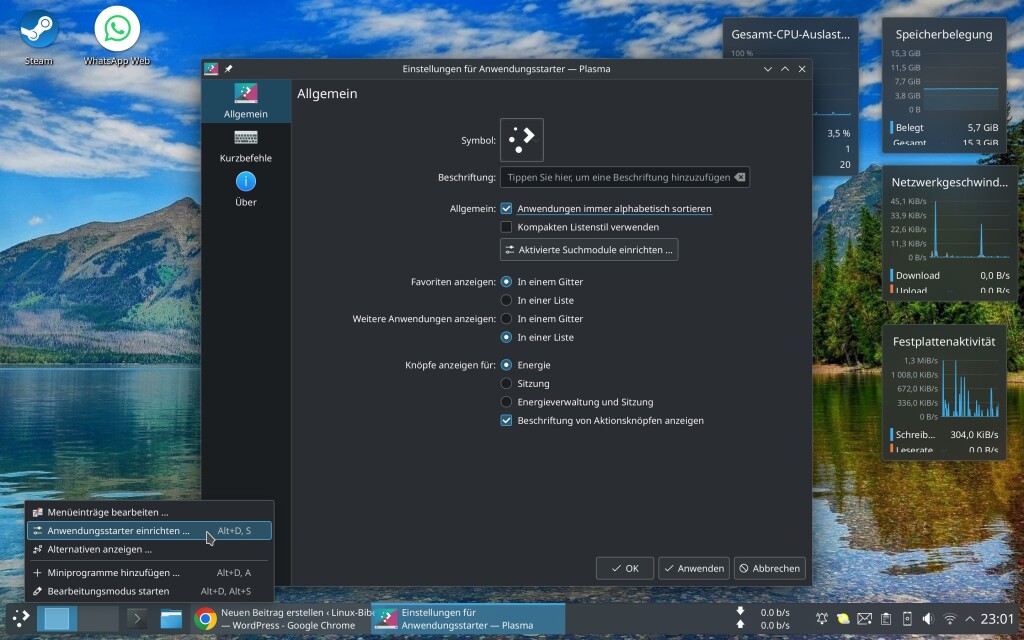
Per Kontextmenü, wie oben beschrieben, kommen Sie über den Eintrag „Menüeinträge bearbeiten“ auch an den Inhalt des Menüs:
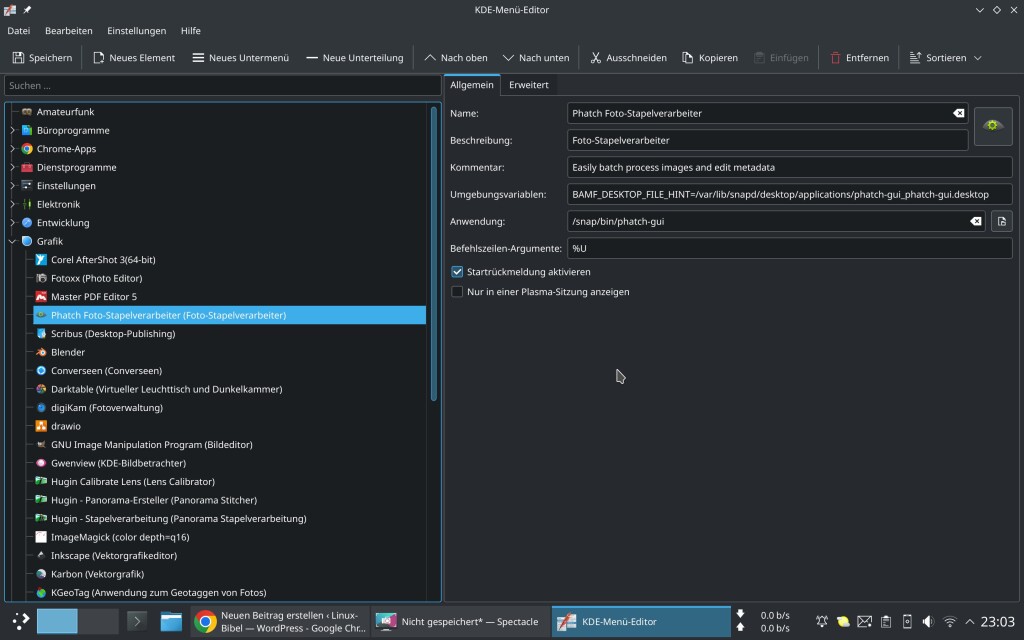
Hier lassen sich neue Einträge festlegen, neue Kategorien ebenso, diese anders organisieren und vieles mehr.
In diesem Beitrag geht es aber eigentlich nicht um solche Geschichten – viel mehr wollen wir uns hier die unterschiedlichen Menüs selbst ansehen. Auch diese lassen sich wechseln, je nach Geschmack.
Klicken Sie wie oben beschrieben mit der rechten Maustaste auf das Menü und wählen „Alternativen anzeigen„, können Sie das komplette Menü auswechseln – hier sind bereits einige vorinstalliert:
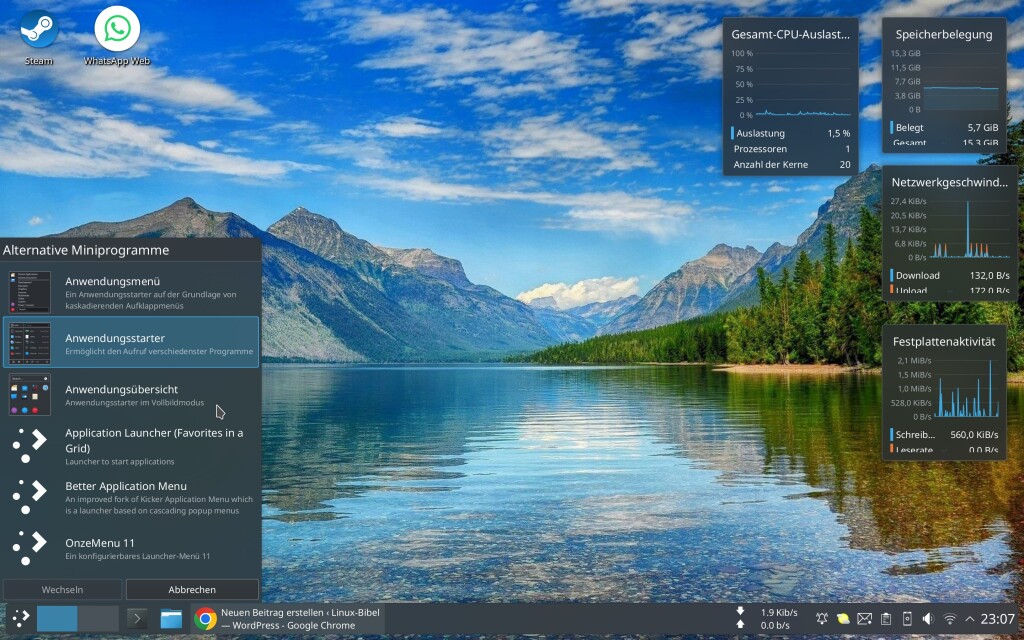
Um ein anderes auszuwählen, klicken Sie dieses an, um dieses zu markieren, bestätigt wird der Wechsel mit einem Klick auf „Wechseln„. Bevor wir uns diese Menüs etwas genauer ansehen, lernen wir, wie wir weitere Menüs installieren, die bereits vorinstallierten sind nämlich noch lange nicht alle.
Um weitere Menüs zu installieren, klicken Sie mit der rechten Maustaste auf eine freie Stelle am Desktop und wählen „Miniprogramme hinzufügen„:
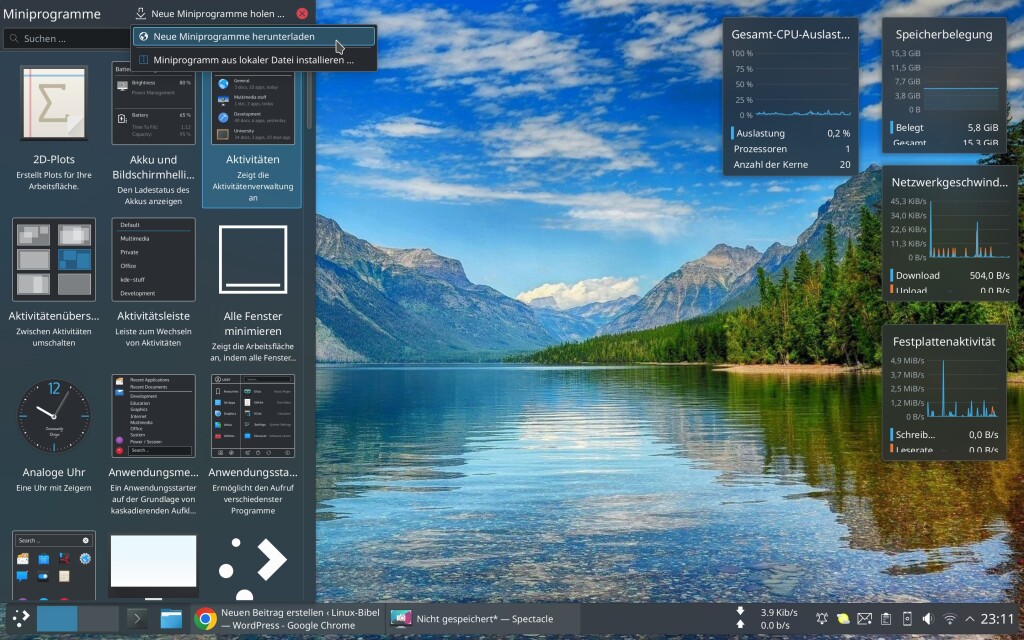
Im sich öffnenden Dialog klicken Sie oben auf „Neue Miniprogramme holen → Neue Miniprogramme herunterladen„:
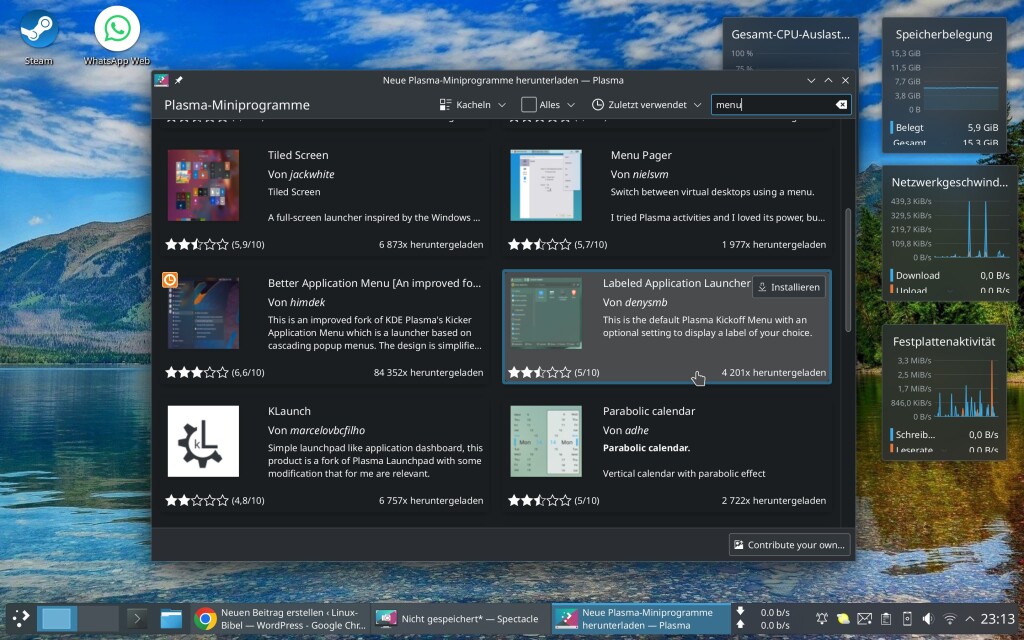
Über die Suche suchen Sie nach dem Begriff „menu“ oder auch „launcher“ – dies führt Sie zu den passenden Treffern. Hier lassen sich per Klick auf einen Eintrag weitere Informationen und auch Screenshots anzeigen:
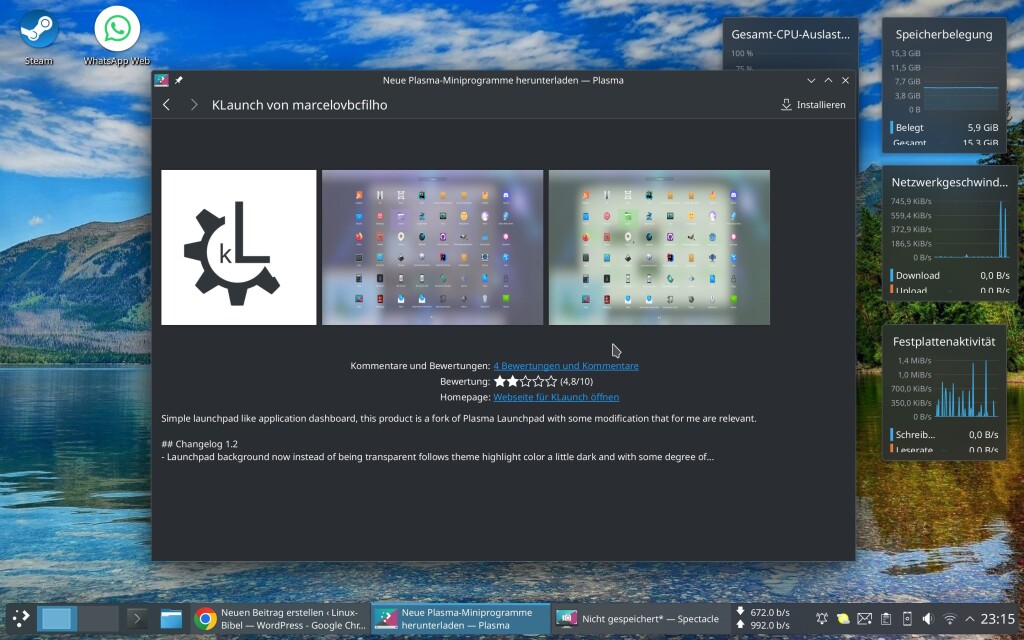
Mit dem Schalter „Installieren„, den Sie nicht nur in den Details finden, lässt sich das jeweilige Menü mit einem einzigen Mausklick installieren. Weitere installierte Menüs zeigen sich später im selben Dialog, wie die standardmäßig installierten.
Inhaltsverzeichnis
- 1 Die unterschiedlichen Menüs
- 1.1 Andromeda Launcher
- 1.2 Anwendungstarter
- 1.3 Anwendungs-Starter
- 1.4 Anwendungsmenü
- 1.5 Anwendungsübersicht
- 1.6 Avalon Menu
- 1.7 Better Application Menü
- 1.8 Ditto Menu
- 1.9 EQ Application Launcher
- 1.10 Excalibur Menu
- 1.11 Klaunch
- 1.12 Launchpad Plasma
- 1.13 Menu 11
- 1.14 Menu X
- 1.15 Menu Z
- 1.16 Minimal Menu
- 1.17 MMCK Launcher
- 1.18 Onze Menu 11
- 1.19 Plasma Drawer
- 1.20 Simple Application Launcher
- 1.21 Simple Menu
- 1.22 Stupid Simple Launcher
- 1.23 Tiled Launcher
- 1.24 UMenu
- 2 Weiteres
Die unterschiedlichen Menüs
Die weiteren Menüs stammen aus der Community – dies bedeutet, es gibt nicht nur die bereits bestehenden, sondern es folgen immer weitere.
Andromeda Launcher
Der Andromeda Launcher hat viel Ähnlichkeit mit dem Anwendungsmenü von Windows 11:
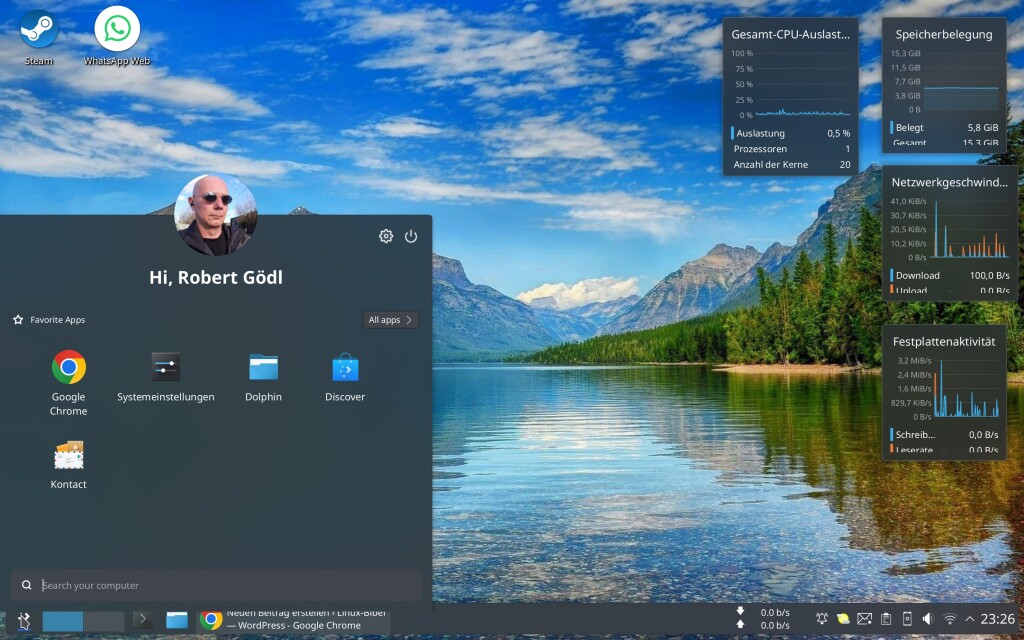
Klicken Sie auf „Alle Apps„, werden alle installierten Anwendungen ohne Kategorien angezeigt:
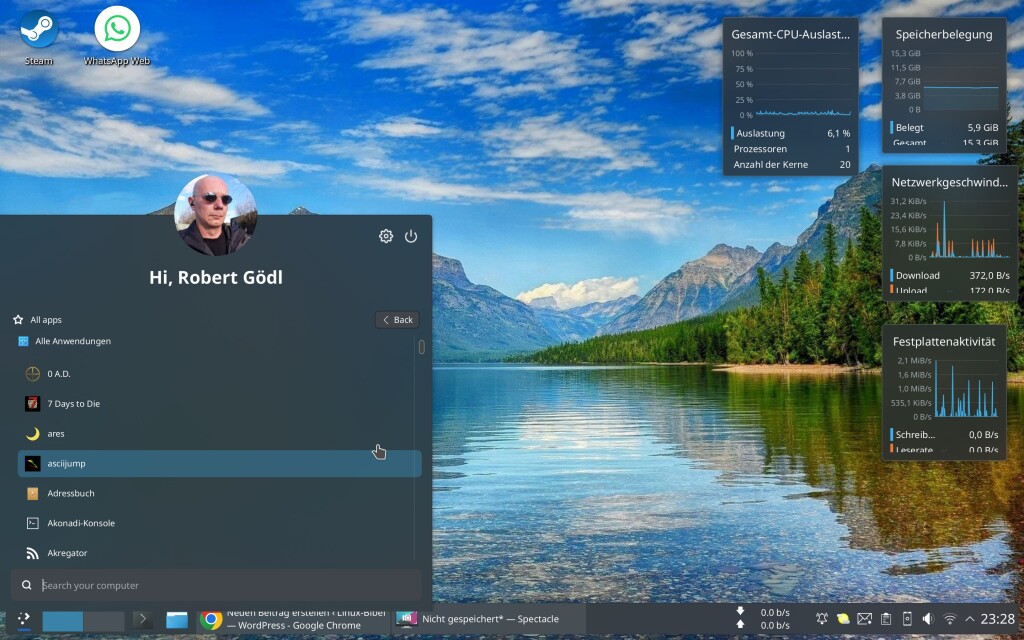
Anwendungstarter
Etwas ungewohnt ist der Anwendungstarter – er zeigt nur wenige Anwendungen, dafür Zugriff auf die wichtigsten Verzeichnisse und Geräte, sowie auf die zuletzt zugegriffenen Dateien:
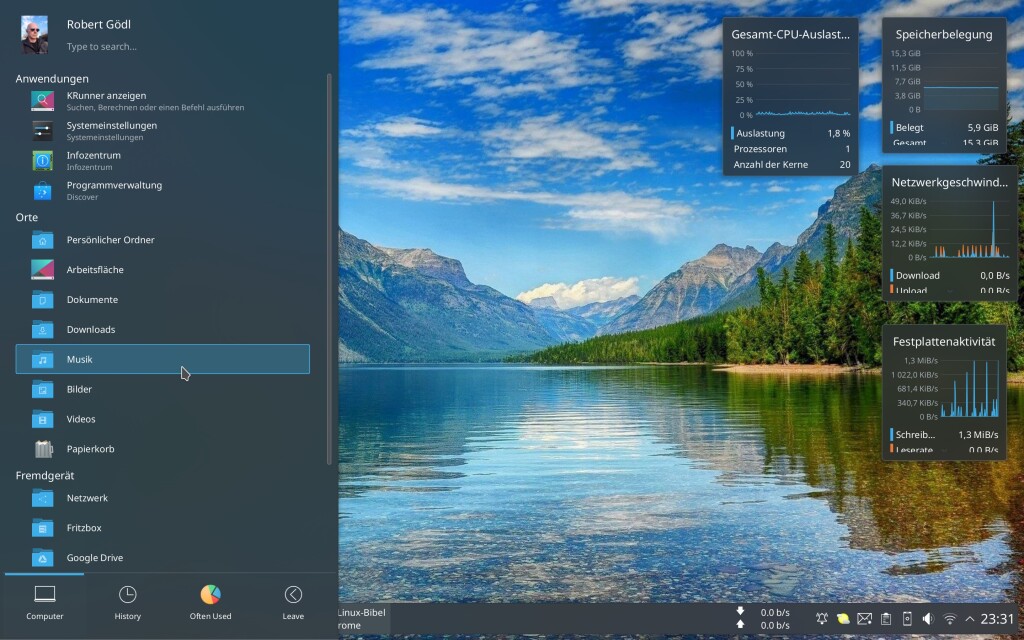
Tippen Sie los, werden zuerst Treffer bei den installierten Anwendungen und darunter Verzeichnisse und Dateien, sowie Webseiten aufgelistet:
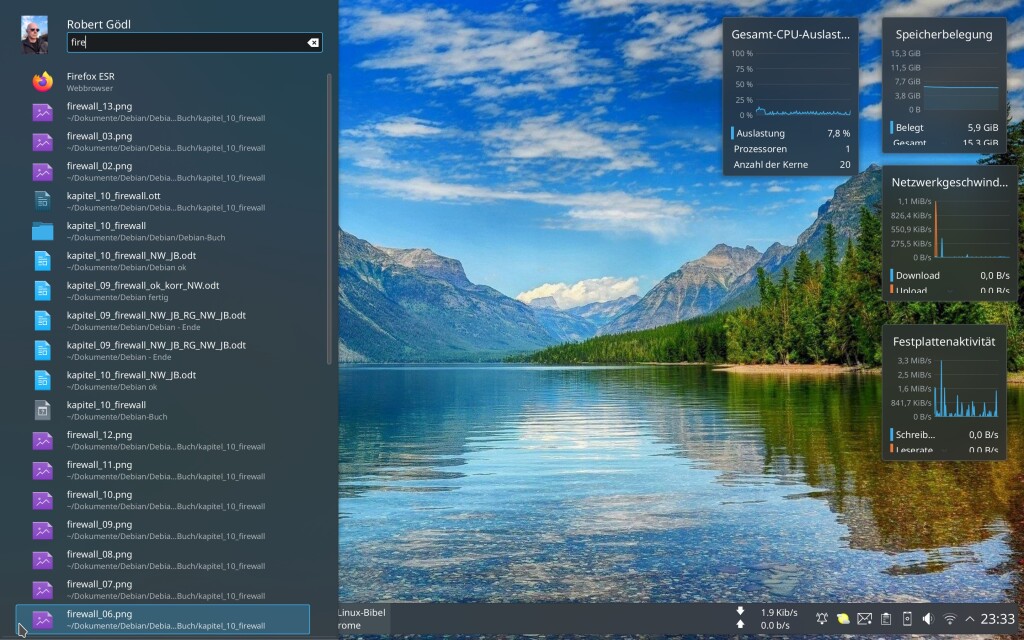
Anwendungs-Starter
Der Anwendungsstarter ist der Vorgänger des aktuellen und standardmäßigen Anwendungsmenüs, auch bekannt als Kickoff:
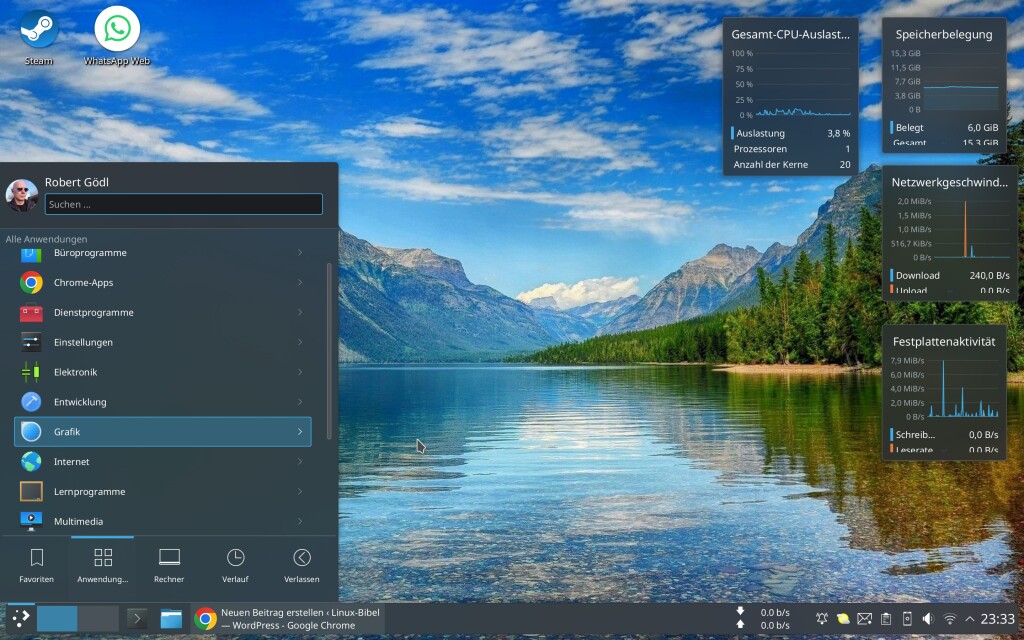
Am unteren Rand zeigen sich Wechselschalter, die automatisch wechseln, wenn Sie den Mauszeiger darauf legen. Es beginnt mit den Favoriten – also oft genutzter Software, geht über alle Kategorien mit den darin liegenden Anwendungen (siehe Screenshot oben). Weiter geht es mit den wichtigsten Verzeichnissen, zuletzt genutzten Dateien und Verzeichnissen und dem Zustand des Rechners:
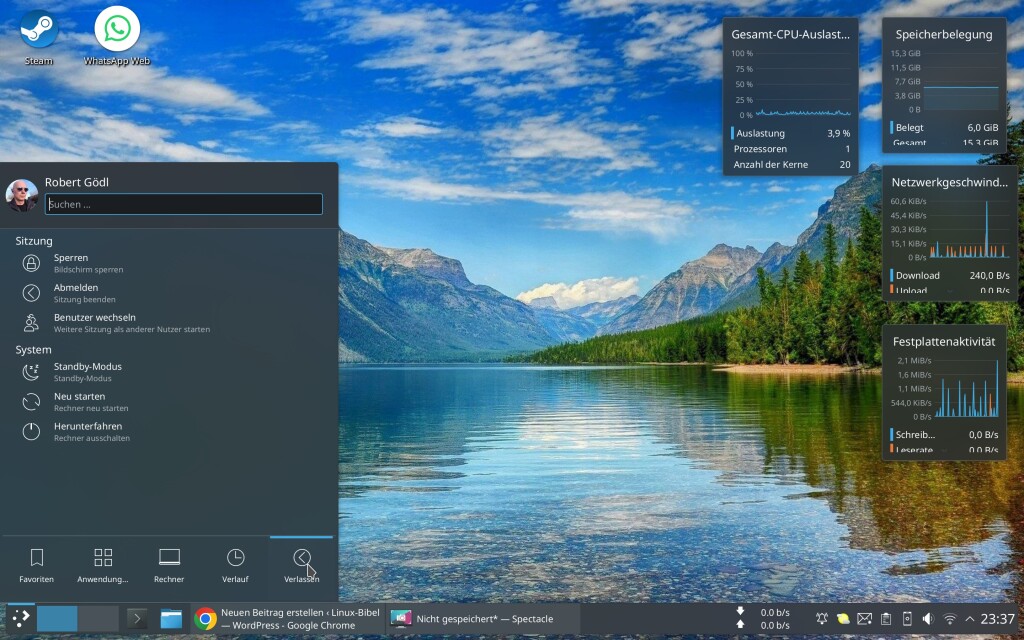
Mir selbst ist das schlichte Anwendungsmenü am liebsten – alles ist schnell erreichbar:
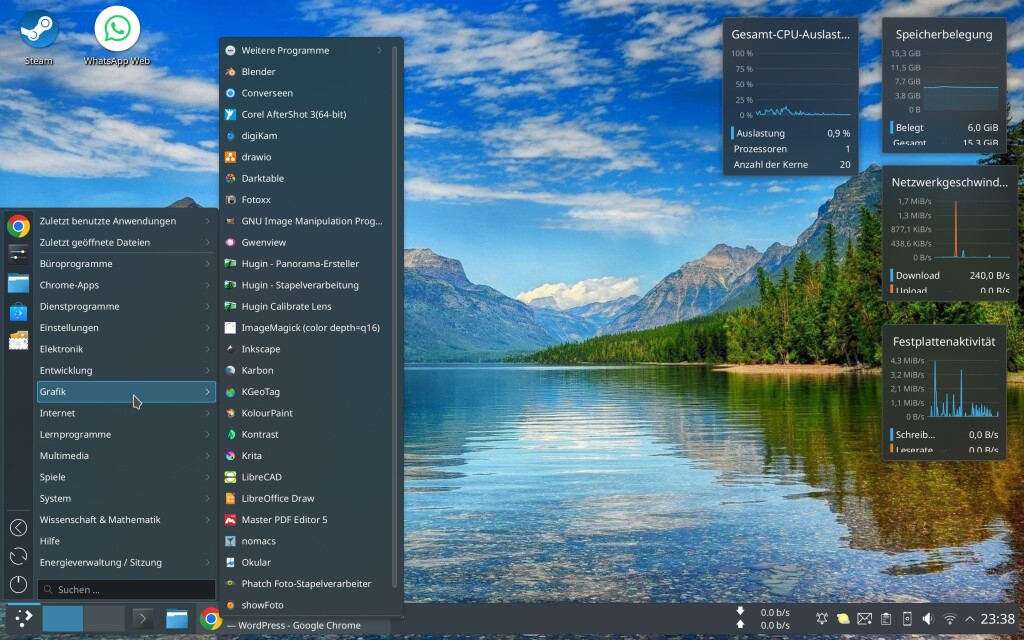
Anwendungsübersicht
Mehr Richtung Ubuntu oder eben auch GNOME geht die Anwendungsübersicht:
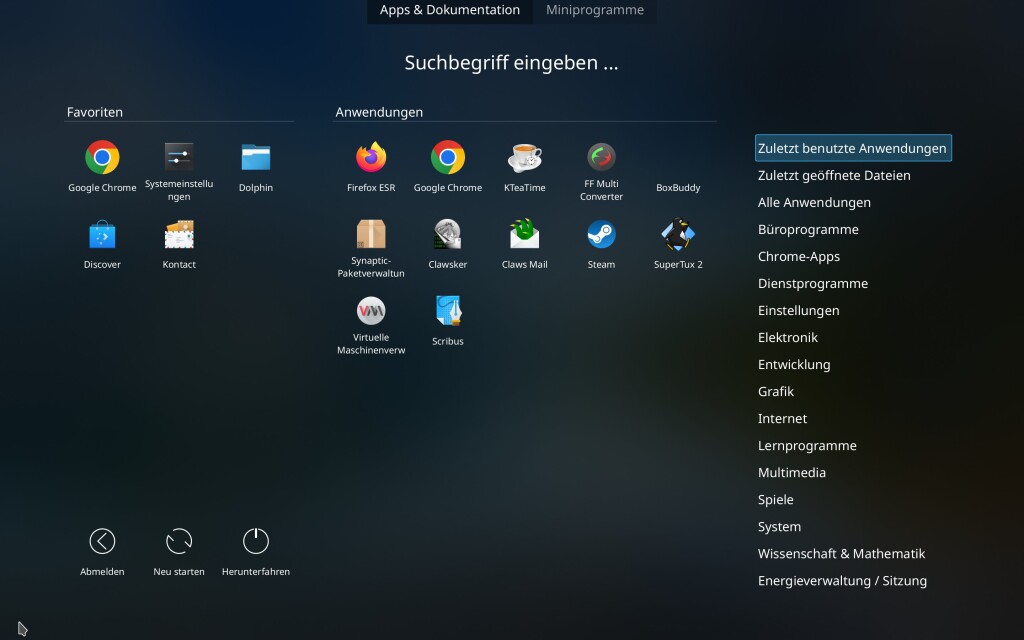
Es zeigt links die Favoriten, in der Mitte die zuletzt genutzten Anwendungen, rechts wieder die Kategorien.
Avalon Menu
Das Avalon Menu zeigt sich schlicht und einfach, links finden Sie alle installierten Anwendungen ohne Kategorien aufgelistet, rechts die wichtigsten Verzeichnisse:
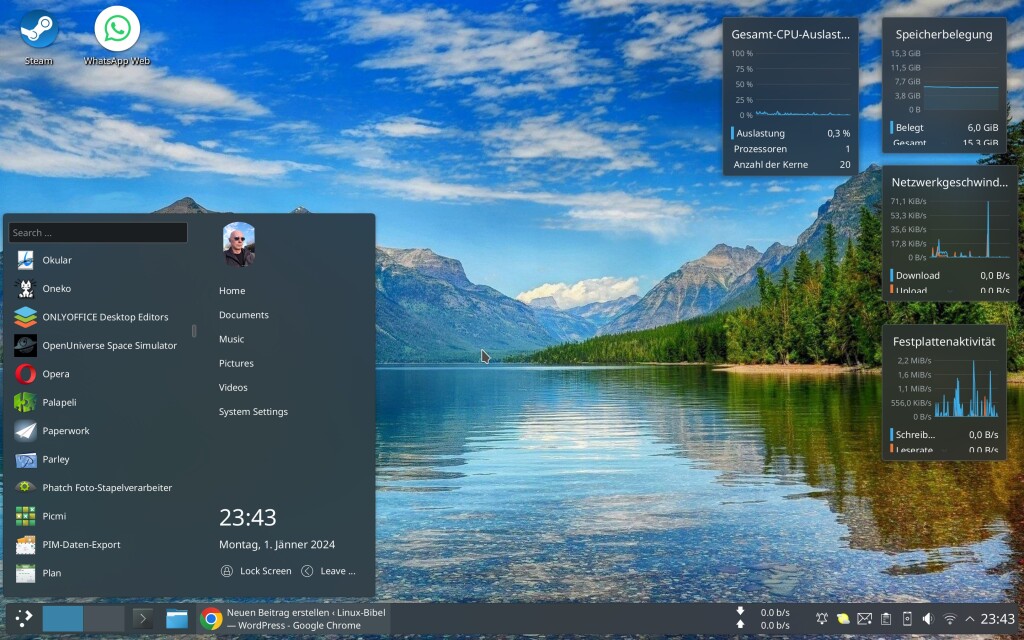
Better Application Menü
Dieses Menü ist wiederum eine aktuellere Alternative zum Anwendungsmenü, es sieht optische ein klein wenig anders aus, das war es aber auch schon:
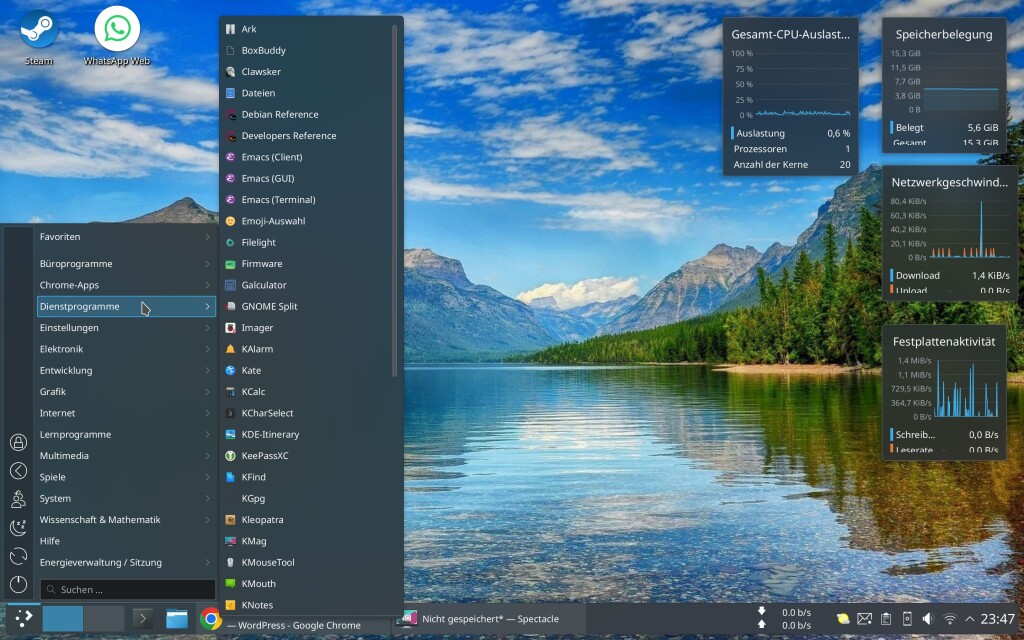
Ditto Menu
Dieses Menü ist wieder etwas, dass mit überhaupt nicht gefällt, ich will meine Kategorien sehen – hier finden Sie alle Anwendungen einfach dem Alphabet nach aufgelistet:
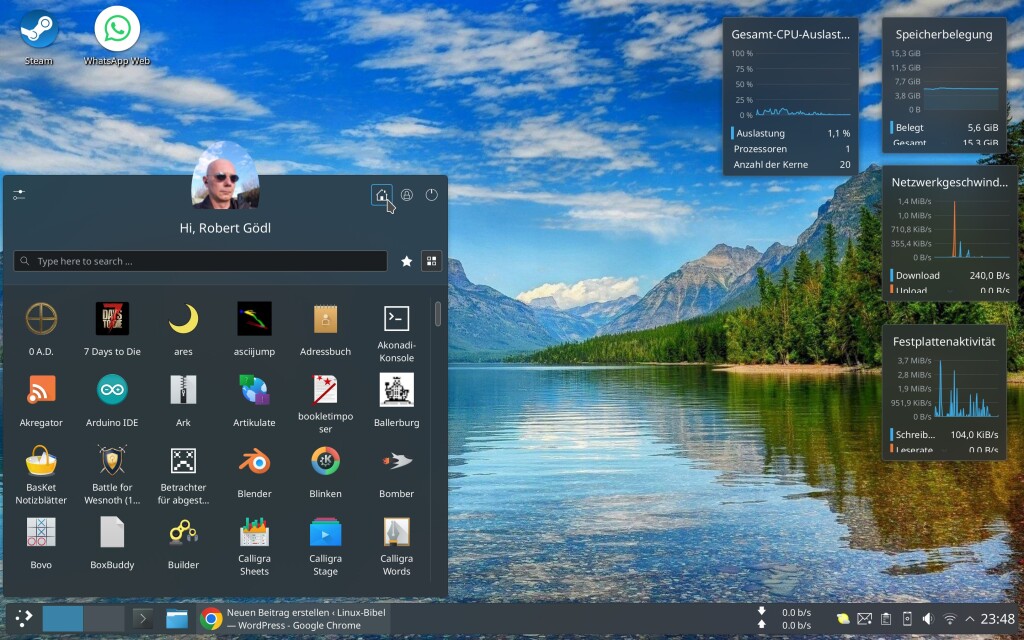
EQ Application Launcher
Dieses Menü ist dem Anwendungs-Starter recht ähnlich, verteilt sich jedoch über den kompletten Bildschirm – sieht vertikal wohl etwas besser aus:
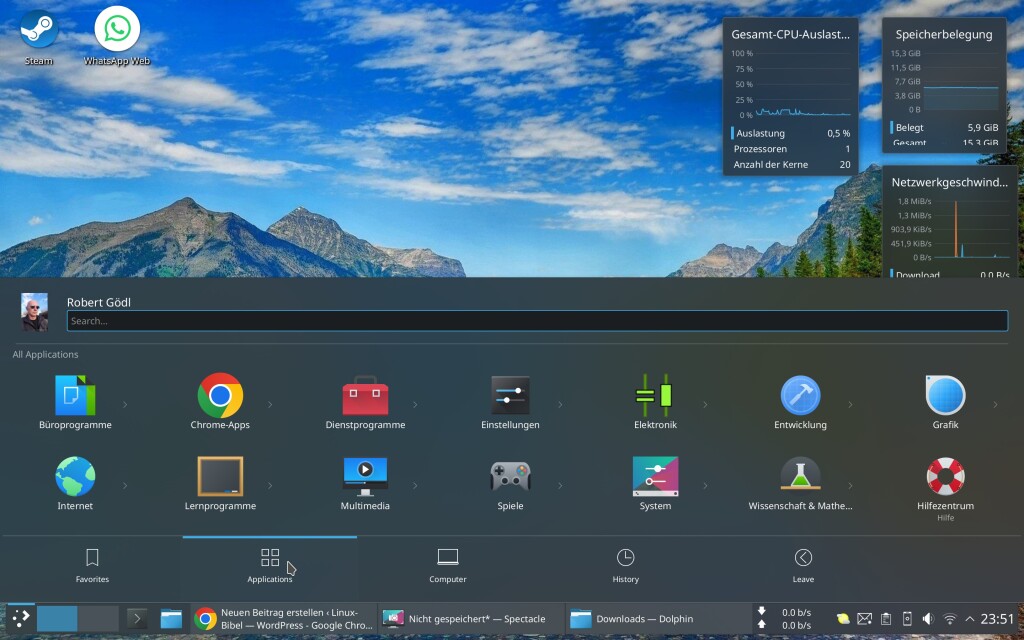
Excalibur Menu
Excalibur ist dem Anwendungsmenü recht ähnlich. Es zeigt links die Favoriten und rechts die Kategorien:
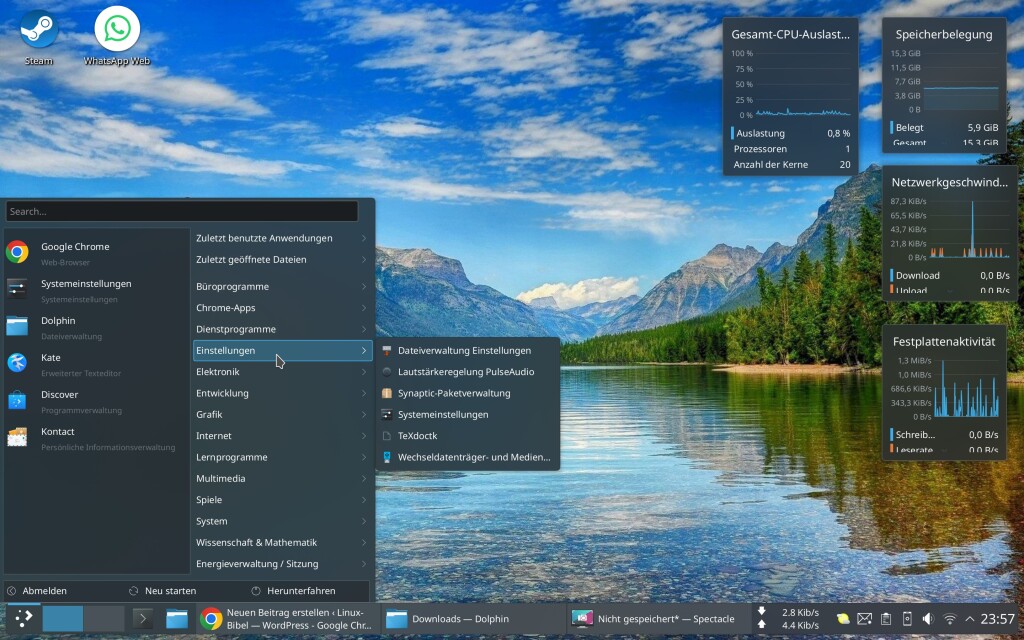
Klaunch
Klaunch ist wohl eines der am einfachsten aufgebauten Menüs – es zeigt ganz einfach alle Anwendungen, nach solchen lässt es sich natürlich auch suchen:
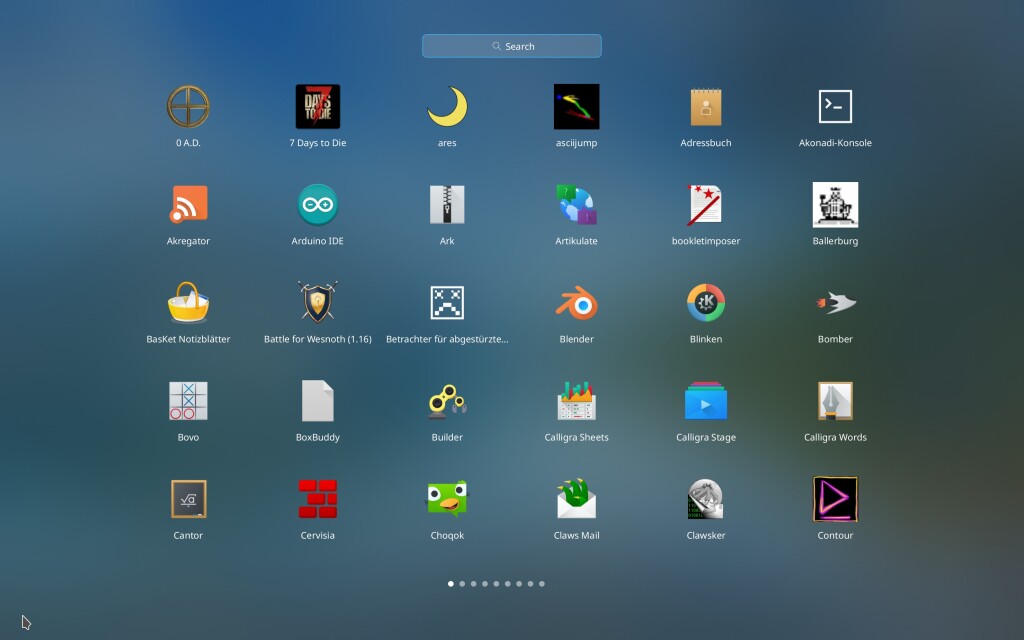
Launchpad Plasma
Dieses Menü hat Ähnlichkeit mit Klaunch, hat jedoch am unteren Rand eine Favoriten-Leiste und am rechten Rand auch die Kategorien:
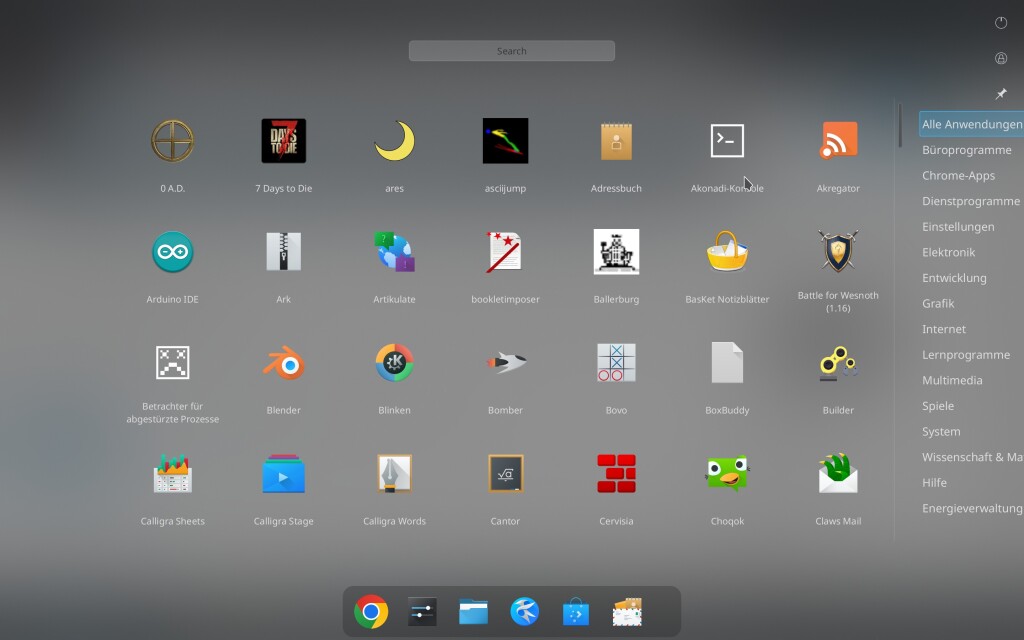
Menu 11
Wieder ein Menü, das dem Menü von Windows 11 sehr nahe kommt – hier aber, egal wo der Menü-Schalter auch in der Kontrollleiste liegt – es öffnet sich in der Mitte des Desktops:
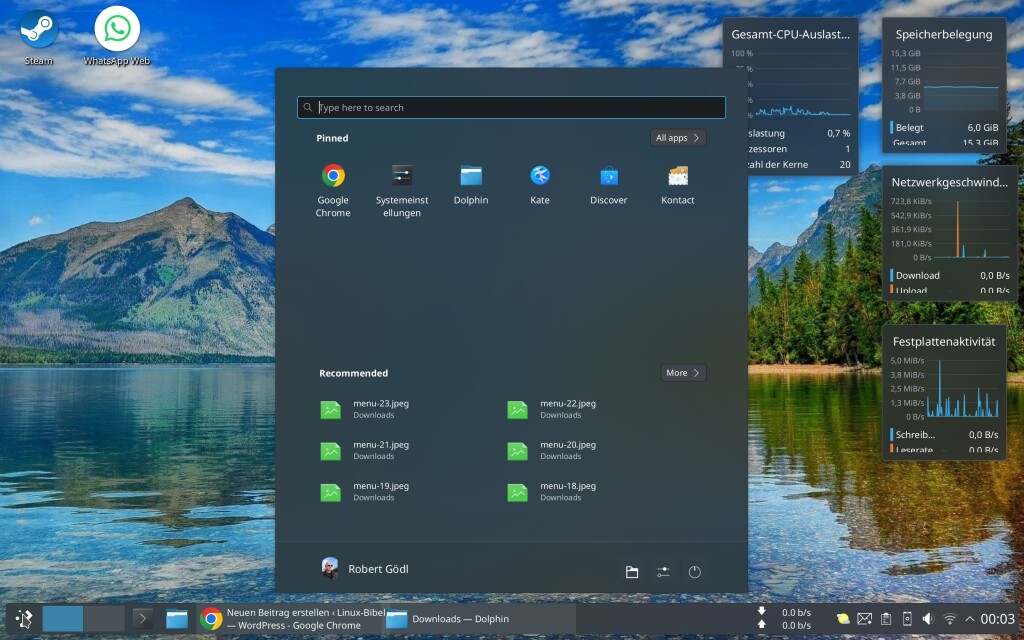
Es zeigt oben die Favoriten, darunter die zuletzt genutzten Dateien und Verzeichnisse, mit dem Schalter rechts zeigen sich alle installierten Anwendungen:
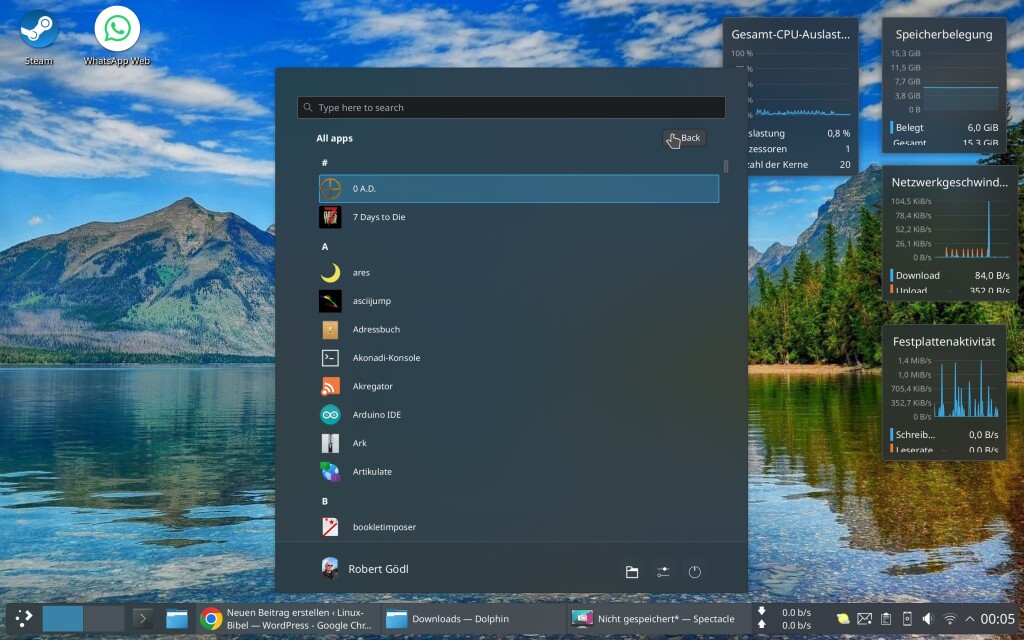
Menu X
Überhaupt nicht mein Geschmack – eine Mischung aus allem. Links zeigen sich ganz klein die wichtigsten Verzeichnisse im Home-Verzeichnis, es folgen die Anwendungen nach dem Alphabet, rechts oben die Favoriten und darunter die zuletzt genutzten Dateien:
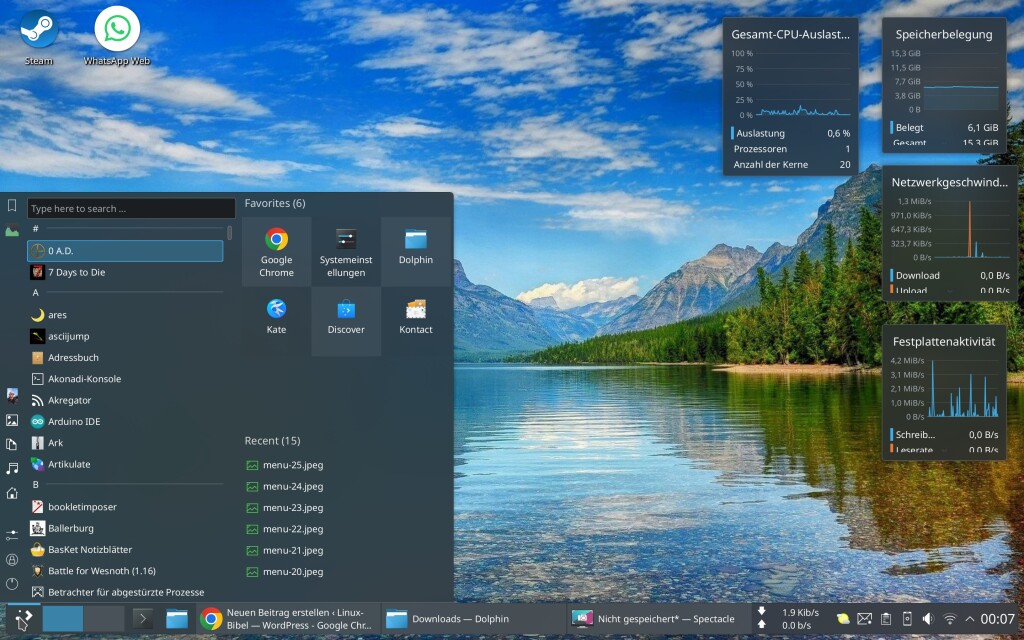
Menu Z
Neben den Vollbild-Menüs trifft dieses Menü meinen Geschmack am wenigsten. Es zeigt nur die Favoriten und die zuletzt genutzten Dateien und Verzeichnisse. Die restlichen Anwendungen sind über die Suche zugänglich:
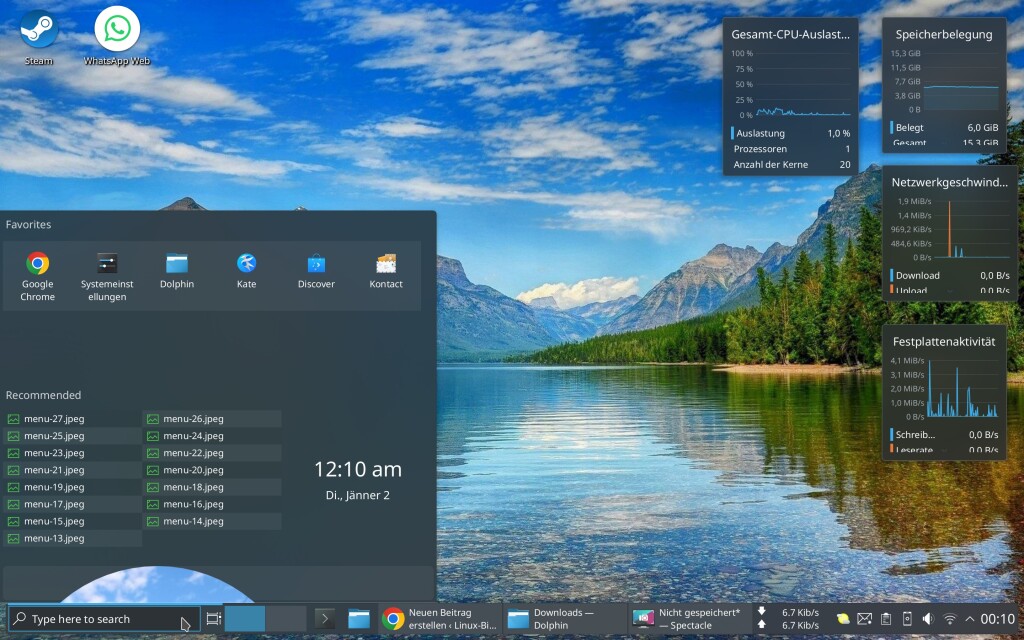
Minimal Menu
Wieder etwas sehr Schlichtes zum Scrollen, ganz links zeigen sich die Favoriten, rechts die installierten Anwendungen – natürlich gibt es auch eine Suche:
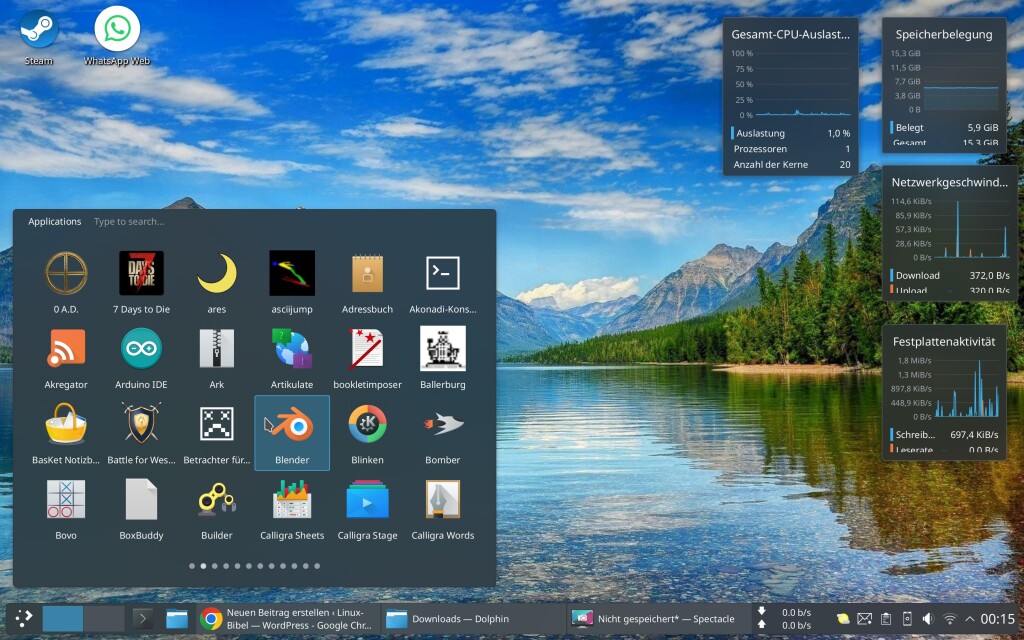
MMCK Launcher
Es nennt sich modern – ich sage einfach schlicht und einfach dazu. Die Favoriten sind oben zu finden, darunter nach dem Alphabet aufgelistet die installierten Anwendungen:
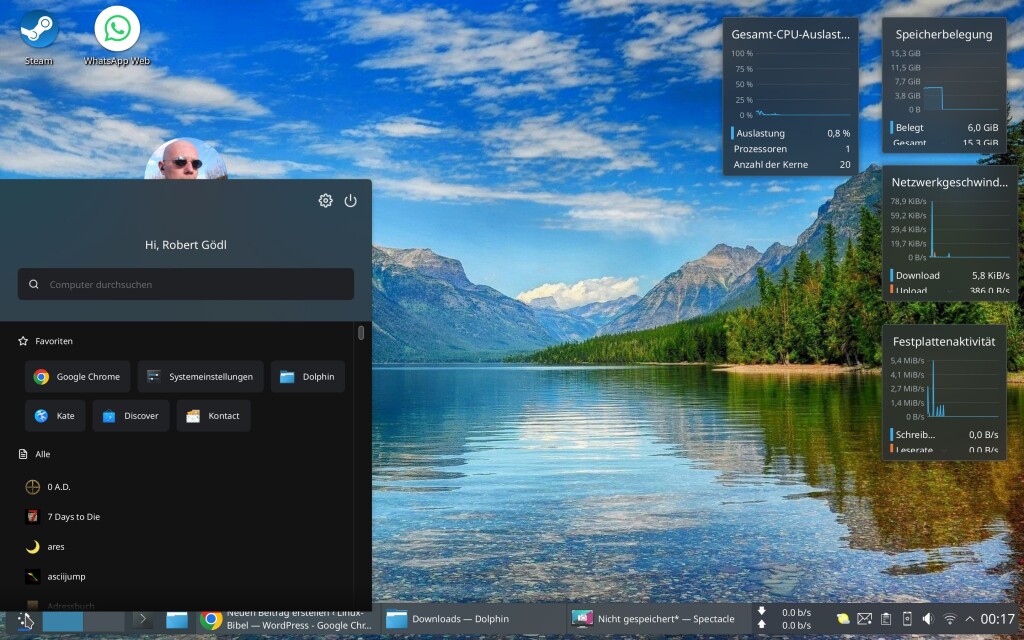
Onze Menu 11
Sehr dem Menu 11 ähnlich, es füllt jedoch nicht fast die ganze Höhe des Bildschirmes aus, über alle Apps gelangen Sie zu allen installierten Anwendungen, die nach dem Alphabet nach aufgelistet sind:
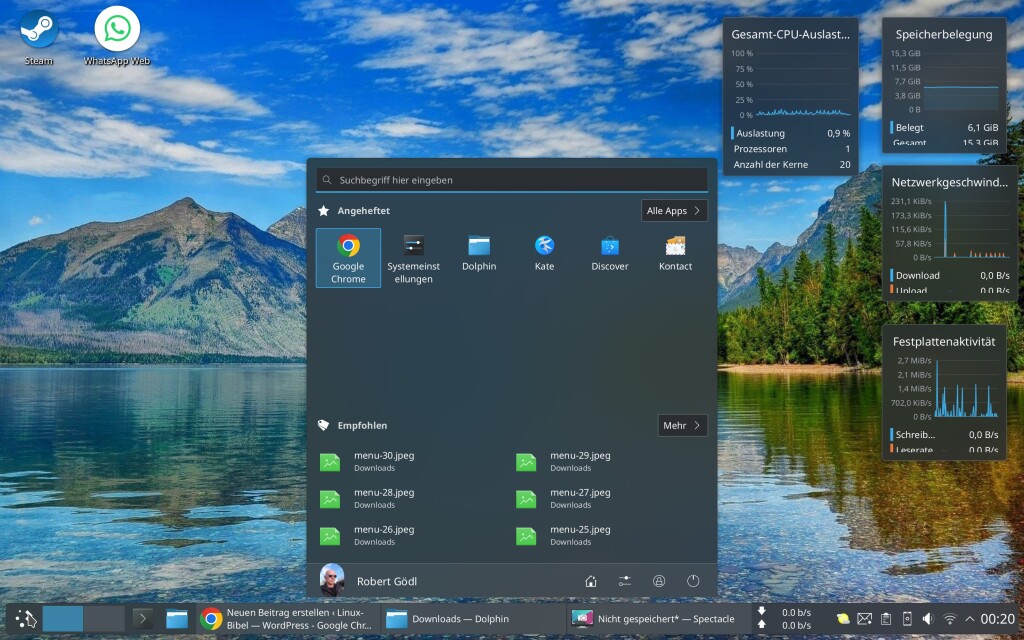
Plasma Drawer
Dazu muss man wirklich einen eigenen KDE-Geschmack haben. Ein Menü im Vollbild, die Anwendungen sind nach Gruppen sortiert:
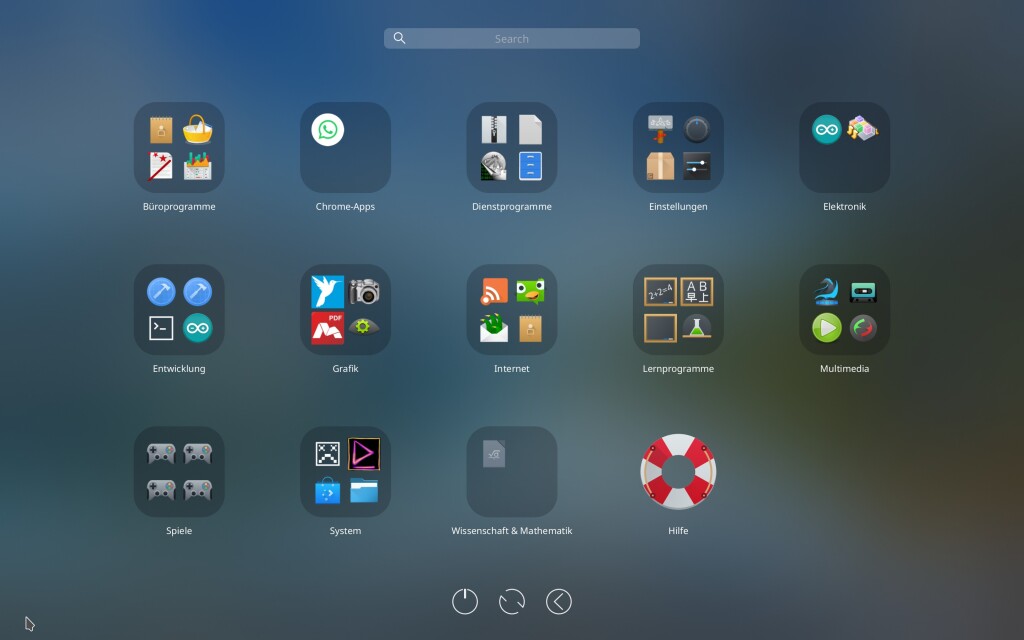
Ein Klick auf eine Gruppe zeigt die eigentlichen Anwendungen, ebenso die Suche:
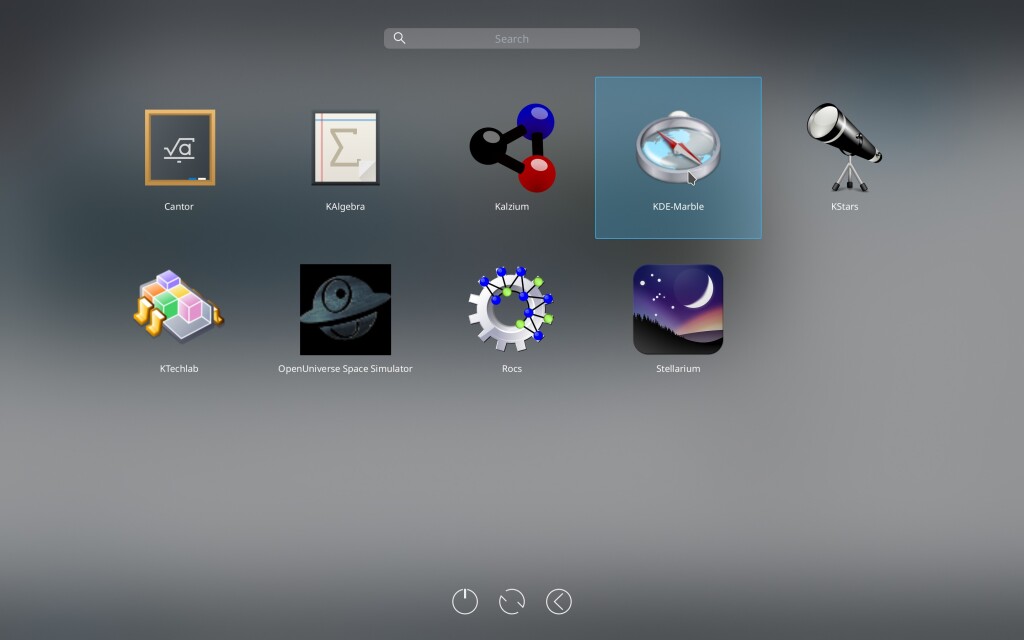
Simple Application Launcher
Wieder ein sehr einfaches Menü, es zeigt rechts oben die Favoriten, ganz links die Kategorien und bietet natürlich eine Suche:
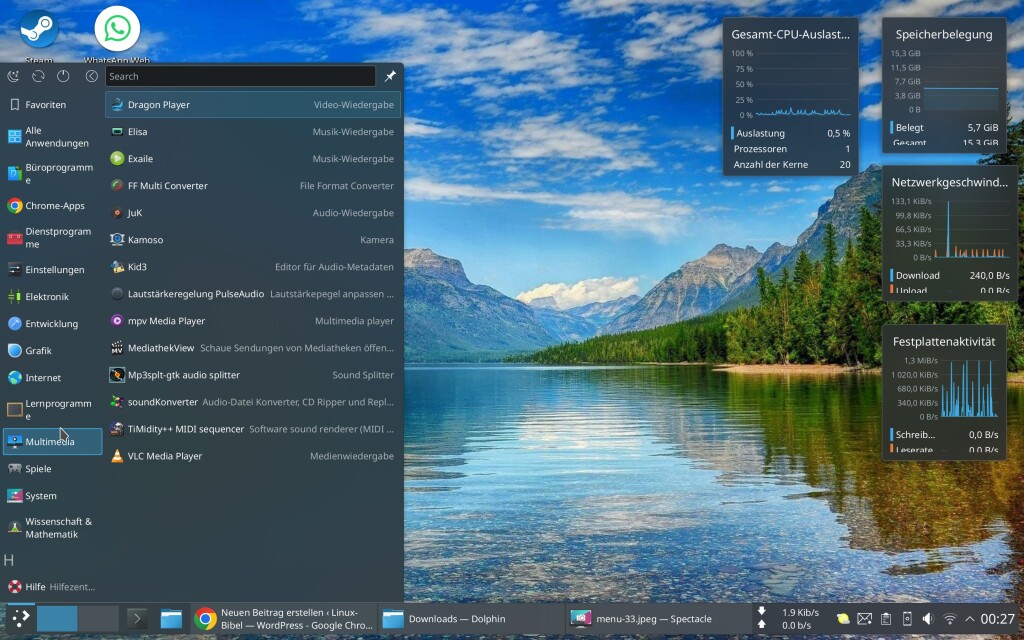
Simple Menu
Sehr einfach gehalten, standardmäßig werden die Favoriten angezeigt und rechts die Kategorien. Durch Scrollen werden die restlichen Anwendungen in einem Plumps angezeigt:
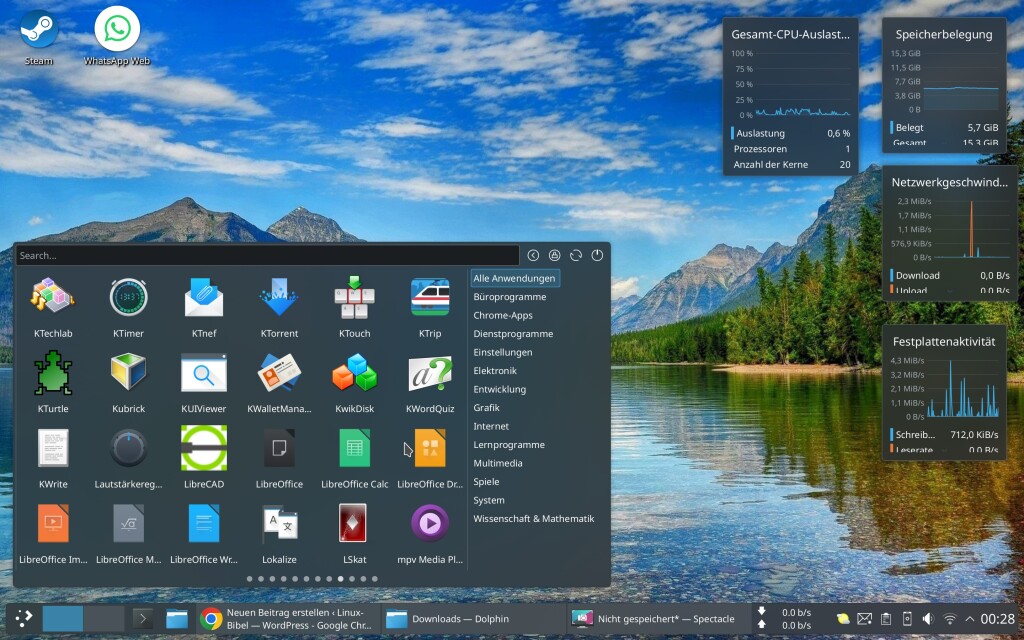
Stupid Simple Launcher
Ein Vollbild-Menü, das jedoch keine Wünsche offen lässt:
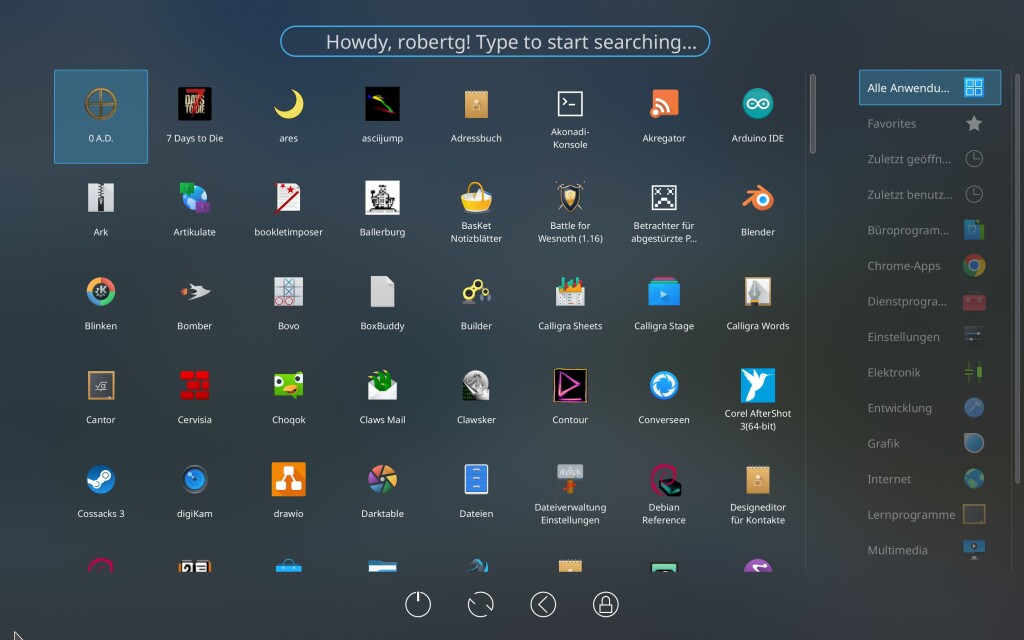
Tiled Launcher
Sehr einfach, aber recht anpassbar. Ganz links zeigen sich die wichtigsten Verzeichnisse unter Home, gleich daneben die installierten Anwendungen nach dem Alphabet. Anwendungen aus der Liste lassen sich nach rechts ziehen, um so schneller erreichbar zu sein:
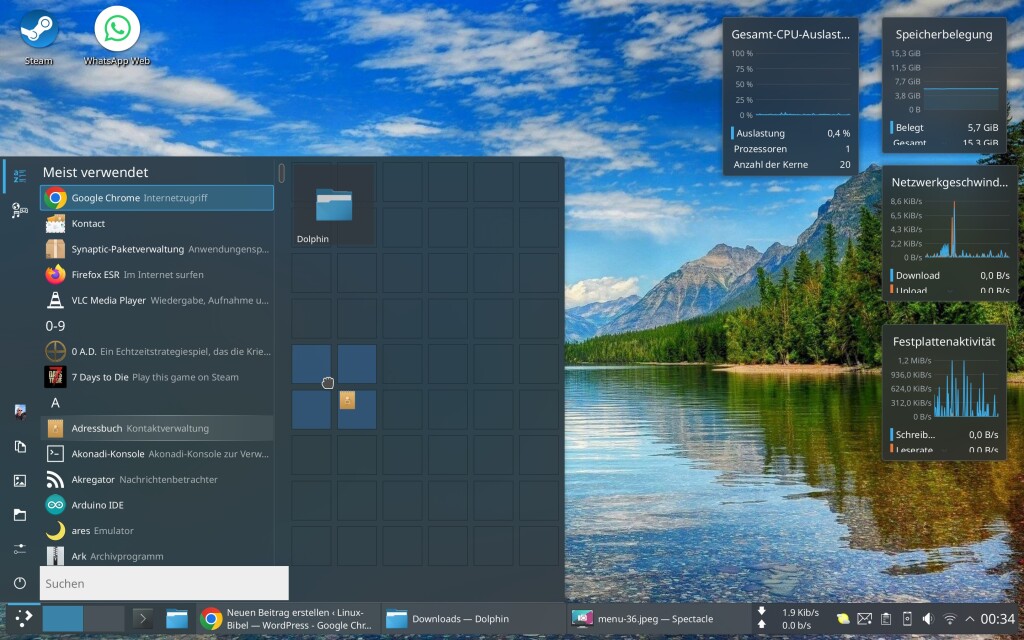
UMenu
Wieder ein extrem einfaches Menü, alle Anwendungen zeigen sich im Vollbild aufgelistet, am schnellsten gelangt man über die Suche zur gerade gesuchten Anwendung:
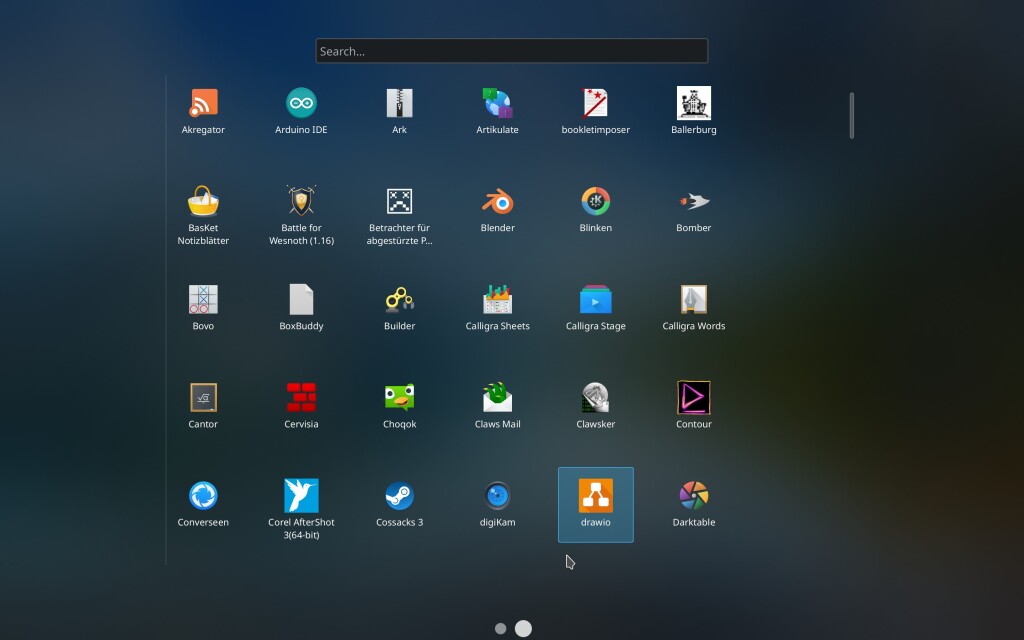
Weiteres
Alle Menüs haben natürlich ihre eigenen zusätzlichen Einstellungen, die Sie per Rechtsklick auf den Menü-Schalter öffnet. Einige haben mehr und andere wieder weniger Einstellungen. Manche erfordern wieder zusätzliche Plasmoiden / Miniprogramme in der Kontrollleiste, um den Rechner überhaupt herunterfahren zu können – siehe etwa UMenu.



2 Reaktionen
Der Beitrag gefällt mir, weil er nicht nur auflistet, was es für Menüs gibt, sondern auch kurz beschreibt, was das jeweilige Menü ausmacht. Da kann man sich schon einige Probierzeit für andere Dinge sparen.
So würde ich mir auch die gelegentlichen Distributionsvorstellungen wünschen.
Neben den ausführlichen Installationshinweisen (sind fast immer gleich) und mehr das Besondere, der Unterschied zu anderen Distributionen.
So wie im Beitrag zu OpenMandriva.
[…] Standardmäßig nutzt Redcore das klassische Anwendungsmenü – dieses können Sie, wenn gewünscht natürlich per Mausklick ändern: […]