GImageReader Texterkennung Grafische GTK Oberfläche für tesseract-ocr
Zitat von ubuntuli am 14. Februar 2024, 1:16 UhrZur Fehleranalyse mache ich Fotos am Handy beim Starten eines Rechners und beim Starten von Installationen wenn kein Screenshot alt+druck funktioniert. Diese Fotos vom Handy möchte ich als Textdatei damit ich den Text Speichern kann. Oft mit ausländischen Text damit ich ihn Übersetzen kann. GimageReader kann auch PDF Dateien Lesen und erkennt den Text. Für Fremdsprachen brauche ich den Text damit ich ihn mit einem Translator übersetzen kann.
Für Ubuntu fand ich GImageReader OCR Texterkennung. Oben zwei Menüzeilen darunter drei Spalten zum Bearbeiten. Beispiel ein Fehler beim Starten von Linux warum der Rechner stehen bleibt.
Tesseract-ocr ist die Datenbank für Sprachen und Schriften es muss auch Installiert werden.
sudo su apt install tesseract-ocr tesseract-ocr-deu
apt install gimagereader
Datei öffnen mit gimagereader und Bearbeiten. Auswahl erkennen. Rechtes Menü die Diskette Ausgabe Speichern (ist etwas nach links gerutscht bei diesem Foto); Titel eingeben, Speicherort wählen und Speichern als Text Datei.
Zur Fehleranalyse mache ich Fotos am Handy beim Starten eines Rechners und beim Starten von Installationen wenn kein Screenshot alt+druck funktioniert. Diese Fotos vom Handy möchte ich als Textdatei damit ich den Text Speichern kann. Oft mit ausländischen Text damit ich ihn Übersetzen kann. GimageReader kann auch PDF Dateien Lesen und erkennt den Text. Für Fremdsprachen brauche ich den Text damit ich ihn mit einem Translator übersetzen kann.
Für Ubuntu fand ich GImageReader OCR Texterkennung. Oben zwei Menüzeilen darunter drei Spalten zum Bearbeiten. Beispiel ein Fehler beim Starten von Linux warum der Rechner stehen bleibt.
Tesseract-ocr ist die Datenbank für Sprachen und Schriften es muss auch Installiert werden.
| sudo su |
| apt install tesseract-ocr tesseract-ocr-deu |
| apt install gimagereader |
Datei öffnen mit gimagereader und Bearbeiten. Auswahl erkennen. Rechtes Menü die Diskette Ausgabe Speichern (ist etwas nach links gerutscht bei diesem Foto); Titel eingeben, Speicherort wählen und Speichern als Text Datei.
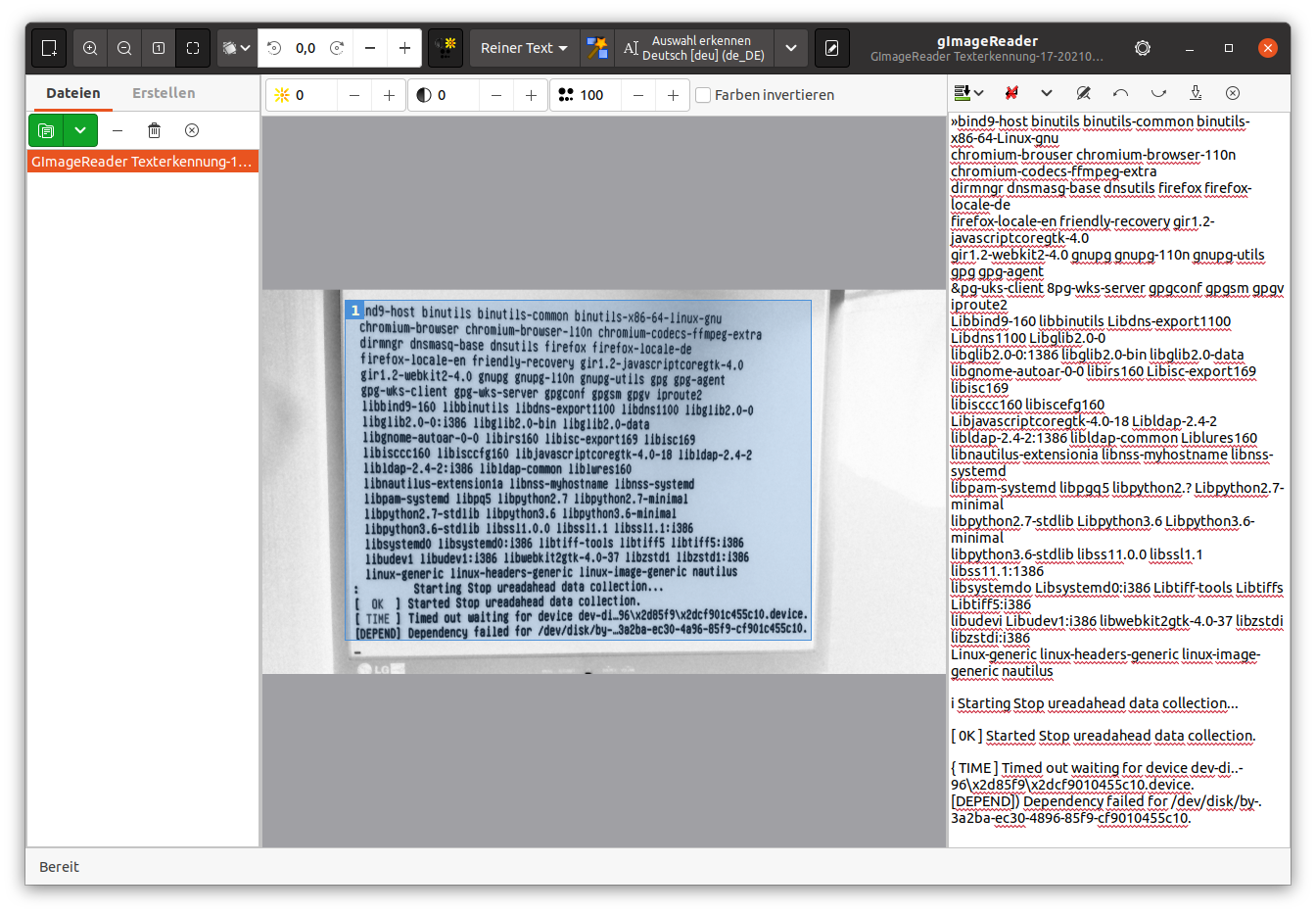
Zitat von robertgoedl am 14. Februar 2024, 5:07 UhrDanke, darauf bin ich bisher auch noch nicht gekommen 😀
Danke, darauf bin ich bisher auch noch nicht gekommen 😀
Zitat von ubuntuli am 14. Februar 2024, 23:04 UhrMit einer Linux Live DVD oder einem Linux USB-Stick kann man sich die Datei syslog ansehen. Im Terminal gehe ich als Administrator in den Ordner sda/var/log/ und öffne mit gedit die Datei syslog. Ich Speicher diese Datei mit syslog-Datum.txt
Von unten nach oben sehe ich mir die Error und Failed an. Dort steht wer oder was den Fehler verursacht.
Zum Suchen nach Fehler ist der gespeicherte Text vom Foto hilfreich.
Mit einer Linux Live DVD oder einem Linux USB-Stick kann man sich die Datei syslog ansehen. Im Terminal gehe ich als Administrator in den Ordner sda/var/log/ und öffne mit gedit die Datei syslog. Ich Speicher diese Datei mit syslog-Datum.txt
Von unten nach oben sehe ich mir die Error und Failed an. Dort steht wer oder was den Fehler verursacht.
Zum Suchen nach Fehler ist der gespeicherte Text vom Foto hilfreich.
Zitat von Rocki am 17. Februar 2024, 16:09 UhrEin sehr gutes Programm, das ich häufig benütze, wenn ich aus Bildern Text "herausfiltern" will, ist NormCap, das ich hier vorgestellt habe:
https://linux-bibel.at/index.php/2023/09/16/normcap-text-in-bildern-kopieren-und-weiterverwenden/
Ein sehr gutes Programm, das ich häufig benütze, wenn ich aus Bildern Text "herausfiltern" will, ist NormCap, das ich hier vorgestellt habe: